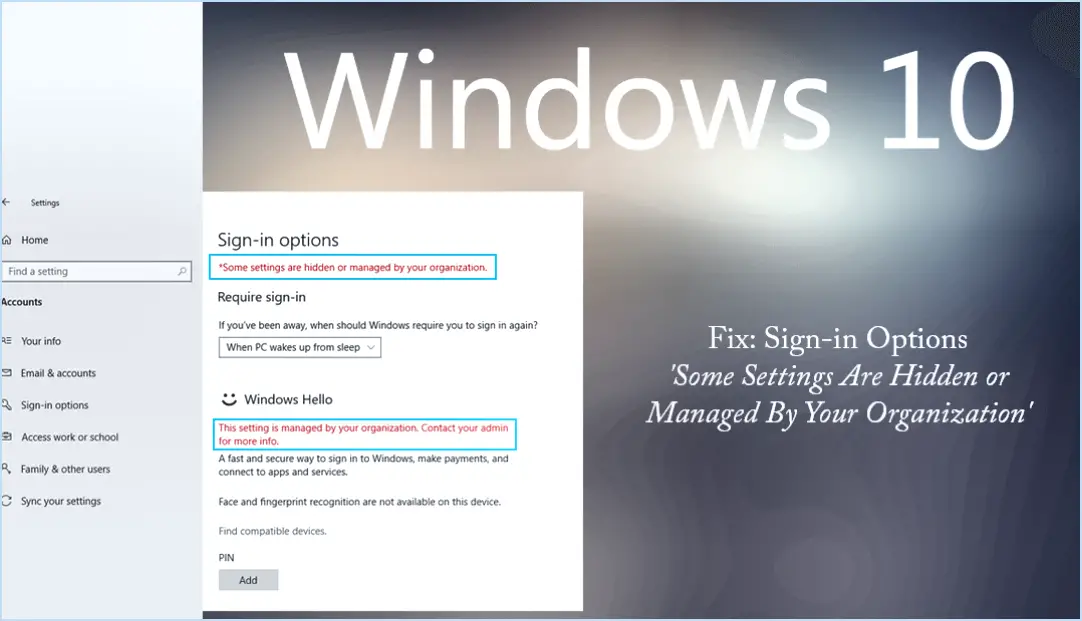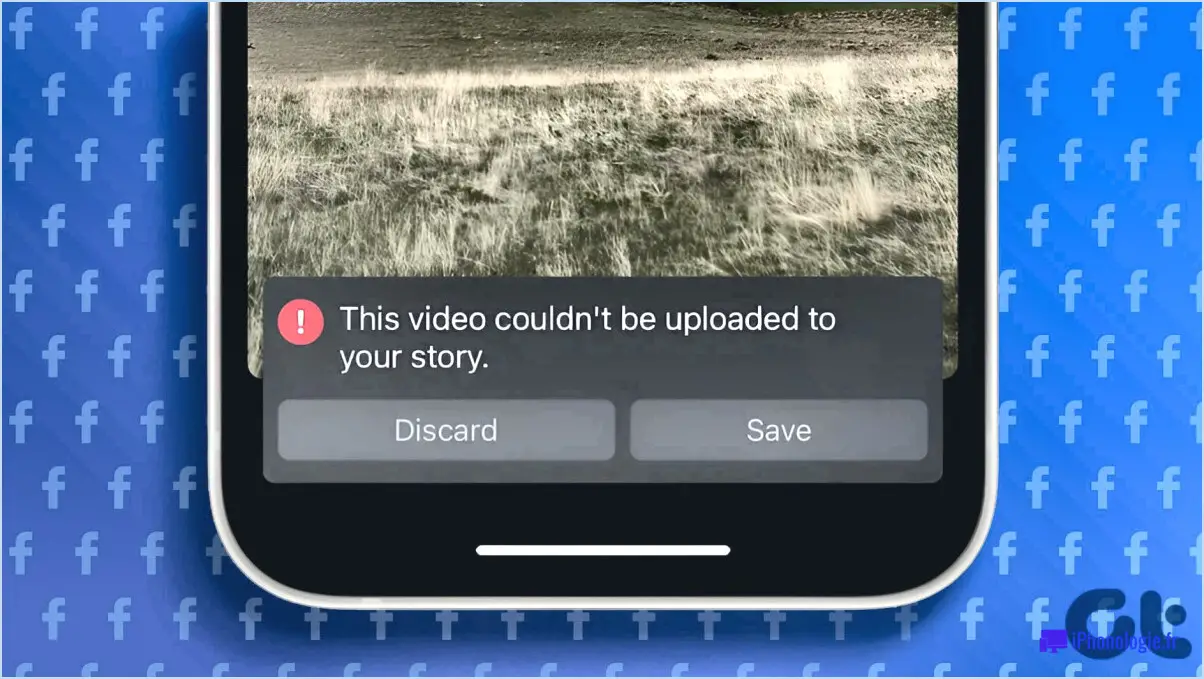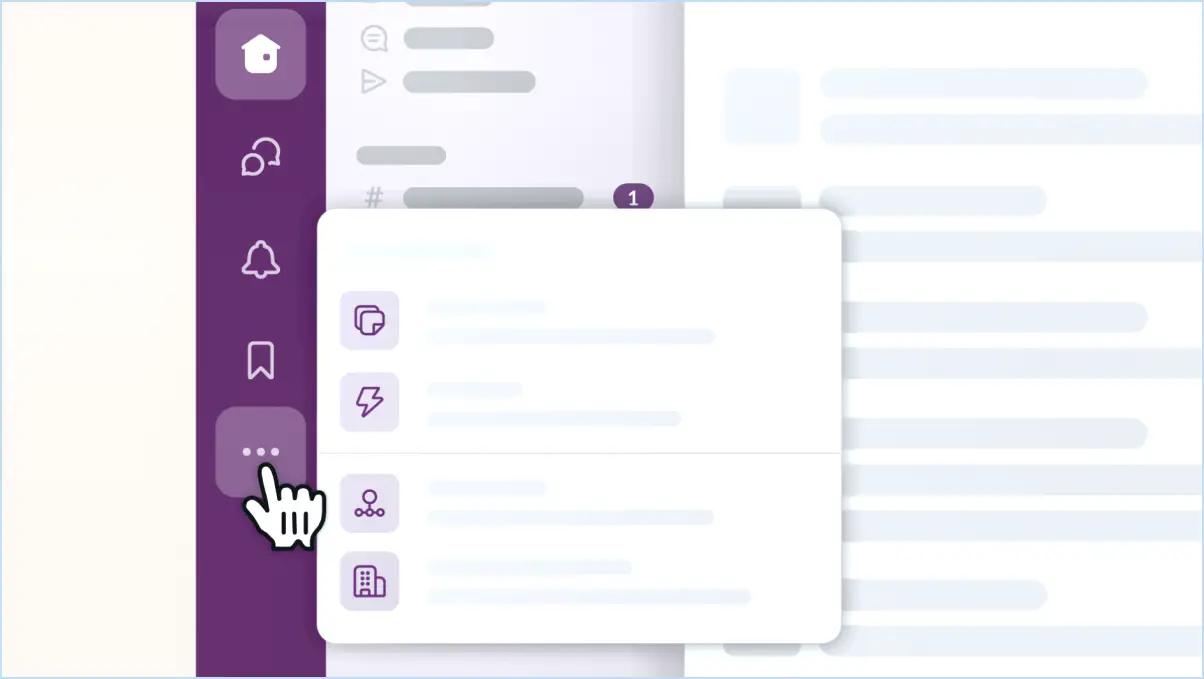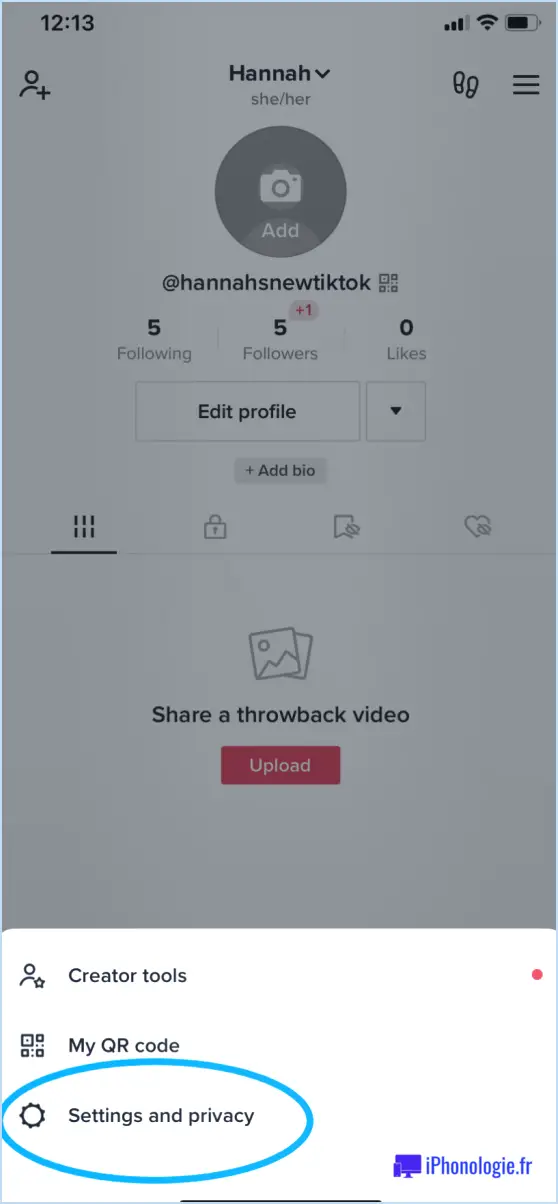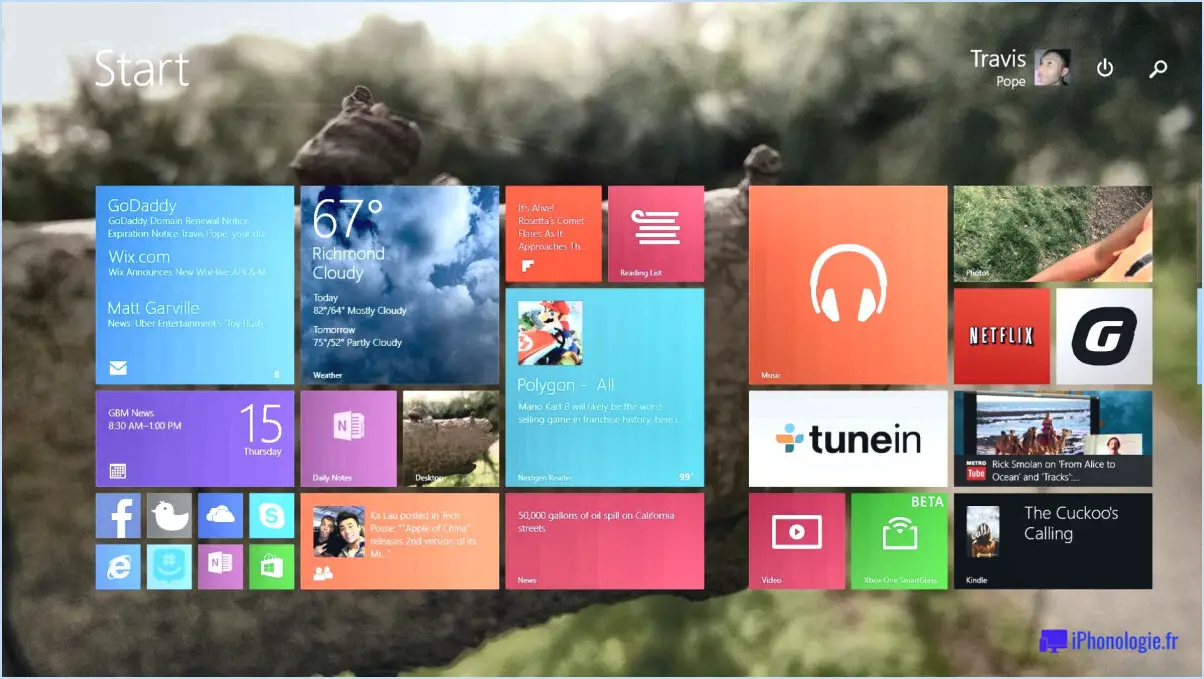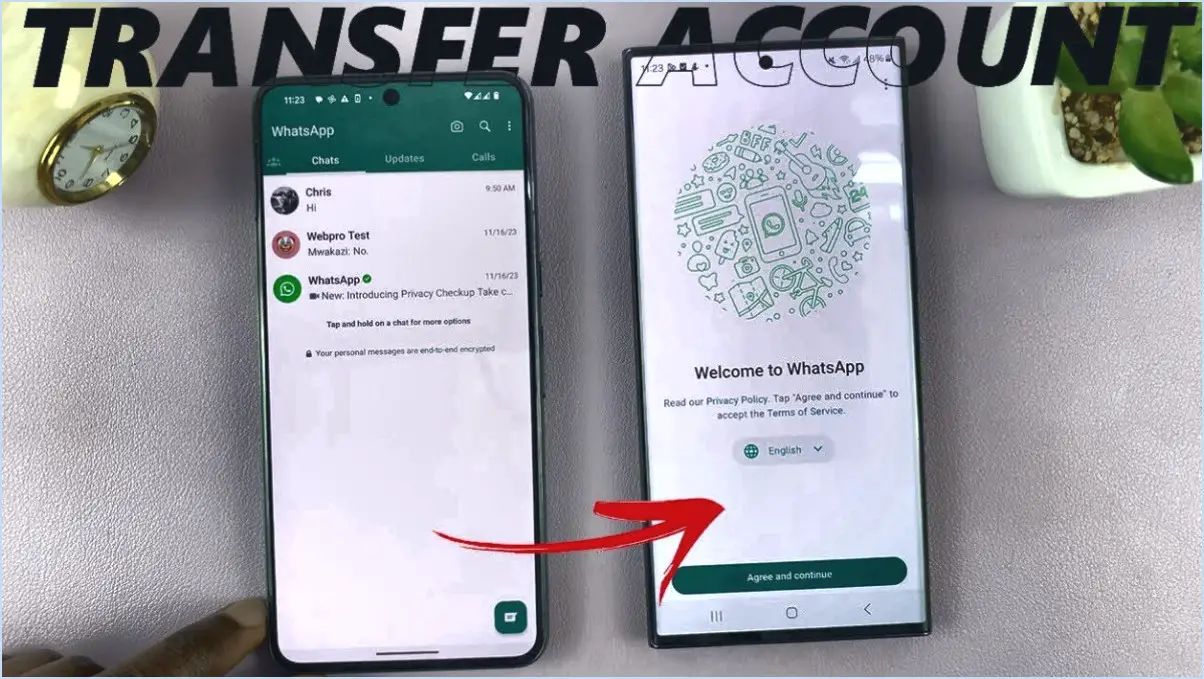Comment ajouter le menu stylo à la barre des tâches de windows 11?
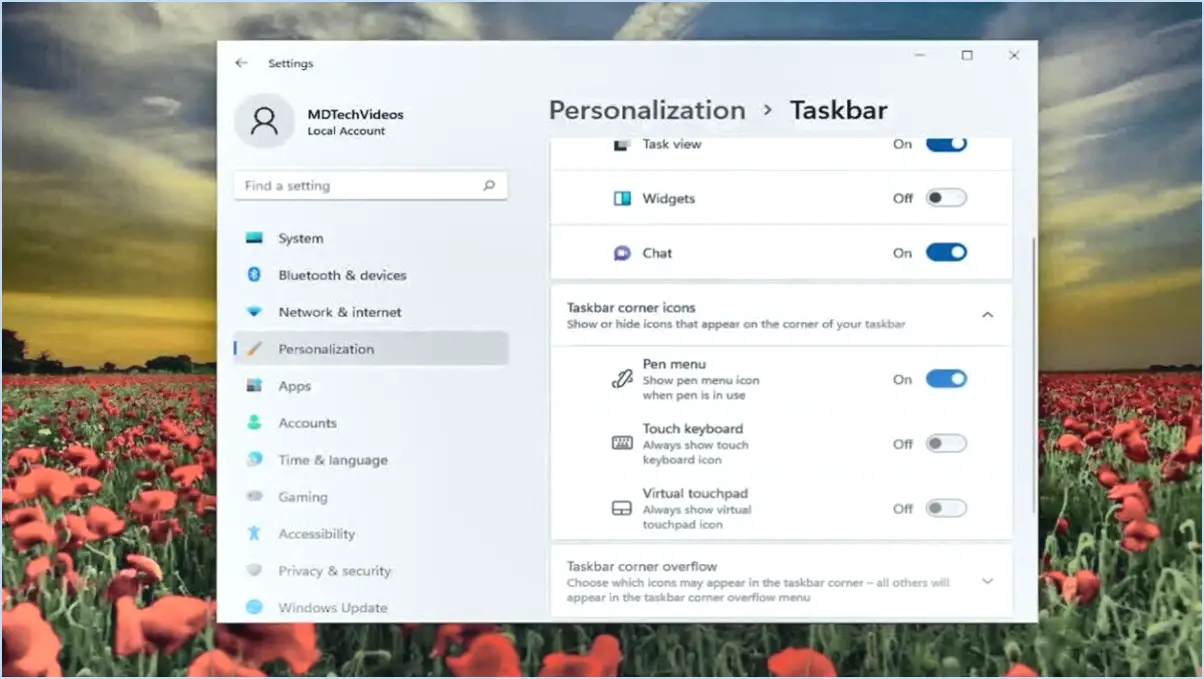
Pour ajouter un menu stylo à votre barre des tâches Windows 11, vous pouvez utiliser une application tierce car Windows 11 ne dispose pas d'un menu stylo intégré. Une option populaire est l'application Penultimate, qui vous permet d'intégrer de manière transparente un menu de stylo dans votre barre des tâches.
1. Téléchargez l'application Penultimate :
Visitez le site officiel de l'application Penultimate et téléchargez le logiciel sur votre système Windows 11.
2. Installez l'application :
Une fois le téléchargement terminé, exécutez le programme d'installation et suivez les instructions à l'écran pour installer l'application Penultimate sur votre ordinateur.
3. Lancez l'application :
Après l'installation, lancez l'application Penultimate en localisant son icône dans le menu Démarrer de Windows 11 ou sur le bureau.
4. Configurer le menu du stylo :
Au lancement de l'application, vous aurez la possibilité de personnaliser le menu du stylo en fonction de vos préférences. Vous pouvez choisir différents outils de stylo, couleurs et autres paramètres qui s'alignent sur votre flux de travail.
5. Ajouter à la barre des tâches :
Pour avoir un accès rapide au menu du stylo à partir de votre barre des tâches, vous devez l'y épingler. Faites un clic droit sur l'icône de l'application Penultimate dans la barre des tâches, et sélectionnez l'option « Épingler à la barre des tâches ».
6. Accédez au menu du stylo :
Avec l'application Penultimate maintenant épinglée à votre barre des tâches, vous pouvez facilement accéder au menu du stylo en cliquant simplement sur son icône. Cela vous permet d'accéder rapidement à vos outils de stylo préférés sans avoir à naviguer dans plusieurs menus.
7. Personnaliser davantage (facultatif) :
Si vous constatez que vos besoins changent ou que vous souhaitez affiner le menu du stylet, vous pouvez accéder aux paramètres de l'application pour ajuster diverses options.
En résumé, Windows 11 n'inclut pas de menu stylo natif, mais vous pouvez améliorer votre productivité en en intégrant un à l'aide d'une solution tierce comme l'application Penultimate. En suivant ces étapes, vous pouvez incorporer de manière transparente un menu de stylet dans votre barre des tâches, en rationalisant votre flux de travail et en facilitant l'accès aux outils de stylet essentiels.
Comment utiliser le stylet HP dans Windows 11?
Pour utiliser le stylet HP dans Windows 11, notez que le système d'exploitation ne prend pas en charge le stylet HP de manière inhérente. Cependant, vous pouvez exploiter des applications de stylet tierces pour naviguer de manière transparente dans Windows 11 à l'aide de votre stylet HP. Voici un guide succinct :
- Choisissez une application compatible : Optez pour une application de stylet tierce fiable comme « Wintab » ou « Tablet Pro » qui offre les fonctionnalités nécessaires.
- Installez l'application : Téléchargez et installez l'application choisie sur votre appareil Windows 11.
- Calibrer les paramètres : Ouvrez l'application et configurez les paramètres d'étalonnage pour garantir une saisie précise au stylet.
- Fonctions de personnalisation : Explorez les paramètres de l'appli pour personnaliser les fonctionnalités du stylo en fonction de vos préférences.
- Navigation : Profitez d'une navigation améliorée en utilisant votre stylet HP pour des tâches telles que le dessin, l'écriture ou la navigation dans l'interface.
- Mises à jour régulières : Restez à jour avec les versions de l'appli pour accéder aux dernières fonctionnalités et améliorations.
Bien que Windows 11 ne prenne pas directement en charge le stylet HP, ces applications tierces permettent une interaction efficace avec le stylet. Votre expérience du stylet HP sur Windows 11 est désormais optimisée.
Comment dessiner sous Windows 11?
Pour dessiner sous Windows 11, procédez comme suit :
- Accédez à l'écran de démarrage en utilisant la touche Windows + X ou en tapant « écran de démarrage » dans le menu Démarrer et en le sélectionnant.
- Utilisez les raccourcis clavier Win+S pour ouvrir la fenêtre Snip. & Outil d'esquisse pour le dessin de base.
- Utilisez Win+T pour accéder à l'espace de travail Windows Ink, qui offre des options de dessin plus avancées.
N'oubliez pas que ces méthodes vous permettent de libérer votre créativité et de tirer le meilleur parti du dessin sous Windows 11.
Comment ouvrir l'espace de travail de l'encre dans Windows 11?
Pour accéder à l'espace de travail Espace de travail de l'encre sous Windows 11, procédez comme suit :
- Cliquez sur l'espace de travail Démarrer.
- Tapez « Encre » dans le champ barre de recherche.
- Sélectionnez l'option Espace de travail de l'encre dans les résultats.
Une fois dans l'espace de travail de l'encre, vous pouvez lancer un nouveau document en cliquant sur le bouton « Nouveau document d'encre » pour créer un nouveau document d'encre.
Comment désactiver le stylo dans Windows 11?
Pour désactiver le stylo dans Windows 11, procédez comme suit :
- Cliquez sur le bouton Démarrer et sélectionnez l'icône Paramètres.
- Choisissez « Périphériques et imprimantes ».
- Cliquez sur « Stylo et écran tactile ».
- Décochez l'option « Activer la prise en charge du stylo et de l'écran tactile ».
Alternativement :
- Ouvrez le panneau de configuration.
- Sélectionnez « Matériel et son ».
Windows 11 dispose-t-il de Windows Ink?
Oui, Windows 11 n'inclut pas Windows Ink. Cependant, ne vous inquiétez pas, car vous pouvez continuer à profiter de la technologie Ink en Windows 10. Ainsi, même si Windows 11 n'intègre pas Windows Ink, vous pouvez toujours utiliser les fonctionnalités créatives et intuitives d'Ink dans son prédécesseur, Windows 10.
Comment écrire sur mon écran?
Pour écrire sur votre écran, vous avez plusieurs options :
- La souris: Cliquez et faites glisser votre souris pour créer des marques semblables à une écriture manuscrite sur l'écran.
- Clavier: Utilisez des touches spécifiques pour naviguer avec le curseur et saisir du texte, essentiellement en tapant directement sur l'écran.
Que puis-je désactiver dans Windows 11?
Dans Windows 11, vous avez la possibilité de désactiver certaines fonctionnalités. Vous pouvez désactiver le bouton Démarrer, Cortana et le clavier tactile si vous le souhaitez.