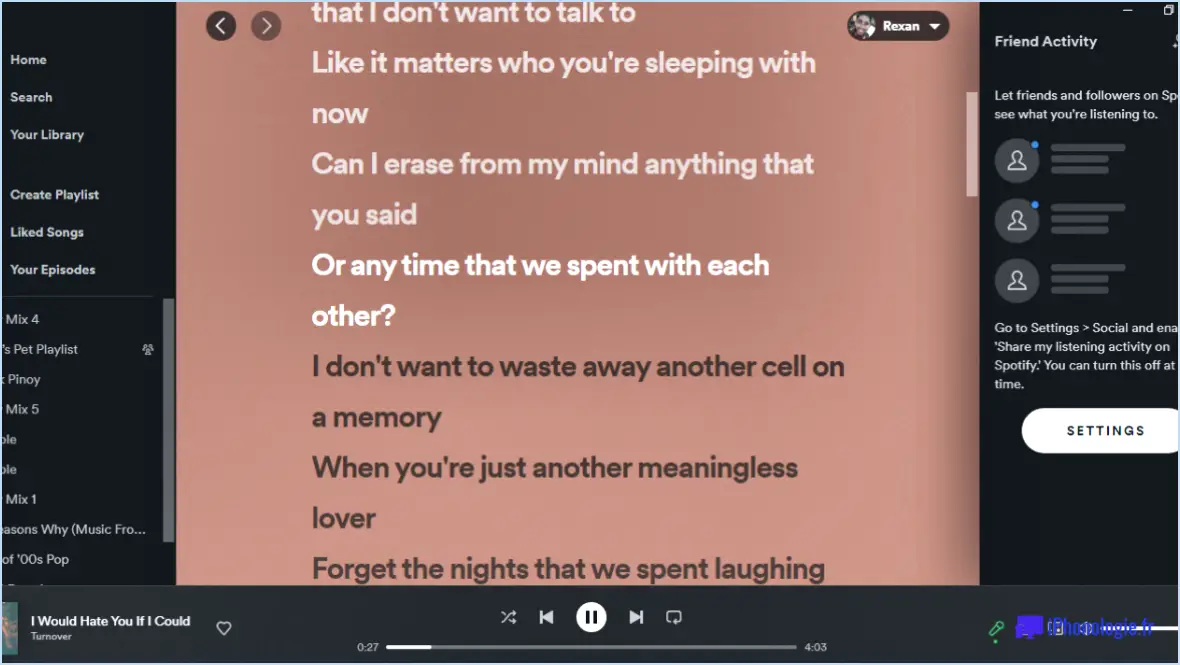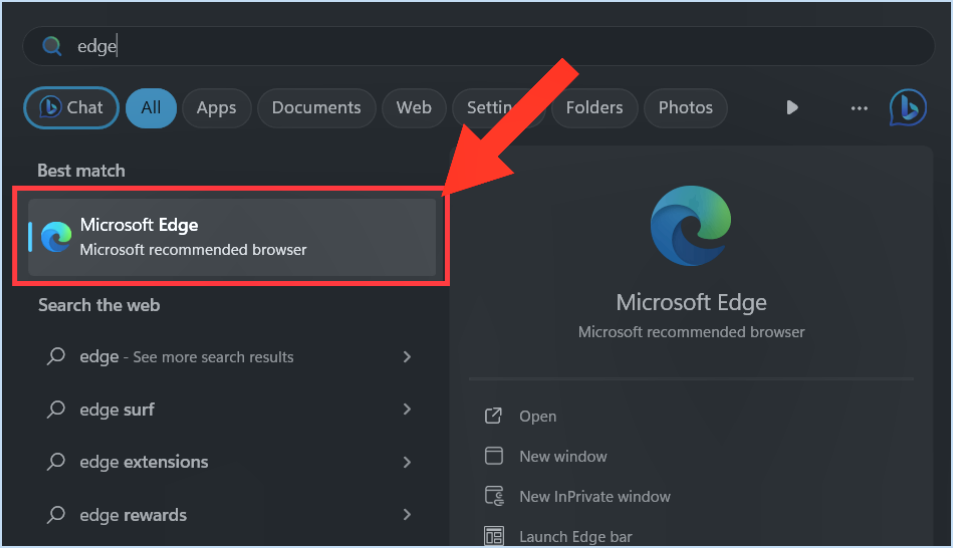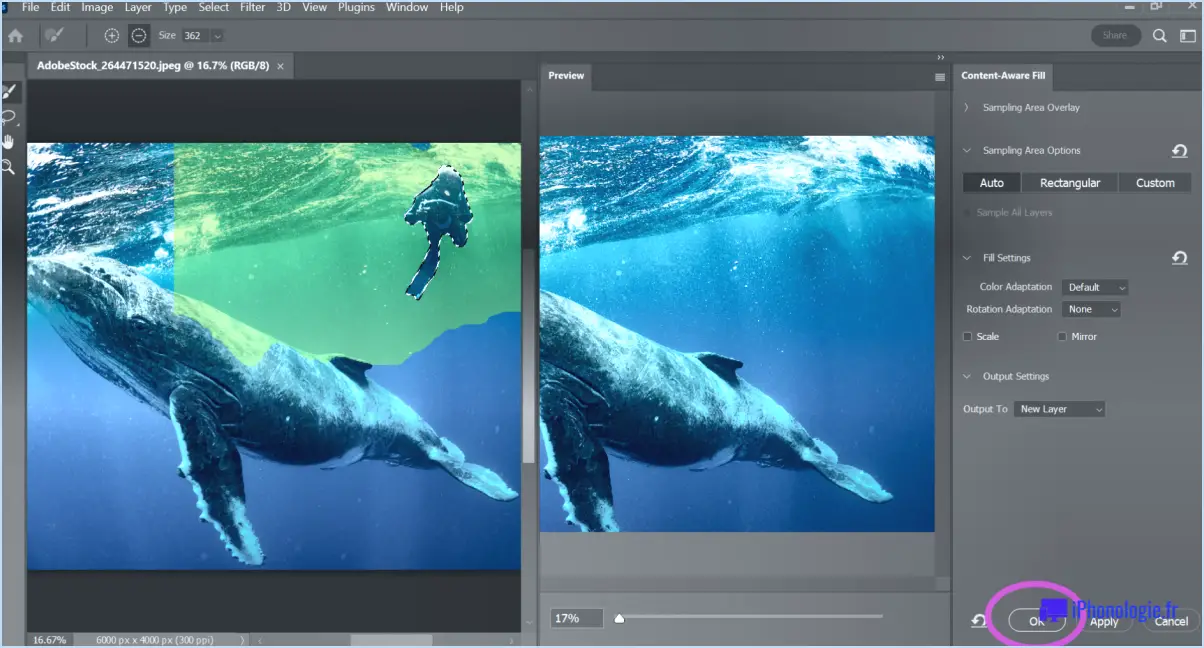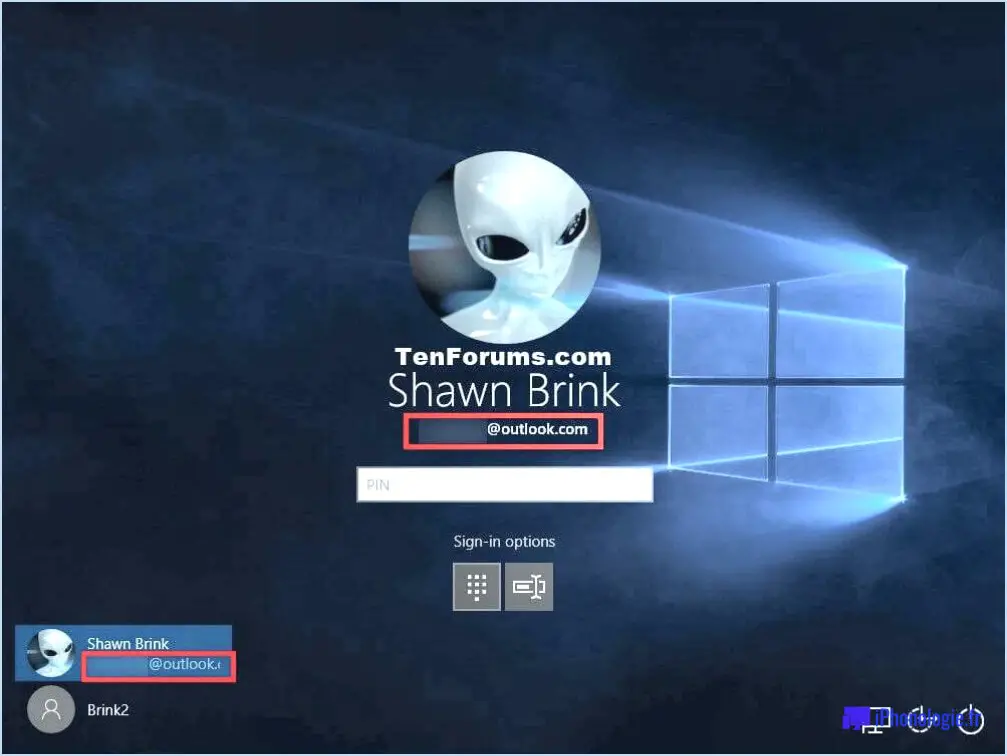Comment ajouter l'icône de recherche à la barre des tâches de Windows 11?
![]()
Pour ajouter l'icône de recherche à la barre des tâches de Windows 11, vous pouvez suivre les étapes suivantes :
- Ouvrez le gestionnaire des tâches: Il existe deux façons d'ouvrir le gestionnaire des tâches. Vous pouvez soit appuyer sur le raccourci clavier Ctrl+Shift+Esc, soit faire un clic droit sur la barre des tâches et sélectionner "Gestionnaire des tâches" dans le menu contextuel.
- Localisez le processus de l'Explorateur Windows: Dans la fenêtre du gestionnaire des tâches, naviguez jusqu'à l'onglet "Processus" ou "Détails" (selon la version de Windows 11 que vous utilisez) et trouvez le processus "Explorateur Windows" dans la liste.
- Redémarrez l'explorateur Windows: Cliquez avec le bouton droit de la souris sur le processus "Explorateur Windows" et sélectionnez "Redémarrer" dans le menu contextuel. Cette action rafraîchira la barre des tâches et fera réapparaître toutes les icônes manquantes, y compris l'icône de recherche.
- Vérifier la barre des tâches: Après avoir redémarré l'explorateur Windows, retournez sur votre bureau et regardez la barre des tâches. L'icône de recherche devrait maintenant être visible, généralement située sur le côté gauche de la barre des tâches.
Si l'icône de recherche ne réapparaît pas après le redémarrage de l'explorateur Windows, vous devrez peut-être essayer une autre méthode :
- Accéder aux paramètres de la barre des tâches: Cliquez avec le bouton droit de la souris sur une zone vide de la barre des tâches et choisissez "Paramètres de la barre des tâches" dans le menu. Cela ouvrira les paramètres de la barre des tâches dans l'application Paramètres de Windows.
- Personnaliser la barre des tâches: Dans les paramètres de la barre des tâches, faites défiler vers le bas jusqu'à la section "Éléments de la barre des tâches". Recherchez l'option "Recherche" et activez-la. Cela permettra d'afficher l'icône de recherche dans la barre des tâches.
- Vérifiez la barre des tâches: Retournez sur votre bureau et vérifiez si l'icône de recherche est réapparue dans la barre des tâches.
Ces méthodes devraient vous aider à réintégrer l'icône de recherche dans la barre des tâches de votre ordinateur Windows 11. N'oubliez pas que les étapes spécifiques peuvent varier légèrement en fonction de la configuration de votre système, mais que les concepts généraux restent les mêmes. Profitez de l'utilisation de Windows 11 avec une barre des tâches entièrement fonctionnelle !
Comment afficher les icônes dans Windows 11?
Pour afficher les icônes dans Windows 11, vous avez plusieurs options à votre disposition. Voici un guide étape par étape :
- Utilisez la barre des tâches et le menu Démarrer : Cliquez avec le bouton droit de la souris sur un élément de la barre des tâches et choisissez "Afficher l'icône" pour afficher l'icône correspondante.
- Utiliser l'explorateur de fichiers : Ouvrez l'application "Explorateur de fichiers" et naviguez jusqu'à un dossier. Cliquez avec le bouton droit de la souris sur un fichier dans le dossier et sélectionnez "Afficher l'icône" pour rendre l'icône visible.
- Explorer l'historique des fichiers (Windows 10) : Dans Windows 10, vous pouvez utiliser la fonction "Historique des fichiers". Accédez-y en tapant "Historique des fichiers" dans la barre de recherche, puis ouvrez les paramètres correspondants. À partir de là, vous pouvez gérer l'historique de vos fichiers et afficher les icônes.
En suivant ces étapes simples, vous pouvez facilement afficher les icônes dans Windows 11 ou utiliser la fonction "Historique des fichiers" dans Windows 10.
Comment activer la recherche Windows?
Pour activer la recherche Windows, suivez ces étapes simples :
- Ouvrez le menu Démarrer en cliquant sur le bouton Démarrer dans le coin inférieur gauche de votre écran.
- Si vous utilisez un écran tactile, glissez du côté droit de l'écran vers le centre pour ouvrir le menu Démarrer.
- Une fois le menu Démarrer ouvert, tapez "recherche" dans la barre de recherche.
- Recherchez les résultats de la recherche et cliquez sur le lien "Paramètres".
- Vous accédez alors à la page "Paramètres". Faites défiler vers le bas et localisez la section "Recherche".
- Sous la section "Recherche", vous trouverez le bouton "Activer la recherche Windows". Cliquez dessus pour activer la recherche Windows.
En suivant ces étapes, vous pourrez activer la recherche Windows et profiter de ses fonctions pratiques pour trouver rapidement des fichiers, des applications et des paramètres sur votre ordinateur.
Où sont stockées les icônes de Windows 11?
Les icônes de Windows 11 sont stockées dans les emplacements suivants :
- %USERPROFILE%AppDataLocalMicrosoftWindowsIcons
- %LOCALAPPDATA%MicrosoftWindowsIcons
Ces chemins représentent les répertoires spécifiques dans lesquels Windows 11 stocke ses icônes. En naviguant vers ces emplacements, vous pouvez accéder aux fichiers d'icônes utilisés par le système d'exploitation pour diverses applications, dossiers et composants du système. N'oubliez pas de remplacer "%USERPROFILE%" par le nom de votre profil utilisateur et "%LOCALAPPDATA%" par le répertoire de données de votre application locale. Ces informations vous permettent d'explorer et de personnaliser les icônes utilisées dans Windows 11 en fonction de vos préférences.
Pourquoi les icônes de mes applications ne s'affichent-elles pas sous Windows 11?
Si les icônes de vos applications ne s'affichent pas dans le menu Démarrer de Windows 11, plusieurs raisons peuvent expliquer ce problème.
- Enregistrement de l'application: Assurez-vous que votre application est enregistrée dans le Windows Store. Si ce n'est pas le cas, vous devrez l'ajouter au magasin pour que les icônes soient visibles.
- Compatibilité avec Windows 11: Vérifiez que votre application a été mise à jour pour prendre en charge Windows 11. Les applications conçues pour les versions précédentes de Windows peuvent ne pas fonctionner correctement dans le nouveau système d'exploitation.
- Taille correcte des icônes: Confirmez que l'icône de votre application est correctement dimensionnée pour Windows 11. Les icônes qui ne respectent pas les dimensions requises risquent de ne pas s'afficher correctement.
En tenant compte de ces trois facteurs (enregistrement de l'application, compatibilité avec Windows 11 et taille des icônes), vous devriez pouvoir résoudre le problème et faire en sorte que les icônes de votre application soient visibles dans le menu Démarrer de Windows 11.
Comment masquer la barre de recherche dans Chrome?
Pour masquer la barre de recherche dans Chrome, procédez comme suit :
- Ouvrez le menu du navigateur.
- Cliquez sur "Outils" dans le menu.
- Dans le menu Outils, sélectionnez "Options".
- Recherchez la rubrique "Recherche" dans le menu Options.
- Cliquez sur le bouton "Cacher" situé sous le titre "Recherche".
En suivant ces étapes, vous serez en mesure de masquer la barre de recherche dans Chrome et de la rendre visible pour un accès facile. Profitez de votre expérience de navigation !
Pourquoi mes icônes ont-elles disparu de ma barre des tâches?
Plusieurs raisons peuvent expliquer la disparition de vos icônes de la barre des tâches. Examinons quelques possibilités :
- Autodestruction: Il est possible que vous ayez accidentellement supprimé les icônes vous-même. Vérifiez à nouveau vos actions pour vous assurer que ce n'est pas le cas.
- Mise à niveau de Windows 10: Si vous avez récemment effectué une mise à niveau vers Windows 10, il se peut que vos icônes aient été déplacées vers le nouveau menu "Démarrer". Essayez d'accéder au menu "Démarrer" pour voir si vos icônes s'y trouvent.
- Arrière-plan du bureau: La modification de l'arrière-plan de votre bureau peut masquer par inadvertance les icônes de votre barre des tâches. Ajustez les paramètres de l'arrière-plan pour vous assurer que les icônes sont visibles.
- Applications non Microsoft: Si vous utilisez des applications non Microsoft, il convient de noter que certaines applications n'affichent pas leurs icônes dans la barre des tâches. C'est peut-être la raison de leur absence.
Tenez compte de ces facteurs et prenez les mesures appropriées pour retrouver vos icônes manquantes.
Pourquoi la barre de recherche Google a-t-elle disparu?
La barre de recherche Google peut disparaître pour plusieurs raisons. Tout d'abord, si vous l'avez épinglée en haut de la fenêtre de votre navigateur, elle peut être cachée. Le fait de la désépingler ou de la déplacer à un autre endroit peut résoudre le problème. En outre, la suppression de votre cache et de vos cookies peut aider à rafraîchir la page et à restaurer la barre de recherche. Une autre option consiste à vérifier les paramètres de votre navigateur et à activer la fonction "Afficher les options de recherche avancée", ce qui pourrait rendre la barre de recherche à nouveau visible. N'oubliez pas de vérifier si des extensions ou des plugins de navigateur interfèrent avec l'affichage de la barre de recherche. En suivant ces étapes, vous devriez pouvoir réintégrer la barre de recherche Google dans votre expérience de navigation.
Comment placer la barre de recherche sur mon écran d'accueil?
Pour ajouter la barre de recherche à votre écran d'accueil, suivez les étapes suivantes sur votre téléphone :
- Ouvrez l'application Paramètres.
- Faites défiler l'écran jusqu'en bas et sélectionnez "Recherche". & Raccourcis d'applications".
- Sur l'écran suivant, appuyez sur "Ajouter nouveau".
- Dans le champ "Tapez un nom de raccourci", entrez "Rechercher".
- Appuyez sur "Créer" pour générer le raccourci.
- Et voilà ! La barre de recherche apparaît désormais sur votre écran d'accueil.
En suivant ces étapes simples, vous pouvez facilement accéder à la fonction de recherche directement depuis votre écran d'accueil, ce qui vous permet de gagner du temps et d'améliorer votre expérience de navigation. Bonne recherche !
Pourquoi la barre de recherche n'apparaît-elle pas dans Google Chrome?
Plusieurs raisons peuvent expliquer pourquoi la barre de recherche ne s'affiche pas dans votre navigateur Google Chrome. L'une d'entre elles est que vous avez involontairement désactivé la barre de recherche dans les paramètres de votre navigateur. Pour le vérifier, vous pouvez vous rendre dans chrome://settings/search et vous assurer que l'option "Rechercher dans Google" est activée. Si elle est désactivée, il vous suffit de cliquer sur le lien "Afficher la barre de recherche" pour la réactiver. La barre de recherche devrait alors être à nouveau visible, ce qui vous permettra d'effectuer des recherches sur le web sans effort.