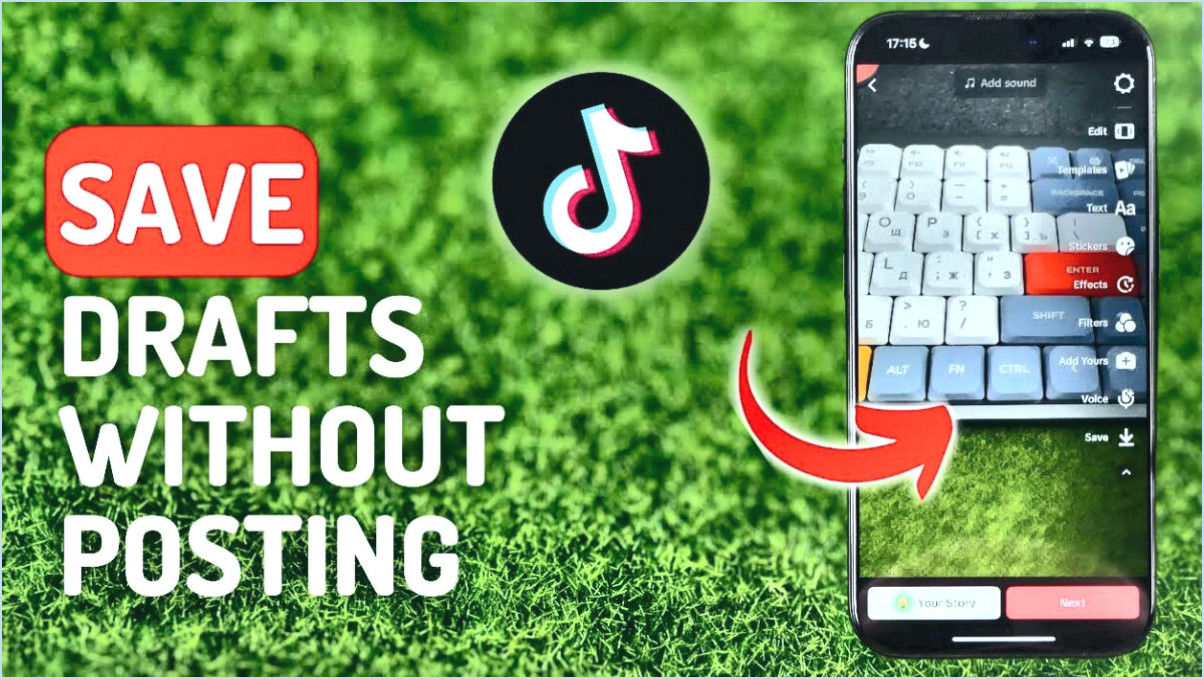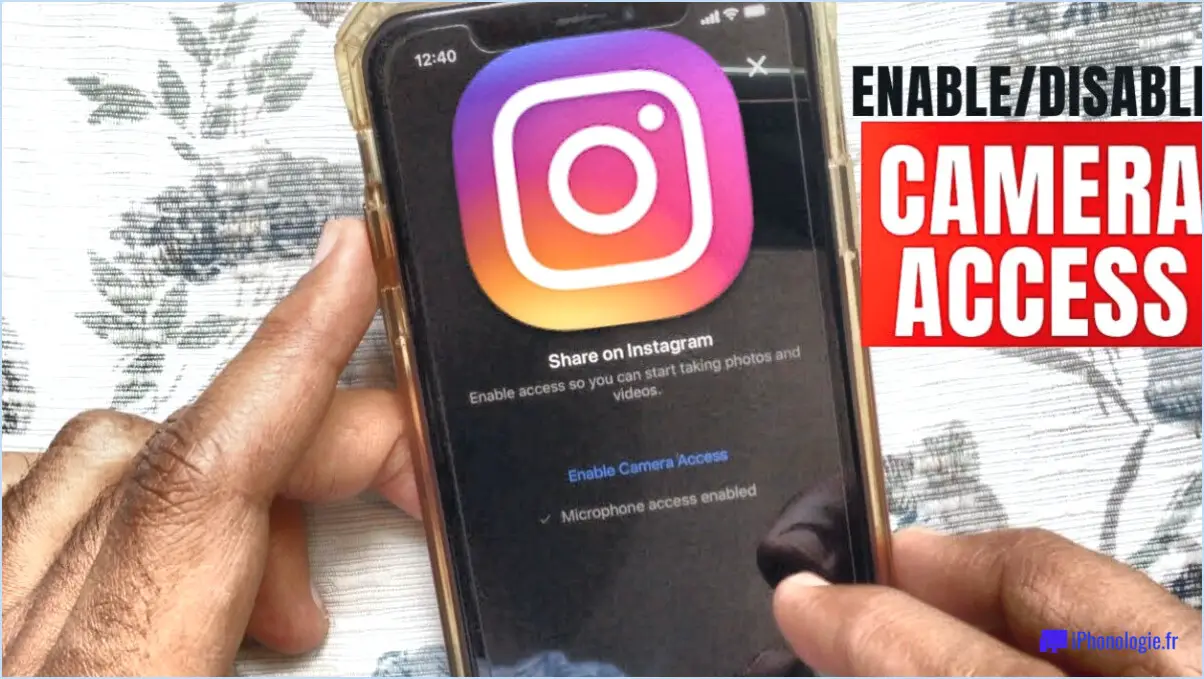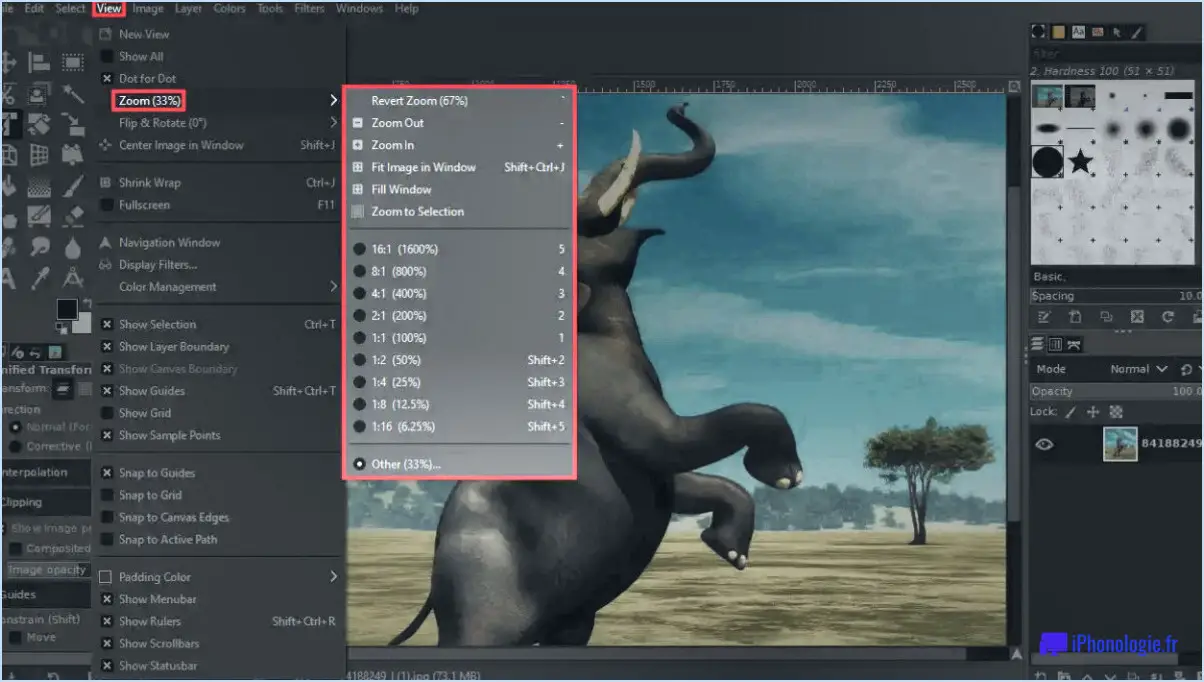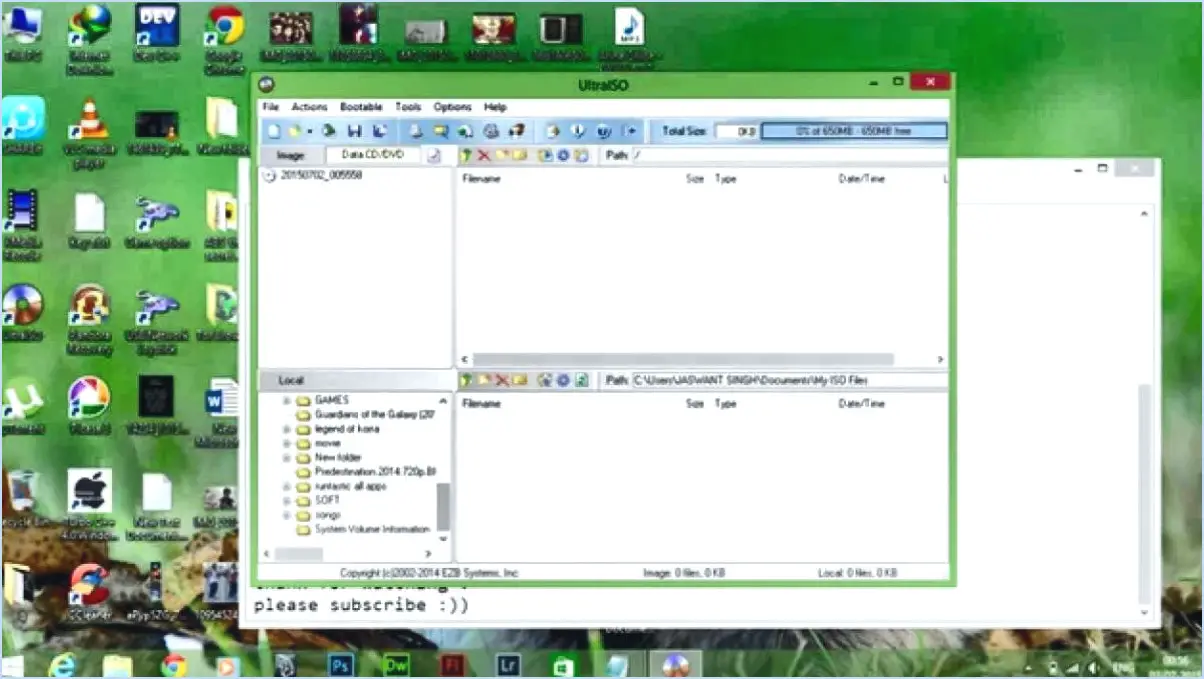Comment ajouter ou supprimer des éléments du menu contextuel du clic droit dans windows 10 en utilisant easy context menu?
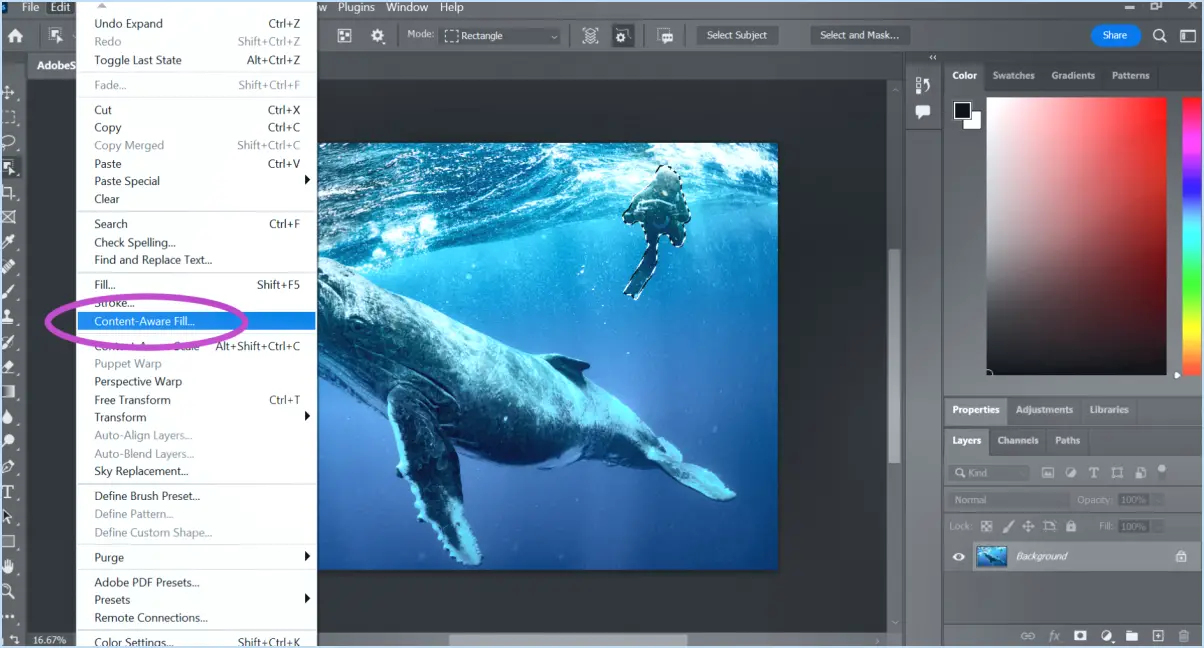
Pour ajouter ou supprimer des éléments du menu contextuel du clic droit dans Windows 10 à l'aide du menu contextuel facile, vous pouvez suivre ces étapes simples :
- Ouvrez l'application Paramètres : Appuyez sur la touche Windows de votre clavier, tapez « Paramètres » et cliquez sur l'app « Paramètres » qui apparaît dans les résultats de la recherche.
- Accédez aux paramètres du système : Dans l'application Paramètres, cliquez sur l'option « Système ». Vous accéderez ainsi aux paramètres liés au système.
- Accédez aux paramètres d'accessibilité : Dans les paramètres du système, localisez et cliquez sur « Accessibilité ». Cette section contient diverses options permettant d'améliorer l'accessibilité de votre système Windows 10.
- Modifier le menu contextuel du clic droit : Dans les paramètres d'accessibilité, faites défiler vers le bas jusqu'à ce que vous trouviez la section « Menu contextuel du clic droit ». C'est ici que vous pouvez apporter des modifications aux éléments affichés dans le menu contextuel du clic droit.
- Ajouter ou supprimer des éléments : Pour ajouter des éléments au menu contextuel du clic droit, activez le commutateur à bascule situé à côté de l'option souhaitée. L'élément sera alors inclus dans le menu. Pour supprimer des éléments, il suffit de désactiver le commutateur à bascule. Windows 10 propose une série d'options que vous pouvez personnaliser en fonction de vos préférences.
- Appliquez les modifications : Après avoir effectué les modifications souhaitées, fermez l'application Paramètres. Les modifications apportées prennent effet immédiatement et vous pouvez désormais accéder au menu contextuel actualisé du clic droit.
En utilisant l'app Paramètres dans Windows 10, vous disposez d'une méthode simple pour gérer les éléments du menu contextuel du clic droit. Que vous souhaitiez rationaliser votre flux de travail ou supprimer des options inutiles, cette approche vous permet d'adapter le menu contextuel à votre convenance.
Comment modifier le menu contextuel de Windows?
Pour modifier le menu contextuel de Windows, vous disposez de plusieurs options. L'une des méthodes les plus simples consiste à utiliser l'application « Panneau de configuration ». Suivez les étapes suivantes pour une expérience d'édition sans problème :
- Lancez l'application « Panneau de configuration » sur votre ordinateur Windows.
- Naviguez jusqu'à la section « Personnalisation et panneau de configuration ».
- Dans la catégorie « Apparence et personnalisation », localisez et cliquez sur l'option « Menu contextuel de Windows ».
- La fenêtre « Menu contextuel Windows » s'ouvre et vous y trouverez un bouton « Modifier ». Cliquez dessus pour accéder à l'« Éditeur de menu contextuel Windows ».
Une fois dans l'éditeur, vous pouvez modifier les éléments affichés dans le menu contextuel en fonction de vos préférences. Personnalisez-le en ajoutant ou en supprimant des entrées en fonction de vos besoins. N'oubliez pas d'enregistrer vos modifications avant de quitter l'éditeur.
Comment ajouter un menu de clic droit dans Windows?
Pour ajouter un menu de clic droit dans Windows, plusieurs options s'offrent à vous. Voici trois méthodes vérifiées que vous pouvez utiliser :
- Outil d'ajout ou de suppression de programmes : Ouvrez le Panneau de configuration et naviguez jusqu'à "Programmes" ou "Programmes et fonctionnalités". Recherchez l'application que vous souhaitez ajouter au menu contextuel, sélectionnez-la et cliquez sur "Changer" ou "Modifier". Suivez les invites pour personnaliser l'installation et activer l'option du menu contextuel.
- Panneau de configuration : Ouvrez le Panneau de configuration et allez dans "Apparence et personnalisation" ou "Options des dossiers". Dans l'onglet "Affichage", cochez la case "Toujours afficher les menus". Cela permettra d'activer le menu contextuel classique du clic droit dans l'explorateur Windows et sur le bureau.
- Registre : Cette méthode requiert de la prudence, car la modification du registre peut affecter la stabilité du système. Appuyez sur Win + R, tapez "regedit" et appuyez sur Entrée pour ouvrir l'éditeur du registre. Accédez à "HKEY_CLASSES_ROOTDirectoryBackgroundshell" pour le menu de clic droit du bureau ou à "HKEY_CLASSES_ROOT*shell" pour les fichiers et les dossiers. Cliquez avec le bouton droit de la souris sur la clé "shell", choisissez "Nouveau" et créez une nouvelle clé portant le nom souhaité. Modifiez les paramètres de la clé pour spécifier la commande ou l'action que vous souhaitez ajouter au menu du clic droit.
N'oubliez pas de créer une sauvegarde de votre système ou de votre registre avant d'effectuer des modifications.
Comment activer le menu du clic droit dans Windows 10?
Pour activer le menu du clic droit dans Windows 10, suivez ces étapes simples :
- Commencez par vous rendre sur le bureau. Vous pouvez le faire en réduisant toutes les fenêtres ouvertes ou en appuyant sur la touche Windows + D.
- Une fois que vous êtes sur le bureau, faites un clic droit sur un espace vide. Cela ouvrira le menu contextuel.
- Dans le menu contextuel, vous trouverez diverses options telles que "Afficher", "Trier par" et "Nouveau". Ces options vous permettent d'effectuer différentes actions en fonction de l'endroit où vous avez cliqué avec le bouton droit de la souris.
- Si vous constatez que le menu du clic droit ne s'affiche pas, cela peut être dû à un problème de système ou à un conflit avec un logiciel tiers. Dans ce cas, essayez de redémarrer votre ordinateur et vérifiez si le problème persiste. Si c'est le cas, vous devrez peut-être procéder à un dépannage ou demander une assistance technique.
N'oubliez pas que le menu du clic droit dans Windows 10 peut être un moyen pratique d'accéder à diverses options et d'effectuer des actions rapidement. Profitez de la flexibilité et de la facilité qu'il offre !
Comment ajouter un excel au nouveau menu du clic droit dans Windows 10?
Pour ajouter Excel au menu "Nouveau" du clic droit dans Windows 10, procédez comme suit :
- Cliquez avec le bouton droit de la souris sur le bureau.
- Sélectionnez "Nouveau" dans le menu contextuel.
- Choisissez "Document texte" pour créer un nouveau fichier texte.
- Renommez le fichier texte en "Modèle Excel" ou tout autre nom souhaité.
- Cliquez avec le bouton droit de la souris sur le fichier renommé et sélectionnez « Propriétés ».
- Dans la fenêtre Propriétés, allez à l'onglet « Général ».
- Cliquez sur le bouton « Modifier » situé à côté de « S'ouvre avec ».
- Sélectionnez Microsoft Excel dans la liste des programmes.
- Cliquez sur « OK » pour enregistrer les modifications.
Maintenant, lorsque vous faites un clic droit sur le bureau et que vous sélectionnez « Nouveau », vous trouverez l'option « Modèle Excel » dans le menu.
Comment activer le menu contextuel?
Pour activer le menu contextuel sur Windows 10, suivez les étapes suivantes :
- Ouvrez l'application Paramètres.
- Allez dans Système > Clavier.
- Sous « Raccourcis clavier », sélectionnez « Menu contextuel ».
- Dans le menu déroulant, choisissez l'option souhaitée.
- Cliquez sur « OK » pour enregistrer les modifications.
En suivant ces étapes, vous pouvez facilement activer le menu contextuel sur votre système Windows 10. Ce menu offre un accès pratique à une variété d'options et d'actions, améliorant ainsi votre expérience utilisateur globale.
Comment s'appelle le menu du clic droit?
Le menu du clic droit, souvent désigné par le terme menu contextuel Le menu contextuel est un outil puissant que l'on trouve dans divers logiciels et systèmes d'exploitation. Lorsque vous cliquez avec le bouton droit de la souris sur un objet, tel qu'un fichier, un dossier ou un texte, le menu contextuel fournit une liste d'options et d'actions spécifiques à cet objet. Il propose des raccourcis pratiques pour des tâches telles que copier, coller, renommer, supprimer, etc. Le menu contextuel constitue un moyen rapide et efficace d'accéder à des fonctionnalités supplémentaires et d'effectuer des actions adaptées à l'élément sélectionné.
Quelle est la touche de raccourci pour le clic droit?
La touche de raccourci pour le clic droit varie en fonction du programme que vous utilisez. Voici quelques raccourcis couramment utilisés :
- CTRL+Clic (Windows) ou Commande+Clic (Mac): Cette combinaison permet de simuler un clic droit en maintenant la touche CTRL (Windows) ou la touche Commande (Mac) enfoncée tout en cliquant.
- ALT+Clic droit (Windows): Le fait d'appuyer sur la touche ALT de votre ordinateur Windows et de cliquer simultanément avec le bouton droit de la souris vous permet de déclencher le menu contextuel du clic droit.
N'oubliez pas que ces raccourcis peuvent différer dans certaines applications. Il est donc préférable de consulter la documentation du logiciel pour obtenir des instructions spécifiques. Joyeux clic droit !