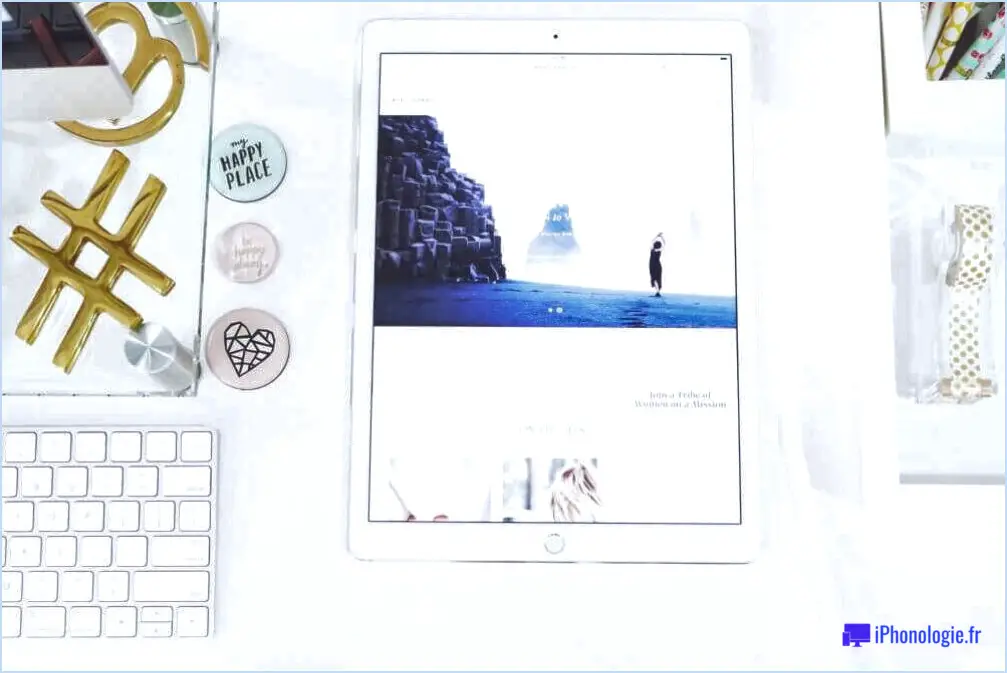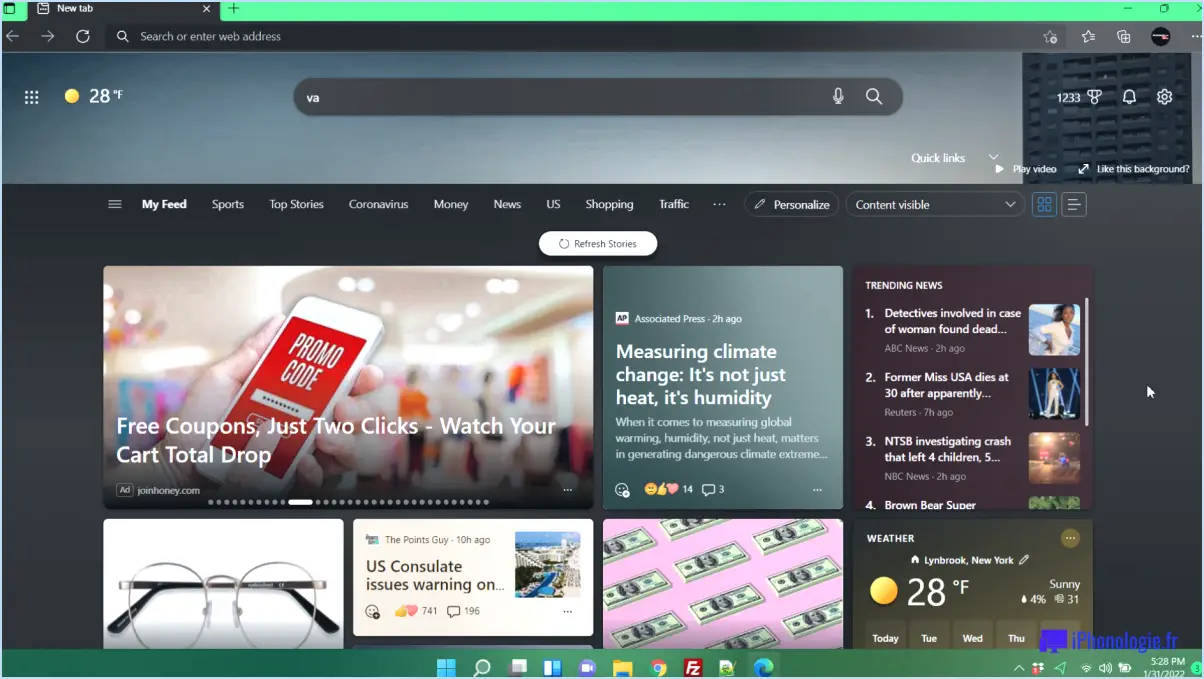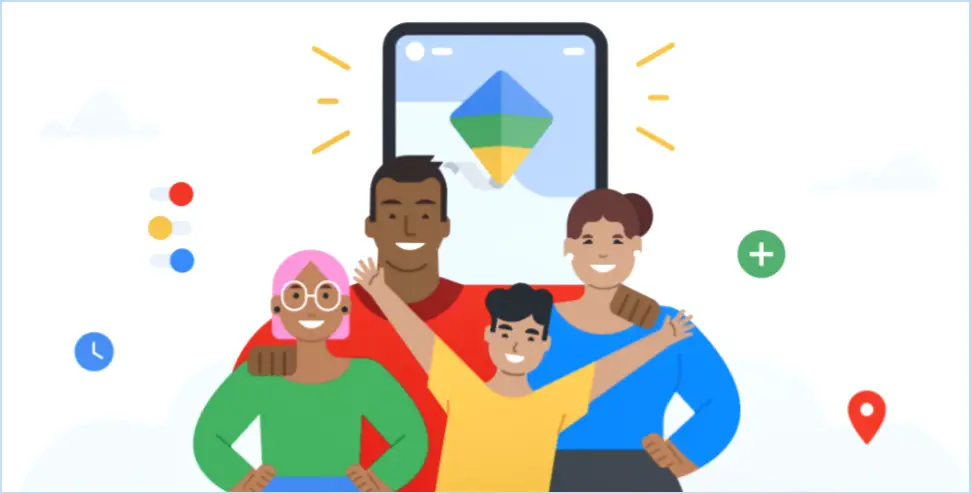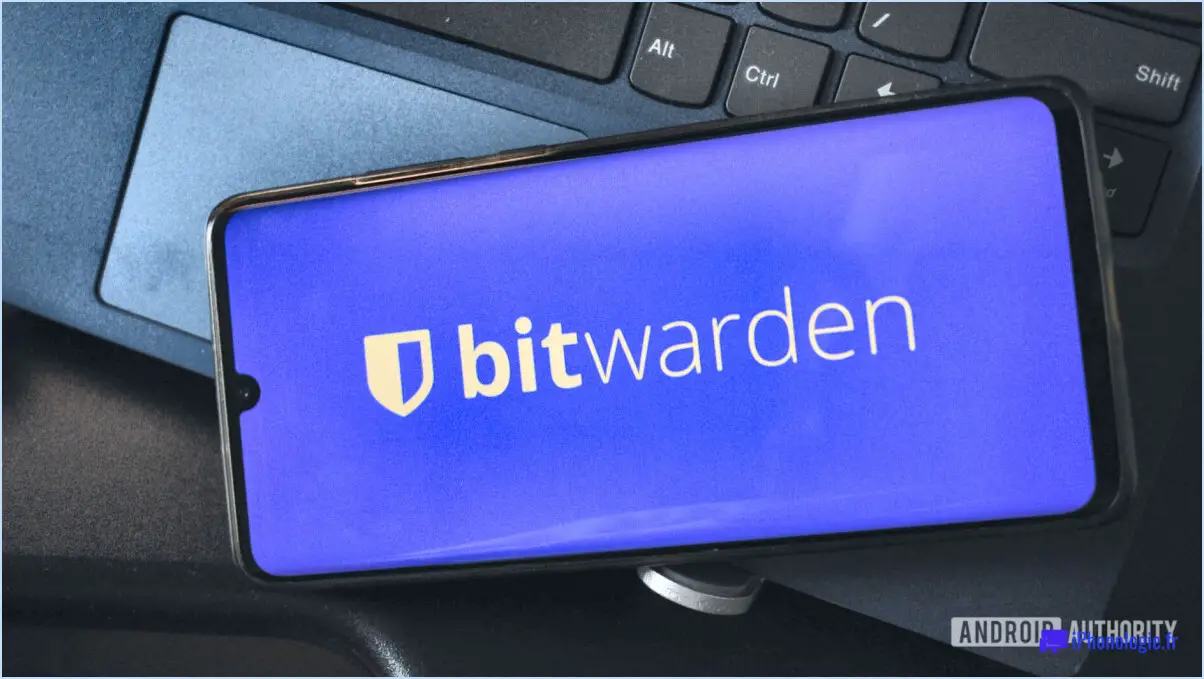Comment ajouter un élément au menu démarrer pour tous les utilisateurs dans windows 10?
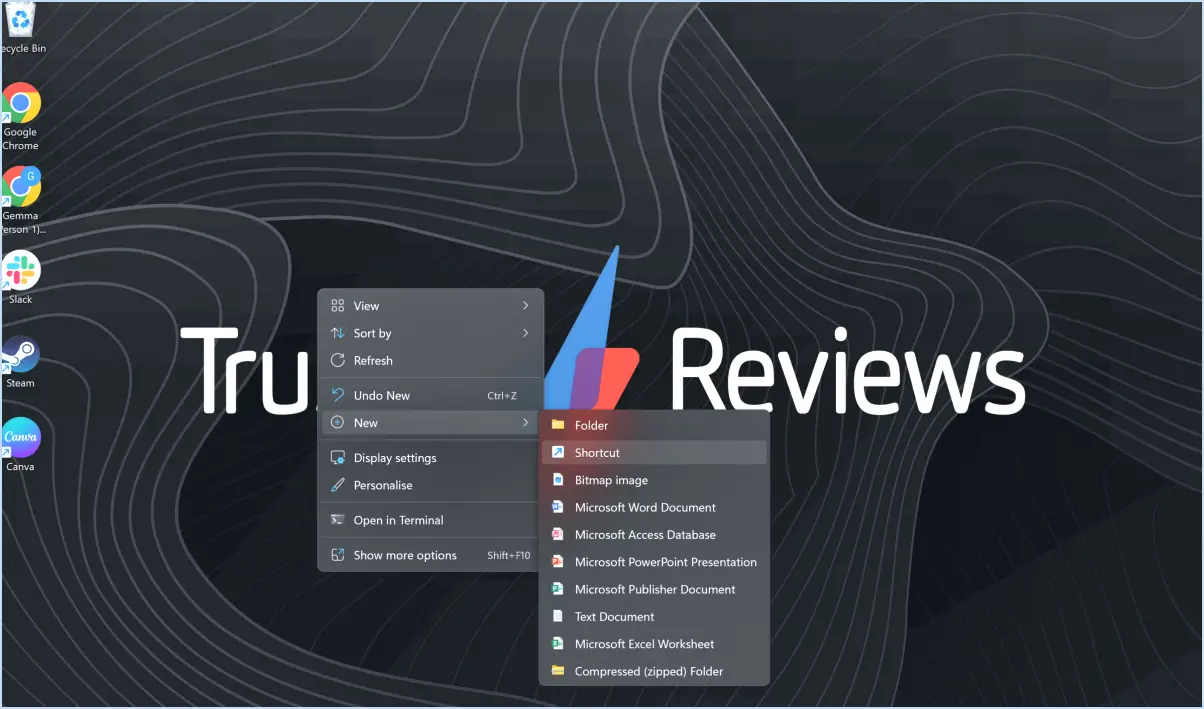
Pour ajouter un élément au menu Démarrer pour tous les utilisateurs dans Windows 10, procédez comme suit :
- Ouvrez l'application Menu Démarrer: Commencez par ouvrir l'application Menu Démarrer sur votre système Windows 10.
- Cliquez sur le signe +: Dans le coin supérieur droit de l'écran principal, localisez et cliquez sur le signe "+". Il s'agit de l'option "Ajouter" ou "Créer" qui vous permet d'ajouter de nouveaux éléments au menu Démarrer.
- Tapez le nom de l'élément: Une zone de texte apparaît sur le côté gauche de l'écran. Tapez ici le nom de l'élément que vous souhaitez ajouter au menu Démarrer. Par exemple, si vous souhaitez ajouter "kmscore.dll", tapez-le dans la zone de texte.
- Cliquez sur OK: Après avoir saisi le nom de l'élément, cliquez sur le bouton "OK". Cette action lancera le processus d'ajout de l'élément spécifié à l'inventaire du système de votre ordinateur.
- Disponibilité de l'article: Une fois ajouté à l'inventaire du système, le fichier "kmscore.dll" sera désormais disponible pour être utilisé dans votre programme de menu de démarrage. Les utilisateurs peuvent accéder à cet élément ajouté et l'utiliser à partir du menu Démarrer.
- Restriction de l'accès (facultatif): Si vous souhaitez limiter l'accès à certains éléments du menu Démarrer, tels que "kmscore.dll", vous avez la possibilité de restreindre l'accès. Cela peut être utile pour contrôler quels utilisateurs peuvent voir ou interagir avec des éléments spécifiques.
Rappelez-vous que ces étapes sont axées sur l'ajout d'un élément au menu Démarrer pour tous les utilisateurs de votre système Windows 10. Cela garantit que l'élément ajouté sera accessible à toute personne qui utilise l'ordinateur.
Il est important de noter que si l'ajout d'éléments au menu Démarrer améliore l'accessibilité, c'est aussi une bonne pratique de s'assurer que tous les éléments ajoutés sont sûrs, fiables et nécessaires pour tous les utilisateurs. En veillant à ce que le menu Démarrer soit organisé et adapté aux besoins de vos utilisateurs, vous contribuerez à une expérience informatique plus fluide.
Où se trouve le menu Démarrer pour tous les utilisateurs dans Windows 10?
Pour localiser le menu Démarrer menu Démarrer de tous les utilisateurs dans Windows 10, procédez comme suit :
- Appuyez sur la touche touche Windows de votre clavier.
- Recherchez l'icône "Tous les utilisateurs située dans la fenêtre de l'interface utilisateur. en bas à droite de votre écran.
- Cliquez sur l'icône "Tous les utilisateurs pour accéder à l'écran Tous les utilisateurs Menu de démarrage.
Ce menu permet d'accéder à une variété d'options et de fonctionnalités, offrant un moyen pratique de gérer et de naviguer efficacement dans votre système Windows 10.
Comment mettre l'exe dans le dossier Démarrer tous les utilisateurs sur le profil des administrateurs?
Pour placer l'exe exe dans le répertoire Tous les utilisateurs Dossier de démarrage dans le profil de l'administrateur, envisagez ces méthodes efficaces :
- Éditeur de registre: Utiliser l'éditeur de registre du système Windows, un outil de configuration des paramètres de l'ordinateur. Modifier le registre pour ajouter le exe au fichier Tous les utilisateurs Dossier de démarrage dans le profil de l'administrateur.
- Programme externe: Utiliser un programme externe conçu à cet effet. Un tel programme peut intégrer de manière transparente le exe dans le fichier Tous les utilisateurs Dossier de démarrage du profil de l'administrateur.
Comment ajouter un programme au démarrage en tant qu'administrateur dans Windows 10?
Pour ajouter un programme au démarrage en tant qu'administrateur dans Windows 10, voici ce qu'il faut faire :
- Localisez le programme: Trouvez le fichier exécutable du programme (qui se termine généralement par " .exe ").
- Créer un raccourci: Cliquez avec le bouton droit de la souris sur le fichier exécutable, puis sélectionnez "Créer un raccourci".
- Accéder au dossier de démarrage: Appuyez sur
Win + Rtapez "shell:startup" et appuyez sur Entrée. Cela ouvre le dossier Démarrage. - Copier le raccourci: Déplace le raccourci que vous avez créé dans le dossier Démarrage.
- Exécuter en tant qu'administrateur: Cliquez avec le bouton droit de la souris sur le raccourci, choisissez "Propriétés", naviguez jusqu'à l'onglet "Compatibilité" et cochez "Exécuter ce programme en tant qu'administrateur".
- Confirmer les modifications: Cliquez sur "OK" pour confirmer vos modifications.
Désormais, le programme choisi se lancera avec les privilèges d'administrateur lors du démarrage de Windows.
Comment déverrouiller le groupe du menu Démarrer dans Windows 10?
Pour déverrouiller le groupe du menu Démarrer dans Windows 10 et accéder à vos programmes et fonctionnalités, procédez comme suit :
- Cliquez avec le bouton droit de la souris sur la barre des tâches.
- Sélectionnez Paramètres de la barre des tâches dans le menu contextuel.
- Faites défiler vers le bas et trouvez Utiliser les petits boutons de la barre des tâches; désactivez cette fonction.
- Maintenant, allez à Personnalisation dans le menu Paramètres.
- Choisissez Démarrer dans la barre latérale gauche.
- Désactiver Afficher la liste des applications dans le menu Démarrer.
Votre groupe de menu Démarrer est maintenant déverrouillé, ce qui vous permet d'accéder facilement à vos programmes et fonctionnalités.
Comment personnaliser le menu Démarrer de Microsoft?
Pour personnaliser le menu Microsoft Start, tirez parti de la fonction outil de raccourci du bureau pour une transformation transparente. Suivez les étapes suivantes pour une personnalisation efficace :
- Épingler et épingler des applications: Cliquez avec le bouton droit de la souris sur une application et choisissez "Épingler au démarrage" ou "Désépingler du démarrage" pour gérer vos tuiles d'applications.
- Redimensionner les tuiles: Survolez le bord d'une tuile, cliquez et faites glisser pour ajuster sa taille et obtenir une disposition personnalisée.
- Grouper les carreaux: Organisez des applications connexes en faisant glisser une tuile sur une autre pour créer un groupe, ce qui permet d'obtenir une disposition ordonnée et logique.
- Nom des groupes: Cliquez avec le bouton droit de la souris sur un groupe, sélectionnez "Nommer le groupe" pour l'étiqueter de manière appropriée afin de l'identifier rapidement.
- Personnaliser les Live Tiles: Certaines tuiles affichent des mises à jour en direct ; cliquez avec le bouton droit de la souris et choisissez "Désactiver les tuiles en direct" si vous préférez les icônes statiques.
- Modifier la position des tuiles: Cliquez et faites glisser les tuiles pour les réorganiser selon vos préférences.
- Personnaliser l'apparence: Accédez à "Paramètres", puis à "Personnalisation" et enfin à "Démarrage" pour modifier les couleurs, la transparence et plus encore.
N'oubliez pas que votre menu Démarrer peut refléter votre flux de travail et votre style. Utilisez l'outil de raccourci du bureau pour créer une présentation efficace et agréable à l'œil.
Comment puis-je voir tous les comptes Windows?
Pour afficher tous les comptes Windows chaque compte étant associé à un nom d'utilisateur et à un mot de passe uniques, utilisez la commande netsh intégrée. Cette commande facilite la récupération d'une liste exhaustive de comptes.
Comment faire pour que tout s'exécute en tant qu'administrateur?
Pour vous assurer que tout fonctionne en tant qu'administrateur sur votre ordinateur Windows, vous pouvez utiliser l'invite de commande pour un contrôle transparent. Si votre système prend en charge cette fonction, utilisez l'invite de commande commande pour accéder au panneau d'administration. Cela vous permet de configurer les préférences et d'exécuter tous les programmes avec des privilèges élevés. En outre, établissez des protocoles de sécurité stricts, en limitant l'accès à des zones spécifiques aux seuls utilisateurs disposant des autorisations nécessaires.