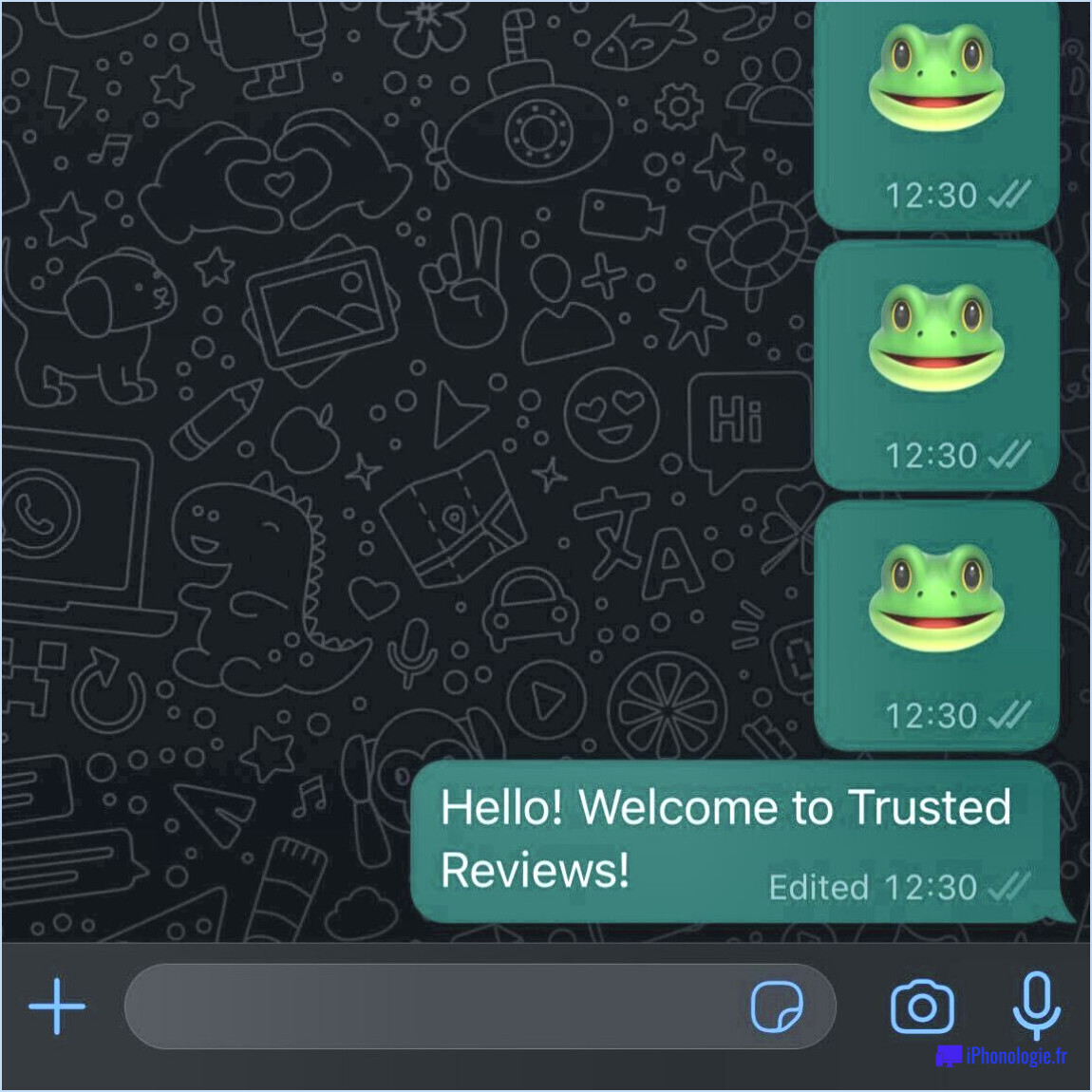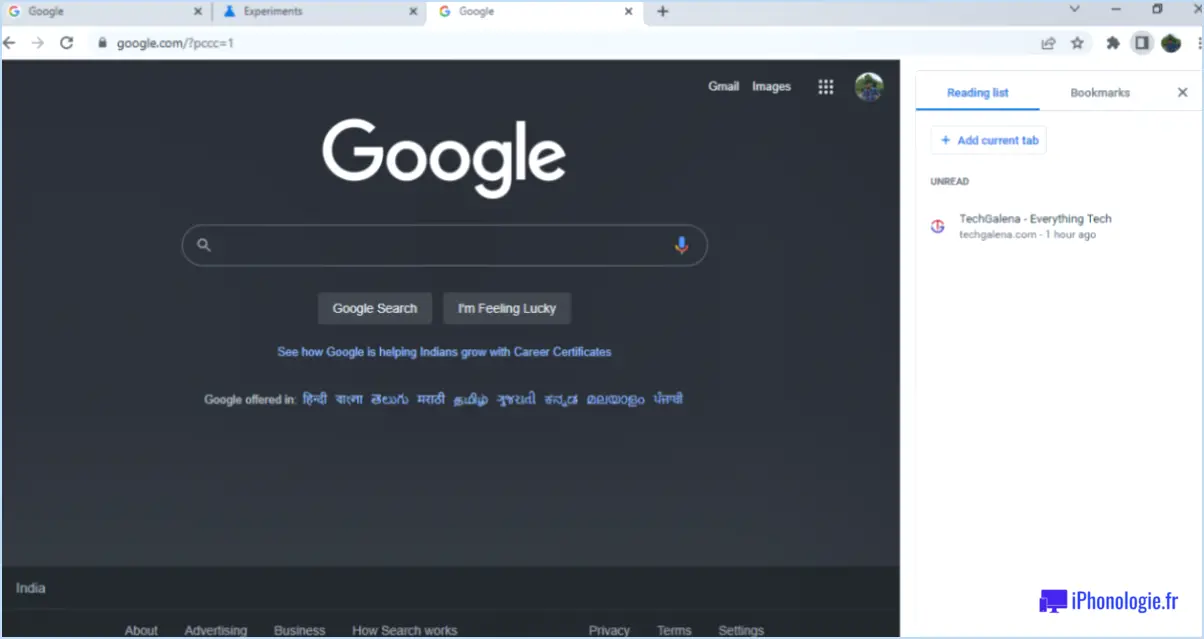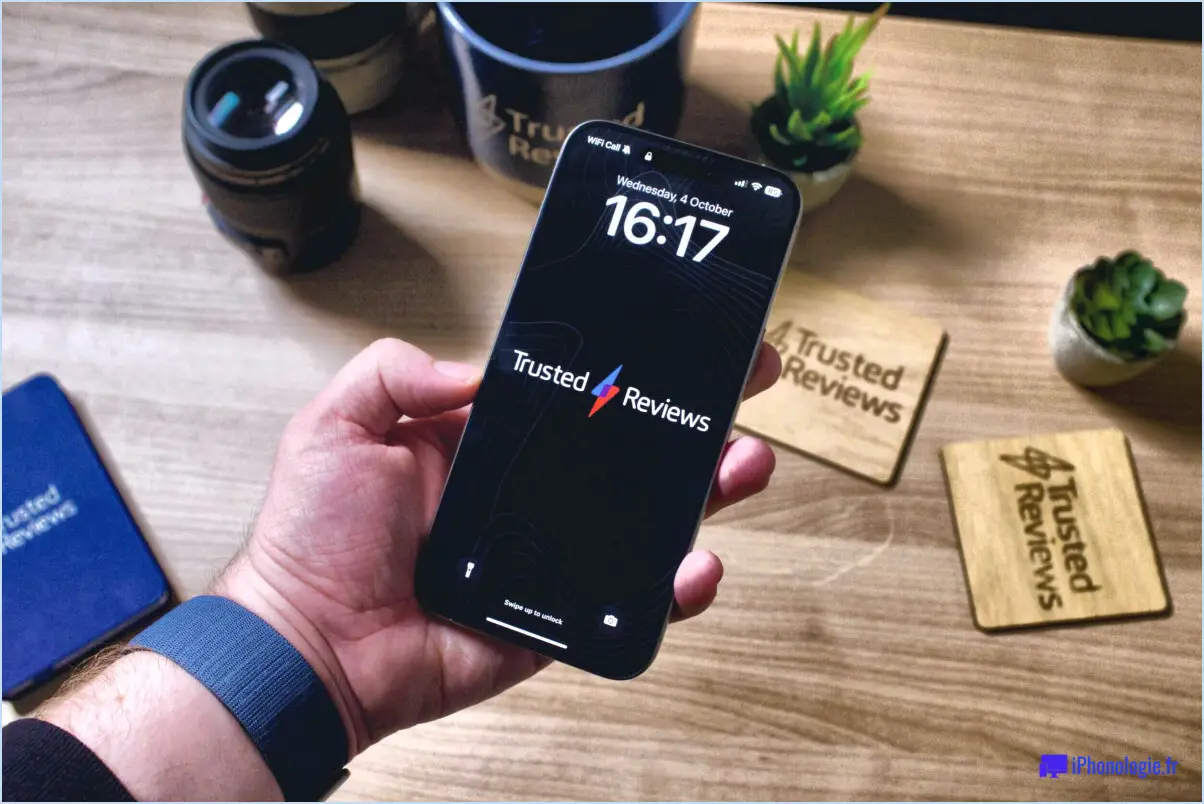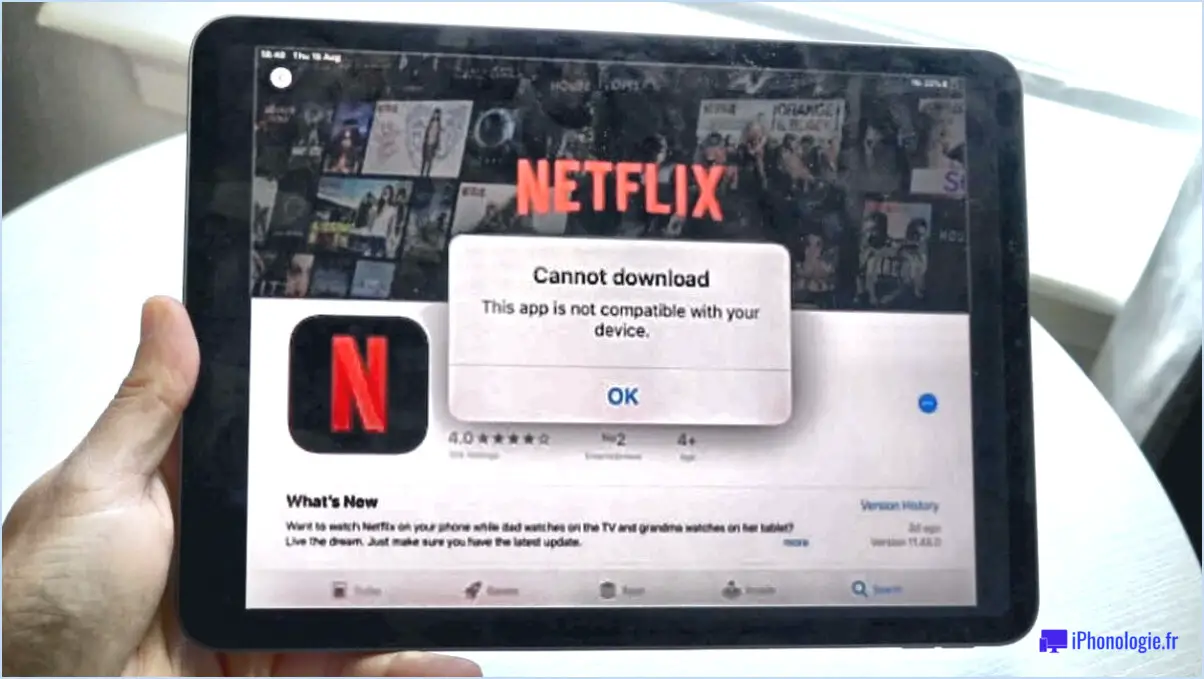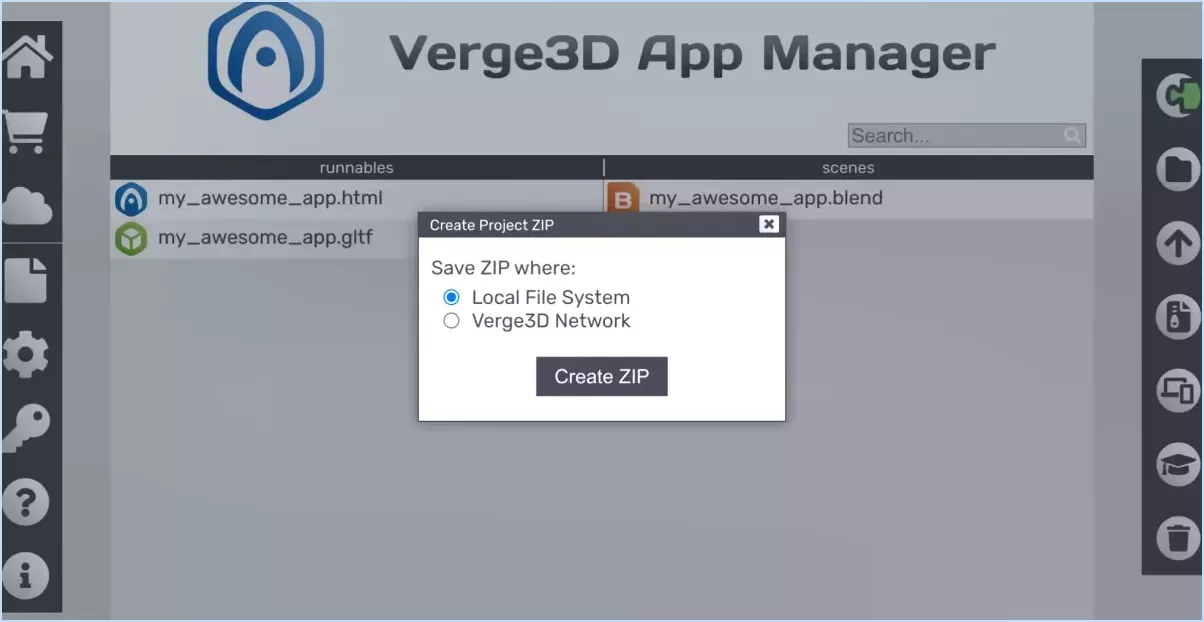Comment ajouter une nouvelle colonne à TweetDeck?
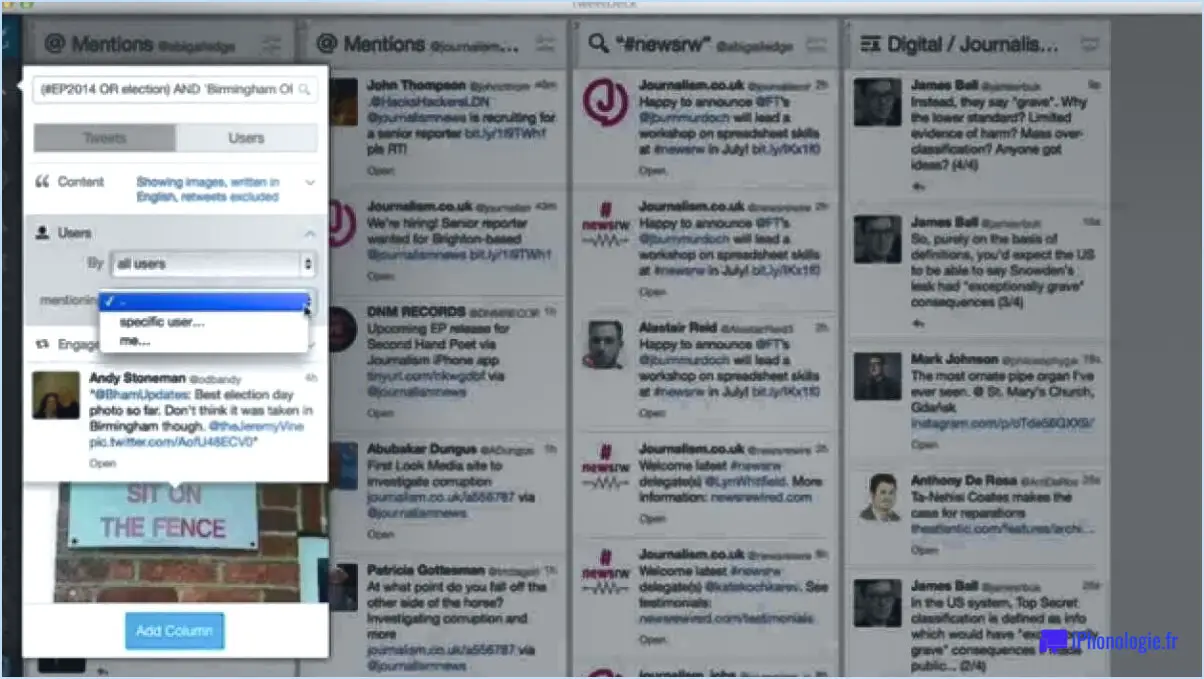
Pour ajouter de manière transparente une nouvelle colonne à TweetDeck, suivez les étapes suivantes :
- Lancez TweetDeck : Ouvrez l'application TweetDeck sur votre appareil. Assurez-vous d'être connecté à votre compte.
- Accédez aux options de mise en page : Dans l'interface de TweetDeck, localisez et cliquez sur l'onglet "Mise en page". Cet onglet est généralement situé dans le coin supérieur droit de l'écran.
- Lancer l'ajout de colonnes : Une fois dans la section "Disposition", portez votre attention sur la zone "Colonnes". Vous y trouverez un petit bouton "+" bien visible. Ce bouton vous permet d'introduire une nouvelle colonne.
- Sélectionnez le type de colonne : Cliquez sur le bouton "+" susmentionné. Cette action fait apparaître un menu déroulant qui présente diverses options de colonnes. Parcourez la liste et sélectionnez le type de colonne que vous souhaitez ajouter. Il peut s'agir d'Accueil, de Notifications, de Messages ou de Listes, entre autres.
- Attribuez un titre à la colonne : Une fois le type de colonne choisi, concentrez-vous sur le champ "Titre de la colonne". Cliquez dans ce champ et saisissez un titre approprié et descriptif pour la colonne que vous ajoutez. Un titre bien choisi vous aidera à identifier rapidement le contenu de la colonne au premier coup d'œil.
- Sauvegardez votre configuration : Après avoir personnalisé votre nouvelle colonne avec un titre pertinent, il est temps de consolider vos modifications. Localisez et cliquez sur le bouton "Enregistrer", qui se trouve généralement au bas de la section de configuration de la colonne.
En suivant méticuleusement ces six étapes, vous incorporerez sans effort une nouvelle colonne dans votre configuration TweetDeck. Ce processus rationalisé vous permet de gérer votre expérience Twitter avec précision et facilité.
Combien de colonnes puis-je avoir dans TweetDeck?
TweetDeck vous permet de gérer efficacement votre expérience Twitter avec un maximum de 140 colonnes à votre disposition. Cette fonctionnalité vous permet de gérer et de surveiller un large éventail de contenus, de hashtags et d'activités d'utilisateurs en temps réel, améliorant ainsi votre engagement dans les médias sociaux. Organisez vos flux, suivez les sujets en vogue et restez connecté en toute transparence grâce à cette capacité de colonne robuste. Que vous soyez un passionné des médias sociaux, un spécialiste du marketing ou un professionnel, la généreuse limite de colonnes de TweetDeck offre une polyvalence et un contrôle inégalés de votre présence sur Twitter.
Comment ajouter des personnes à TweetDeck?
Pour ajouter des personnes à TweetDeck, suivez ces étapes simples :
- Ouvrez TweetDeck: Connectez-vous à votre compte Twitter et accédez à TweetDeck.
- Naviguez jusqu'à l'onglet Personnes: Recherchez l'onglet "Personnes" dans la barre latérale de gauche.
- Cliquez sur le bouton "+".: Une fois dans l'onglet "Personnes", cliquez sur le bouton "+".
- Saisissez le nom ou l'identifiant Twitter: Saisissez l'identifiant Twitter ou le nom de la personne que vous souhaitez ajouter.
- Sélectionnez le compte: Si plusieurs comptes sont liés, choisissez celui auquel vous souhaitez ajouter la personne.
- Cliquez sur "Ajouter à l'équipe": Si vous avez plusieurs équipes, vous pouvez sélectionner l'équipe spécifique à laquelle ajouter la personne.
- Confirmez l'ajout: Une fenêtre contextuelle s'affiche, vous demandant de confirmer l'ajout. Cliquez sur "Ajouter" pour finaliser.
Voilà, c'est fait ! La personne sera désormais ajoutée à votre TweetDeck, et vous pourrez consulter ses tweets dans la colonne désignée. Bon tweet !
Comment épingler un tweet dans TweetDeck?
Pour épingler un tweet sur TweetDeck, procédez comme suit :
1) Ouvrez TweetDeck et cliquez sur les trois lignes dans le coin supérieur gauche de l'écran.
2) Dans la section "Tweets", cliquez sur le bouton "Pin to Tweetdeck".
3) Sélectionnez le tweet que vous souhaitez épingler et cliquez sur le bouton "Pin to Tweetdeck".
Quelle est la meilleure façon d'utiliser TweetDeck?
La meilleure façon d'utiliser TweetDeck est de commencer par organiser votre flux Twitter en colonnes en fonction de vos intérêts et de vos besoins. Créez des colonnes distinctes pour les mentions, les notifications et les messages directs afin de suivre facilement les interactions. Utilisez la fonction de programmation pour planifier et publier vos tweets à des heures optimales. Mettez en place des recherches par mots-clés pour suivre les sujets pertinents et dialoguer avec les utilisateurs. Enfin, profitez du tableau de bord personnalisable pour adapter votre expérience TweetDeck à vos préférences et améliorer votre productivité.
Comment ajouter des tweets spécifiques à une liste?
Pour ajouter des tweets spécifiques à une liste, procédez comme suit :
- Ouvrez l'application et accédez à l'écran principal.
- Recherchez le bouton "Ajouter un tweet".
- Cliquez dessus pour ajouter un nouveau tweet à votre liste.
En utilisant le bouton "Ajouter un tweet" sur l'écran principal, vous pouvez facilement inclure des tweets spécifiques dans votre liste. Cette fonction vous permet d'organiser et de conserver les tweets qui correspondent à vos intérêts ou à vos projets.
Peut-on programmer un fil Twitter sur TweetDeck?
Absolument, vous pouvez programmer un fil de discussion sur TweetDeck sans effort. Utilisez les fonctionnalités de TweetDeck pour partager en toute transparence votre fil de discussion avec les personnes qui vous suivent. Il vous suffit de suivre les étapes suivantes :
- Connectez-vous : Connectez-vous à votre compte Twitter via TweetDeck.
- Composer un fil de discussion : Cliquez sur l'icône de composition pour commencer votre fil de discussion.
- Ajouter des tweets : Rédigez le contenu de votre fil, tweet par tweet.
- Horaire : Après avoir composé, cliquez sur l'icône de planification.
- Sélectionnez l'heure : Choisissez la date et l'heure de chaque tweet dans le fil de discussion.
- Confirmer : Passez en revue votre fil programmé et cliquez sur "Programmer le tweet".
Votre fil de discussion bien conçu sera désormais publié automatiquement aux heures indiquées, ce qui permettra à votre public de s'engager de manière efficace.
Comment utiliser TweetDeck Youtube?
TweetDeck est un excellent outil pour rester au courant de vos contenus YouTube préférés. Recherche pour des vidéos spécifiques, suivre et suivre facilement les vidéos récemment mises à jour. Avec TweetDeck, vous pouvez gérer efficacement votre flux YouTube et ne manquer aucun contenu passionnant de vos chaînes préférées.
Twitter possède-t-il TweetDeck?
Non, Twitter n'est pas propriétaire de TweetDeck. TweetDeck est une application tierce que Twitter intègre à sa plateforme.