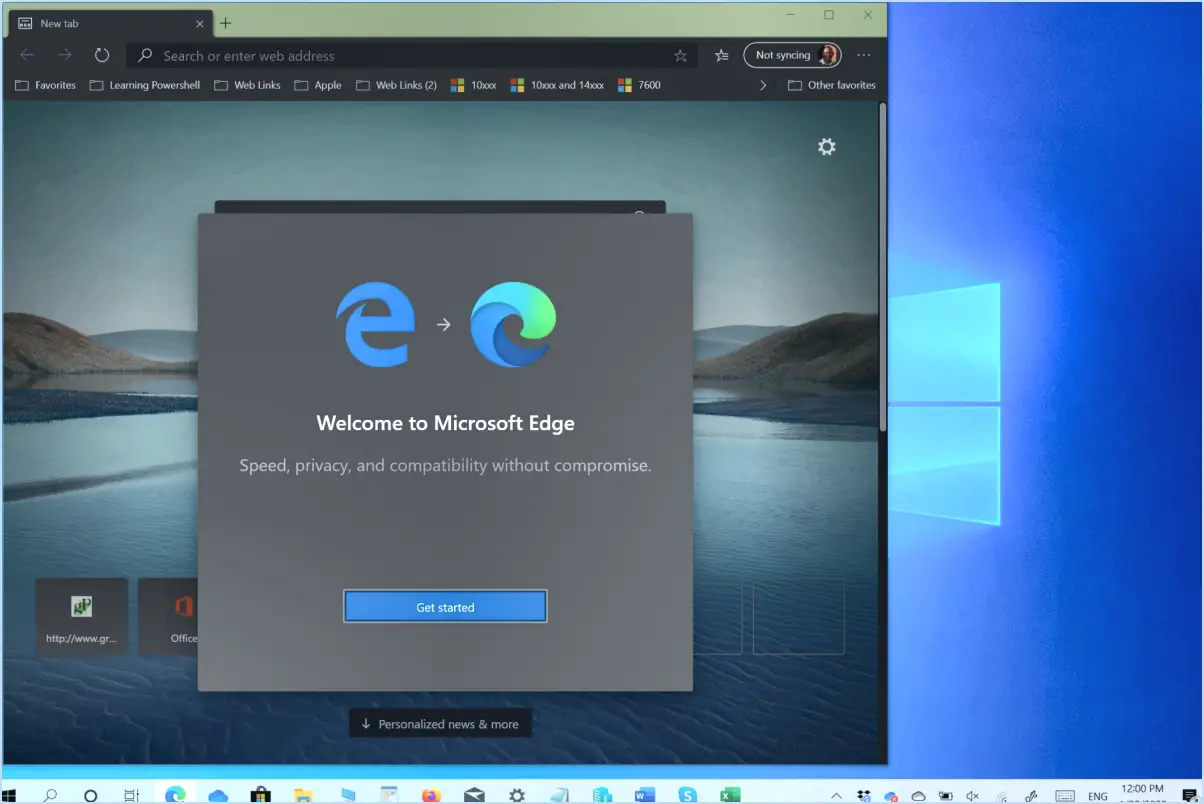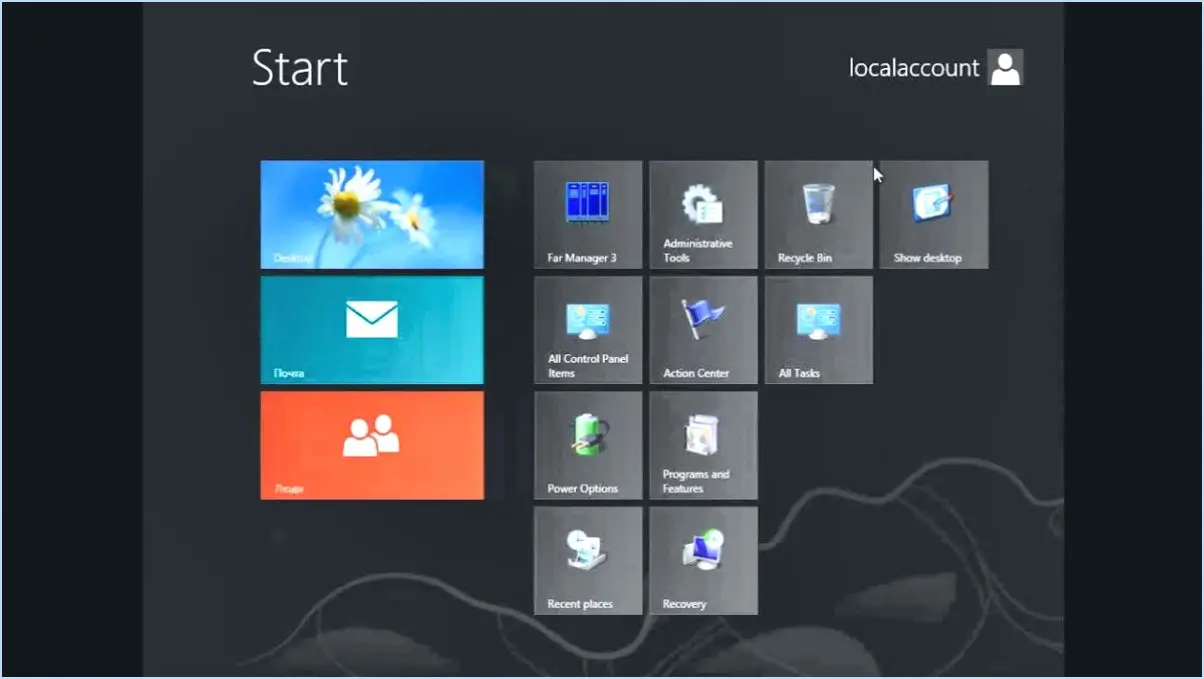Comment cacher des pages de paramètres spécifiques sur windows 11 ou 10?
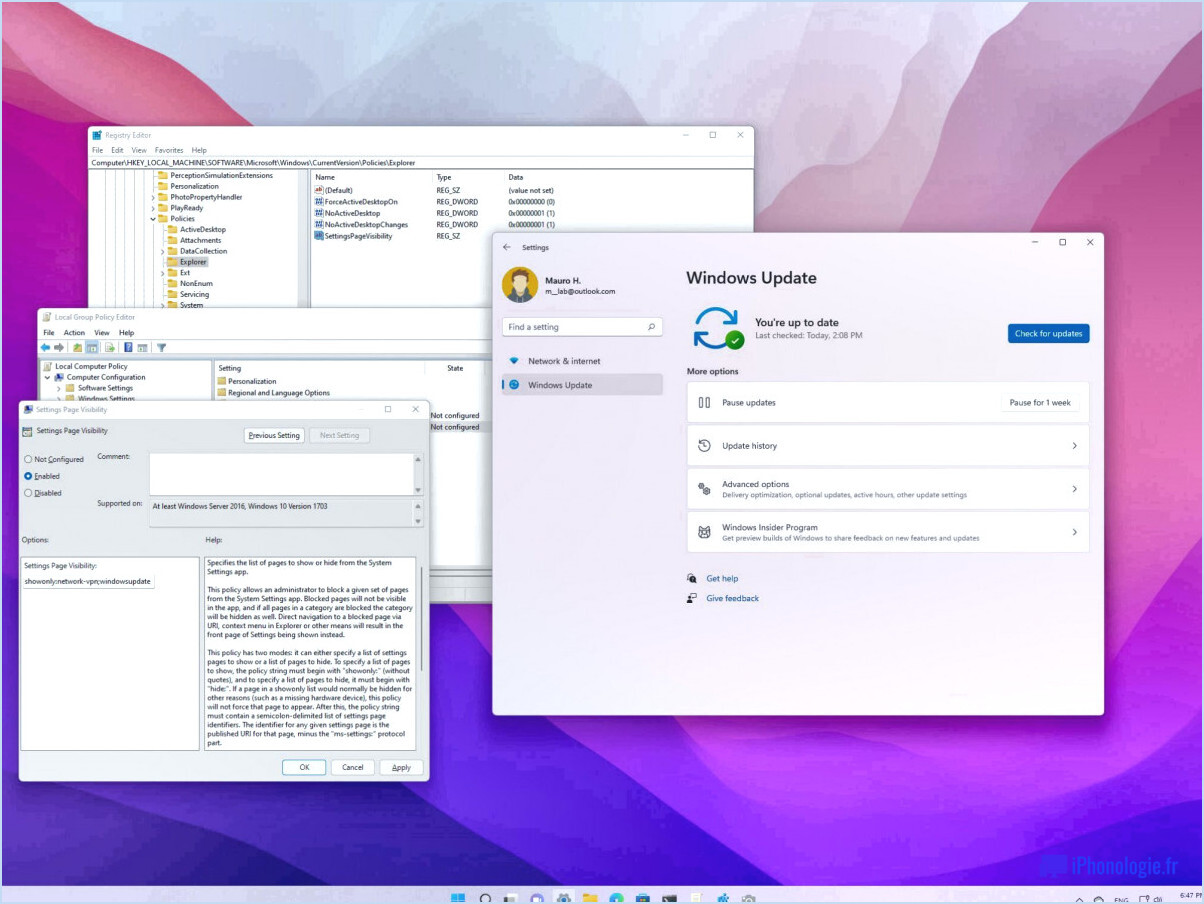
Pour masquer des pages de paramètres spécifiques sur Windows 10 ou 11, vous pouvez utiliser le Registre Windows, un outil puissant qui vous permet de modifier les paramètres du système. En suivant les étapes suivantes, vous serez en mesure d'obtenir le résultat souhaité :
- Ouvrez l'éditeur du Registre de Windows en appuyant sur la touche Windows + R, en tapant "regedit" (sans les guillemets), puis en appuyant sur Entrée. Si le Contrôle de compte d'utilisateur vous le demande, cliquez sur "Oui" pour accorder l'autorisation.
- Une fois l'éditeur du registre ouvert, naviguez jusqu'à l'emplacement suivant : HKEY_CURRENT_USERSoftwareMicrosoftWindowsCurrentVersionPoliciesSystem. Pour ce faire, développez les dossiers dans le volet gauche de l'éditeur, en commençant par "HKEY_CURRENT_USER" et en poursuivant avec "Software", "Microsoft", "Windows", "CurrentVersion" et, enfin, "Policies". Si l'un de ces dossiers est manquant, vous pouvez le créer en cliquant avec le bouton droit de la souris sur le dossier précédent et en sélectionnant "Nouveau".> "Clé".
- Dans le dossier "System", vous trouverez une liste de paramètres sur le côté droit de la fenêtre. Repérez l'entrée "SettingsPageVisibility" et double-cliquez dessus pour modifier sa valeur.
- La boîte de dialogue "Edit String" apparaît. Dans le champ "Données de valeur", vous pouvez spécifier les pages de configuration que vous souhaitez masquer. Chaque page de configuration est représentée par un identifiant unique. Par exemple, pour masquer les pages "Personnalisation" et "Mise à jour & Security", vous devez saisir la valeur suivante : "hide:personalization;update&sécurité". Séparez chaque identifiant de page par un point-virgule ( ;).
- Après avoir saisi les paramètres souhaités pages à masquer, cliquez sur "OK" pour enregistrer les modifications.
- Fermez l'éditeur de registre et les pages de configuration spécifiées devraient maintenant être masquées.
Veuillez noter que la modification du registre Windows requiert prudence et précision, car des modifications incorrectes peuvent avoir des conséquences imprévues sur votre système. Il est recommandé de créer une sauvegarde de votre registre avant de procéder à toute modification.
Comment supprimer certains de ces paramètres gérés par votre organisation Windows 11?
Pour supprimer certains des paramètres qui sont gérés par votre organisation dans Windows 11, vous pouvez suivre les étapes suivantes :
- Ouvrez le panneau de configuration : Accédez au Panneau de configuration en cliquant sur le bouton Démarrer et en recherchant "Panneau de configuration".
- Naviguez jusqu'à Système et sécurité : Dans le panneau de configuration, repérez le lien "Système et sécurité" et cliquez dessus.
- Accédez aux outils d'administration : Dans la fenêtre Système et sécurité, recherchez le lien "Outils d'administration" et cliquez dessus.
- Ouvrez la gestion de l'ordinateur : Dans la fenêtre Outils administratifs, repérez le lien "Gestion de l'ordinateur" et cliquez dessus.
- Allez dans l'onglet Services : Dans la fenêtre Gestion de l'ordinateur, vous trouverez plusieurs onglets. Cliquez sur l'onglet "Services".
- Arrêtez le service de mise à jour de Windows : Dans l'onglet Services, localisez le "Service de mise à jour de Windows", cliquez dessus avec le bouton droit de la souris et sélectionnez "Arrêter" dans le menu contextuel.
En suivant ces étapes, vous pourrez supprimer certains des paramètres gérés par votre organisation dans Windows 11. N'oubliez pas de faire preuve de prudence lorsque vous modifiez les paramètres du système.
Comment masquer le panneau de configuration?
Pour masquer le Panneau de configuration, vous disposez de plusieurs options :
- Rechercher dans le menu Démarrer: Ouvrez le menu Démarrer et tapez "Panneau de configuration" dans la barre de recherche. L'icône du panneau de configuration s'affiche, ce qui vous permet d'y accéder à tout moment.
- Personnaliser le menu Démarrer: Cliquez avec le bouton droit de la souris sur le "Menu Démarrer" et choisissez "Personnaliser le menu Démarrer". Faites défiler vers le bas pour trouver l'option "Panneau de configuration" et décochez-la. Cela supprimera l'icône du panneau de configuration du menu Démarrer.
- Raccourci clavier: Appuyez sur la touche Windows + X de votre clavier pour ouvrir le menu Power User. À partir de là, vous pouvez sélectionner "Panneau de configuration" pour y accéder rapidement.
- Apparence et personnalisation: Ouvrez le panneau de configuration et naviguez jusqu'à la section "Apparence et personnalisation". Sous l'onglet "Composants Windows", repérez "Panneau de configuration" et désélectionnez-le. Le panneau de configuration ne sera alors plus visible.
- Options d'accessibilité: Dans le panneau de configuration, allez dans la section "Options d'accessibilité". Ici, vous pouvez décocher la case associée au panneau de configuration pour le masquer.
En suivant ces étapes, vous pouvez masquer efficacement le Panneau de configuration en fonction de vos préférences et y accéder lorsque cela est nécessaire.
Comment modifier l'affichage dans Windows 11?
Pour modifier l'affichage dans Windows 11, plusieurs options sont disponibles. Voici quelques méthodes que vous pouvez utiliser :
- Faire glisser la fenêtre: Si vous préférez une approche plus interactive, vous pouvez utiliser votre souris pour modifier la vue. Il vous suffit de cliquer sur la barre de titre de la fenêtre et de la maintenir enfoncée, puis de la faire glisser jusqu'à la position souhaitée sur l'écran.
- Raccourcis clavier: Windows 11 propose également des raccourcis clavier pratiques pour changer de vue. En appuyant sur la touche Windows + Flèche gauche ou Touche Windows + Flèche droite permettent d'accrocher la fenêtre à la gauche ou à la droite de l'écran, respectivement. En outre, l'utilisation de la touche Touche Windows + Flèche vers le haut maximise la fenêtre, tandis que Touche Windows + Flèche vers le bas la rétablit ou la réduit.
Ces méthodes vous permettent d'ajuster rapidement et efficacement l'affichage dans Windows 11, améliorant ainsi votre expérience utilisateur globale. Expérimentez ces options pour trouver l'affichage qui répond le mieux à vos besoins.
Comment modifier certains de ces paramètres sont cachés ou gérés?
Pour modifier certains de ces paramètres qui peuvent être cachés ou gérés, vous pouvez suivre les étapes suivantes :
- Ouvrez l'application "Paramètres" sur votre appareil.
- Recherchez l'option "Comptes et mots de passe".
- Tapez dessus pour accéder aux paramètres de votre compte.
- Dans cette section, vous pouvez gérer vos mots de passe et vos questions de sécurité.
- En outre, vous pouvez modifier votre nom de compte, votre adresse électronique et d'autres paramètres pertinents.
En naviguant dans l'application "Paramètres" et en sélectionnant l'option "Comptes et mots de passe", vous aurez le contrôle sur ces paramètres cachés ou gérés. N'oubliez pas d'enregistrer les modifications que vous apportez pour qu'elles soient prises en compte.
Comment accéder à l'éditeur de stratégie de groupe dans Windows 11?
Pour accéder à l'éditeur de stratégie de groupe dans Windows 11, vous pouvez utiliser deux méthodes simples.
- Cliquez sur le bouton Démarrer et tapez "stratégie de groupe" dans la barre de recherche. L'éditeur de stratégie de groupe s'affiche alors comme résultat de la recherche. Il suffit de cliquer dessus pour ouvrir directement l'éditeur.
- Vous pouvez également ouvrir le Panneau de configuration en cliquant avec le bouton droit de la souris sur le bouton Démarrer et en sélectionnant "Panneau de configuration". Une fois le Panneau de configuration ouvert, naviguez jusqu'à la section "Outils d'administration" et cliquez sur "Stratégie de groupe". Cela lancera l'éditeur de stratégie de groupe.
En suivant l'une ou l'autre de ces méthodes, vous pourrez accéder à l'éditeur de stratégie de groupe dans Windows 11 sans effort.
Comment activer tous les paramètres dans Windows 10?
Pour activer tous les paramètres dans Windows 10, vous avez plusieurs options. L'une d'entre elles consiste à utiliser l'app Paramètres, qui offre une interface conviviale pour accéder à différents paramètres. Il vous suffit d'ouvrir l'app Paramètres et de cliquer sur la catégorie Système. Dans cette section, vous trouverez une liste complète de tous les paramètres disponibles pour la personnalisation.
Vous pouvez également utiliser l'Invite de commande (cmd) pour accéder aux paramètres. Ouvrez l'invite de commande et tapez "set config /all" sans aucun paramètre supplémentaire. Cette commande ouvrira une fenêtre affichant une liste exhaustive des paramètres configurables, vous permettant de les activer ou de les modifier selon vos besoins.
Les deux méthodes offrent des moyens pratiques d'accéder aux paramètres et de les ajuster en fonction de vos préférences. Choisissez la méthode qui correspond à vos préférences et à votre niveau de confort avec Windows 10. Bonne personnalisation !
Windows 11 est-il plus respectueux de la vie privée?
Windows 11 apporte plusieurs améliorations en matière de confidentialité par rapport à son prédécesseur, Windows 10. En mettant l'accent sur le contrôle de l'utilisateur et la transparence, Microsoft a mis en œuvre des fonctionnalités pour améliorer la protection de la vie privée. Voici les points clés :
- Paramètres améliorés : Windows 11 propose une application Paramètres améliorée, permettant aux utilisateurs de mieux contrôler les paramètres de confidentialité. Vous pouvez facilement personnaliser les options de confidentialité en fonction de vos préférences.
- Collecte de données simplifiée : Alors que la fonction "Collecte et utilisation des données" de Windows 10 existait déjà, Windows 11 a simplifié ce processus. Les utilisateurs peuvent toujours contrôler la collecte de données par le biais des paramètres, ce qui garantit un meilleur contrôle de leurs informations.
- Tableau de bord de la vie privée : Windows 11 introduit un tableau de bord de la confidentialité, offrant aux utilisateurs un emplacement centralisé pour gérer leurs paramètres de confidentialité, examiner la collecte de données et prendre des décisions éclairées.
- Sécurité renforcée : Windows 11 comprend des mesures de sécurité robustes, notamment l'isolation matérielle et le démarrage sécurisé, afin de protéger la vie privée des utilisateurs et l'intégrité des données.
En donnant la priorité au contrôle de l'utilisateur et à la transparence, et en mettant en œuvre des mesures de sécurité renforcées, Windows 11 offre une meilleure protection de la vie privée par rapport à Windows 10.
Comment contourner certains paramètres gérés par votre administrateur?
Il existe plusieurs méthodes pour contourner certains paramètres gérés par votre administrateur sur un ordinateur Windows :
- Invite de commande : Ouvrez-le en appuyant sur la touche Windows + X, puis entrez "cmd".
- Éditeur de stratégie de groupe local : Tapez "gpedit.msc" dans la boîte de dialogue Exécuter (touche Windows + R).
- Éditeur de registre : Lancer en tapant "regedit" dans la boîte de dialogue Exécuter (touche Windows + R).
- Mode sans échec : Redémarrez votre PC et appuyez sur F8 avant que Windows ne démarre pour accéder au mode sans échec.
- Logiciels tiers : Certains outils peuvent aider à contourner les restrictions, mais il faut les utiliser avec précaution.
N'oubliez pas que le fait de contourner les paramètres de l'administrateur peut constituer une violation des protocoles de sécurité et avoir des conséquences indésirables. Procédez avec prudence et assurez-vous que vous disposez des autorisations nécessaires.