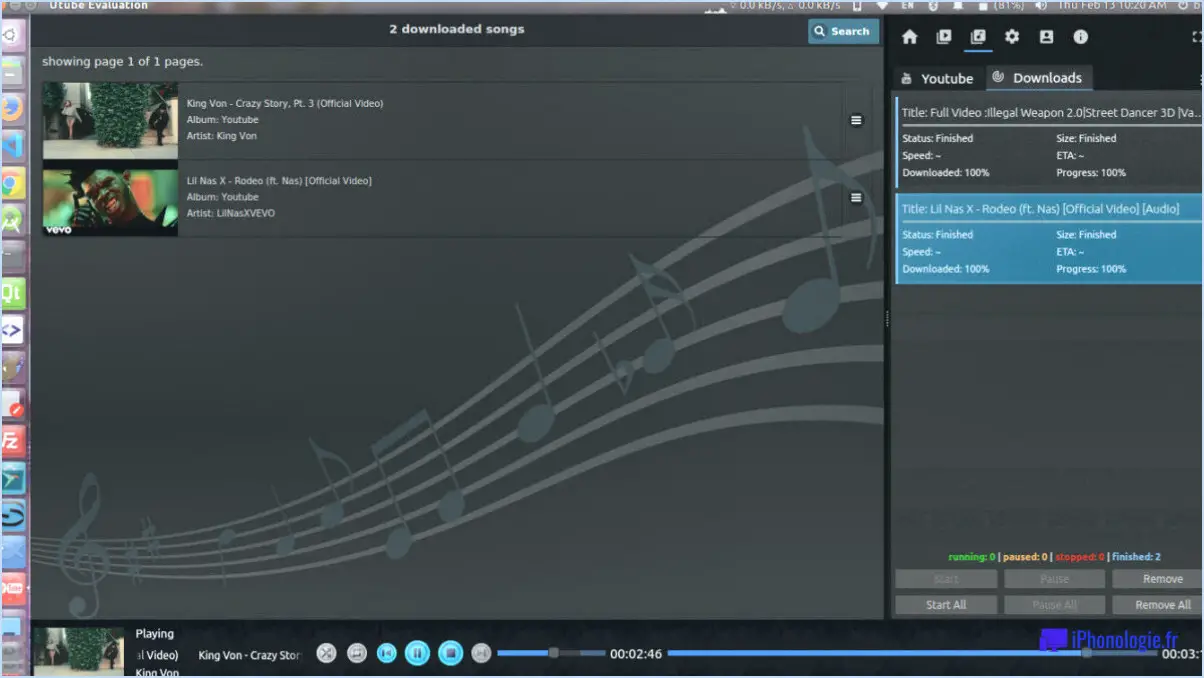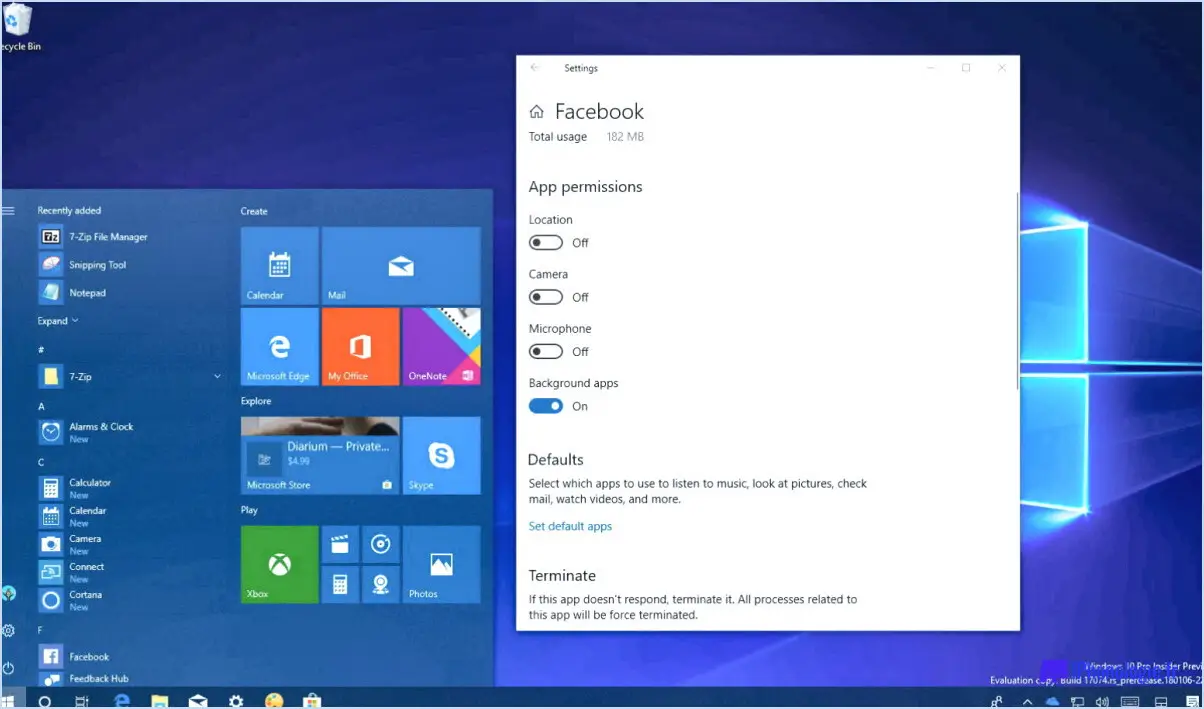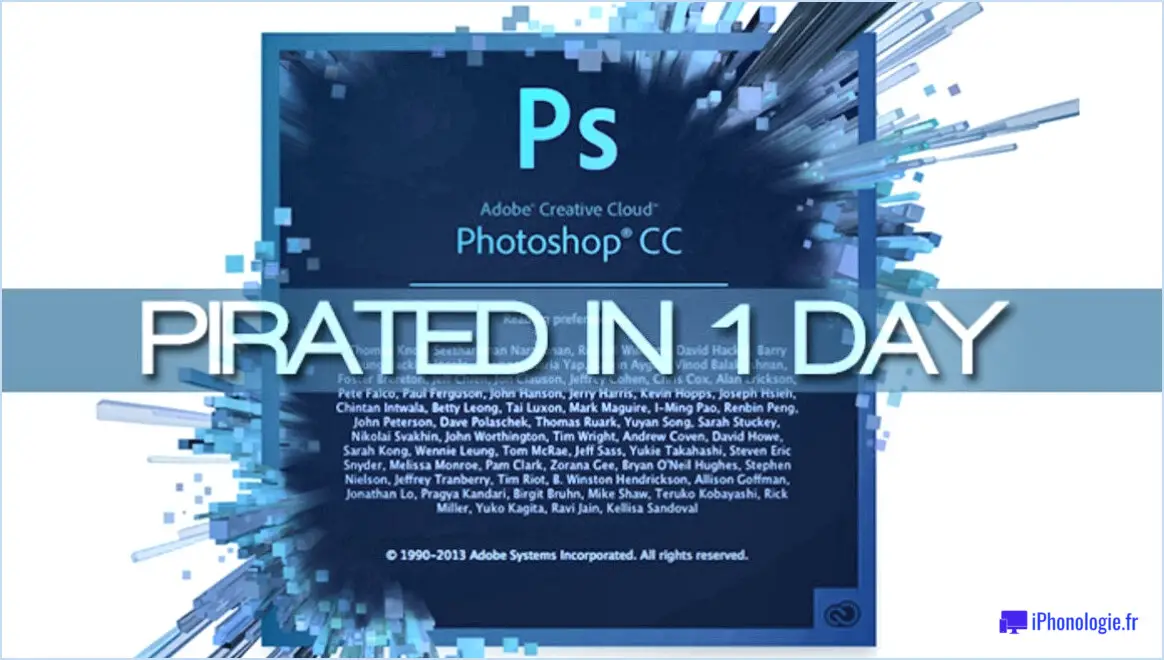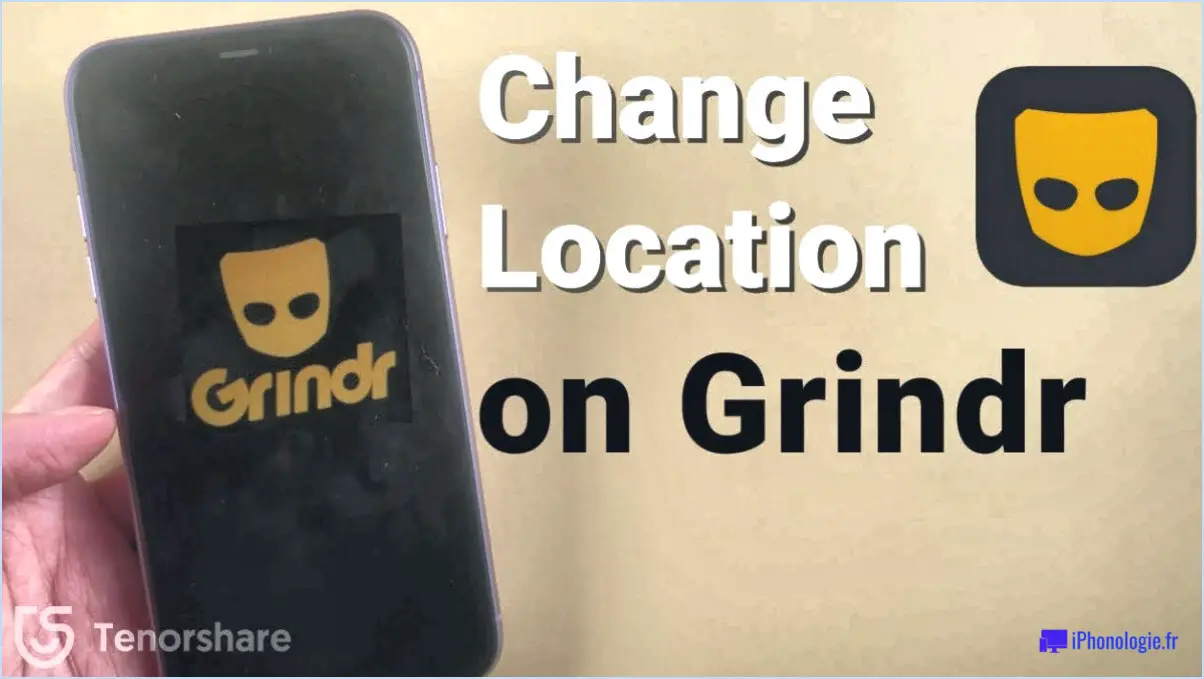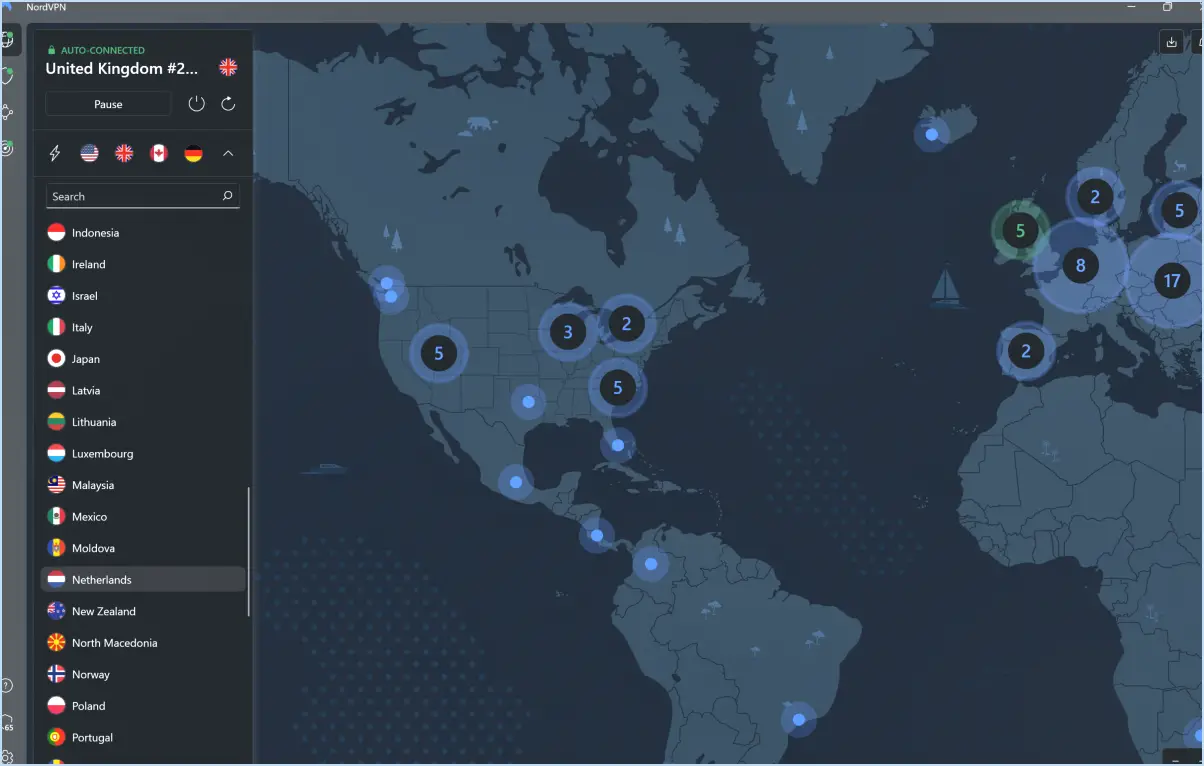Comment cacher et décacher le chat dans microsoft teams?
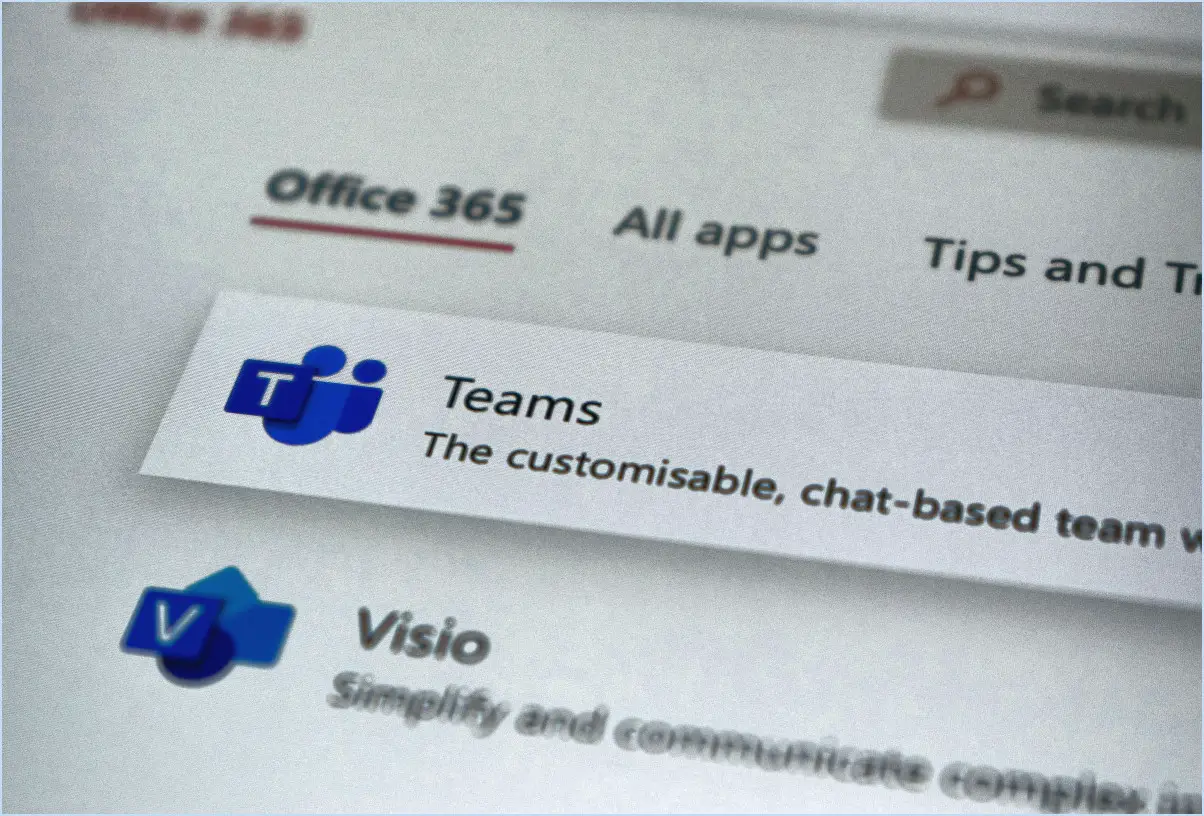
Pour masquer un chat dans Microsoft Teams, il suffit de suivre les étapes suivantes :
- Cliquez avec le bouton droit de la souris: Localisez le chat que vous souhaitez masquer dans votre liste de chats Teams.
- Masquer le chat: Une fois que vous avez trouvé le chat, cliquez dessus avec le bouton droit de la souris. Un menu contextuel apparaît.
- Sélectionnez « Hide Chat » (cacher le chat): Dans le menu contextuel, cliquez sur l'option « Masquer le chat ». Cette option permet de masquer le chat dans la liste principale des chats.
Pour annuler le masquage d'une discussion que vous avez précédemment masquée, vous pouvez suivre les étapes suivantes :
- Accéder aux chats cachés: Tout d'abord, vous devez trouver la liste des chats cachés.
- Cliquez sur « Plus d'actions »: Dans la liste des chats, cliquez sur le bouton « Plus d'actions » (trois points) situé en haut.
- Sélectionnez « Chats cachés »: Dans le menu déroulant qui apparaît, cliquez sur « Chats cachés ». Vous obtiendrez ainsi la liste des chats que vous avez masqués.
- Cliquez avec le bouton droit de la souris et supprimez le cache: Une fois que vous êtes dans la liste des chats cachés, cliquez avec le bouton droit de la souris sur le chat que vous souhaitez masquer.
- Sélectionnez « Unhide Chat »: Dans le menu contextuel, choisissez l'option « Unhide Chat ». La discussion redevient ainsi visible dans la liste principale des discussions.
N'oubliez pas que le masquage d'une discussion est une fonctionnalité utile lorsque vous souhaitez désencombrer votre liste principale de discussions sans perdre l'historique des conversations. Elle permet d'organiser les choses et de se concentrer sur les discussions qui vous intéressent le plus. Si vous avez besoin d'accéder à une discussion que vous avez masquée, vous pouvez facilement la dé-cacher en suivant les étapes ci-dessus.
Comment mettre à jour Microsoft Teams sur Windows 11?
Pour mettre à jour Microsoft Teams sur Windows 11, suivez les étapes suivantes :
- Ouvrez l'application Microsoft Teams : Lancez l'application Microsoft Teams sur votre système Windows 11.
- Accédez au menu : Localisez et cliquez sur l'icône Menu située dans le coin supérieur gauche de la fenêtre de l'application.
- Sélectionnez Mise à jour : Dans les options du menu, choisissez « Mettre à jour Microsoft Teams ».
- Attendez les mises à jour : L'application va maintenant rechercher les mises à jour disponibles. Si des mises à jour sont trouvées, elles seront téléchargées et installées automatiquement.
- Redémarrer si nécessaire : Une fois la procédure de mise à jour terminée, vous serez peut-être invité à redémarrer l'application. Suivez les instructions qui s'affichent à l'écran.
En suivant ces étapes, vous pouvez facilement maintenir votre application Microsoft Teams à jour sur votre appareil Windows 11, en vous assurant que vous avez accès aux dernières fonctionnalités et améliorations.
Comment désinstaller Microsoft Teams dans Windows 11?
Pour désinstaller Microsoft Teams dans Windows 11, procédez comme suit :
- Ouvrez le menu Démarrer.
- Recherchez « Apps & Fonctionnalités » et cliquez dessus.
- Repérez Microsoft Teams dans la liste des applications installées.
- Cliquez sur Microsoft Teams.
- Sélectionnez « Désinstaller » et confirmez l'action.
Le processus supprimera Microsoft Teams de votre système Windows 11.
Pourquoi Windows 11 a-t-il 2 équipes?
L'approche à deux équipes de Windows 11 est un mouvement stratégique pour gérer efficacement sa révision substantielle. L'approche de la double équipe de Windows 11 est un mouvement stratégique pour gérer efficacement sa refonte substantielle. première équipe dirigée par Terry Myerson, se concentre sur l'affinement de l'architecture de Windows système d'exploitation de base afin de garantir la stabilité, la sécurité et les fonctionnalités sous-jacentes. Pendant ce temps, l'équipe deuxième équipe sous la direction de Joe Belfiore, se concentre sur l'amélioration de la technologie l'expérience utilisateur et les applications en affinant l'interface, en intégrant de nouvelles fonctionnalités et en optimisant les performances. Cette séparation permet de bénéficier d'une expertise spécialisée, ce qui facilite le développement de l'infrastructure fondamentale et des aspects liés à l'utilisateur. Grâce à cette bifurcation, Windows 11 réalise un mélange harmonieux de robustesse et d'innovation, répondant à la fois aux aspects fondamentaux du système et à l'interaction avec l'utilisateur final.
Microsoft Teams est-il compatible avec Windows 11?
Oui, Microsoft Teams est compatible avec Windows 11. entièrement compatible avec Windows 11 Les utilisateurs tirent parti de l'utilisation de l'Internet pour communiquer et collaborer de manière transparente. Les utilisateurs peuvent tirer parti de l'interface fonctions intégrées des deux plateformes pour améliorer leur productivité. La compatibilité s'étend à diverses fonctionnalités, notamment les appels vidéo, le chat, partage de fichiers et le partage d'écran. Cette compatibilité souligne l'engagement de Microsoft à fournir une expérience utilisateur cohérente dans l'ensemble de son écosystème. Que ce soit pour travail à distance, réunions virtuelles ou collaboration en équipe vous pouvez compter en toute confiance sur Microsoft Teams dans l'environnement Windows 11.
Pourquoi Teams ne fonctionne-t-il pas sous Windows 11?
Teams est confronté à des problèmes de compatibilité sur Windows 11 en raison de différents facteurs. L'accent mis par Microsoft sur l'amélioration de produits tels qu'Outlook et Skype a détourné l'attention de Teams. L'entreprise donne la priorité à l'amélioration de Teams avec des fonctionnalités telles que la vidéoconférence et les chatbots. De plus, Windows 11 étant prévu pour 2020, Teams aura probablement été lancé avant, ce qui contribuera aux problèmes de compatibilité.
Pourquoi Microsoft Teams fait-il planter mon ordinateur?
Microsoft Teams peut faire planter votre ordinateur en raison de sa nature gourmande en ressources. Si votre système ne dispose pas de la puissance nécessaire pour gérer le programme, des pannes peuvent se produire. En outre, l'exécution d'un nombre excessif de programmes simultanés peut surcharger votre système et entraîner des pannes. La hiérarchisation des ressources du système et l'optimisation du multitâche peuvent atténuer ces problèmes.
Pourquoi Windows 11 se bloque-t-il si souvent?
Les plantages fréquents de Windows 11 peuvent être attribués à son instabilité en tant que système d'exploitation. Le problème provient d'efforts de développement insuffisants de la part de Microsoft, ce qui se traduit par un manque de robustesse et de fiabilité. Cette instabilité peut conduire à des expériences frustrantes pour l'utilisateur et à une diminution de la productivité. Pour résoudre ce problème, il faut des ressources dédiées et une approche globale pour améliorer la stabilité du système.