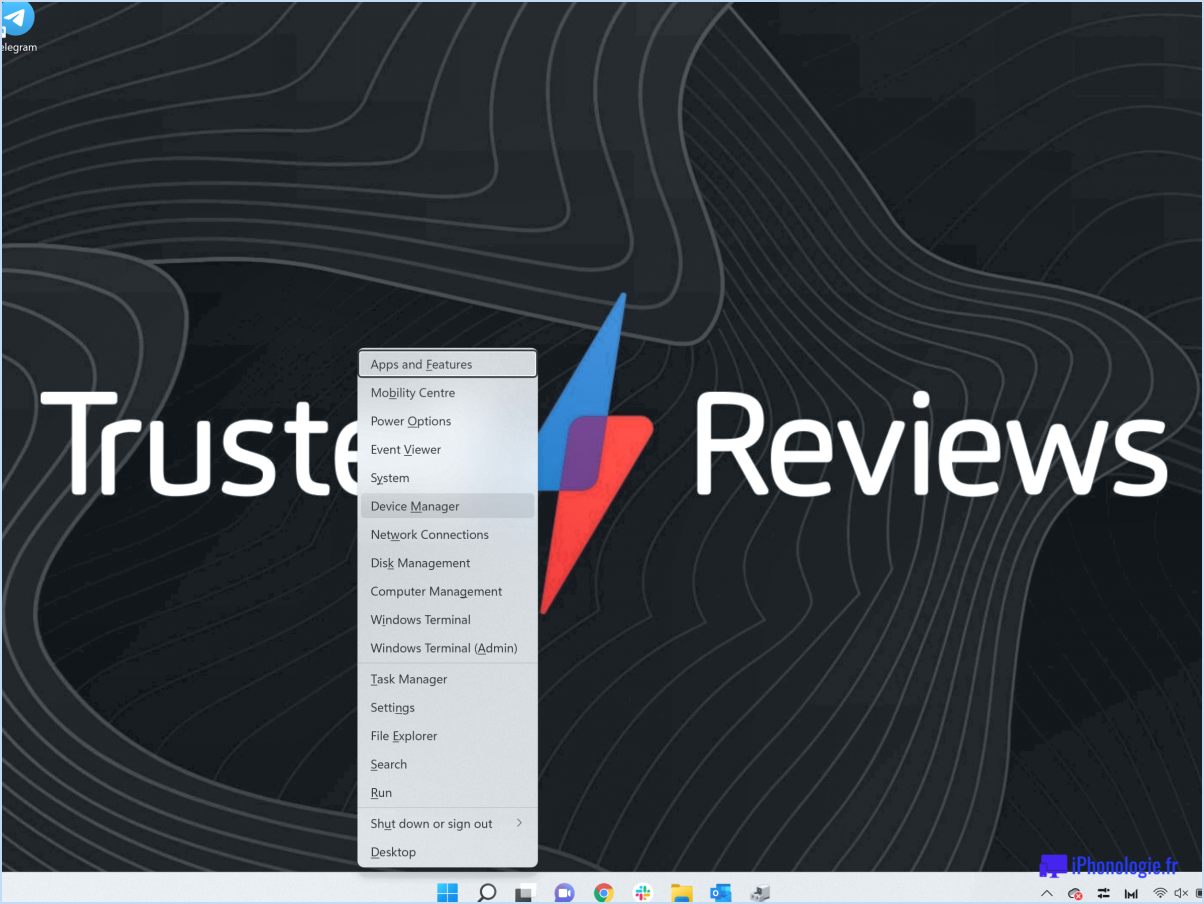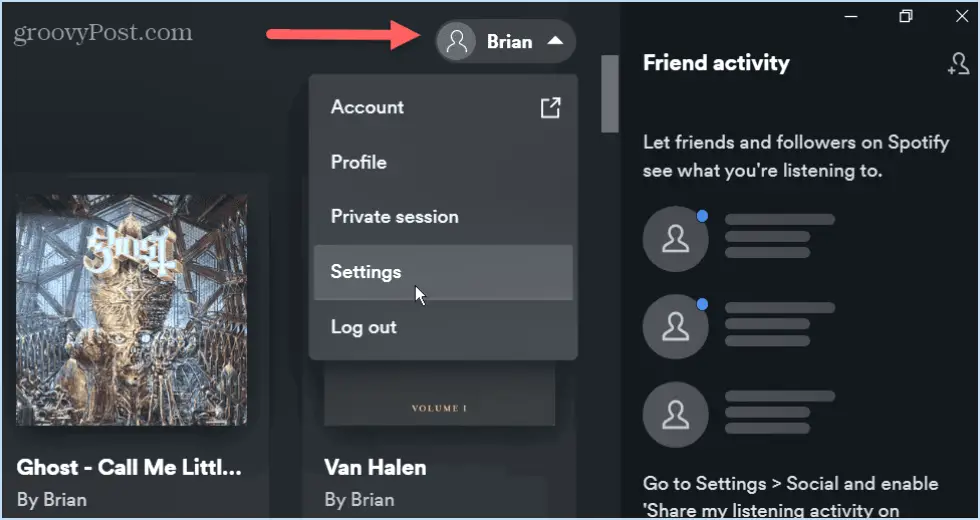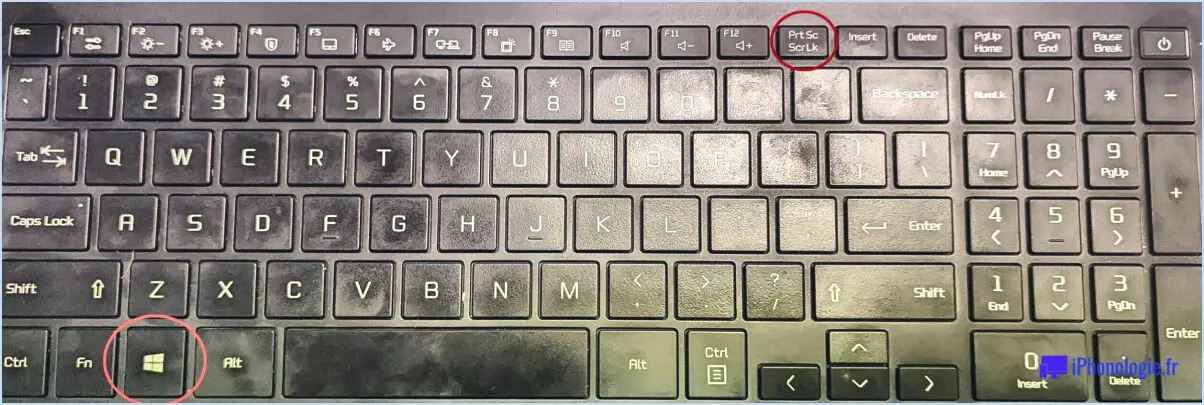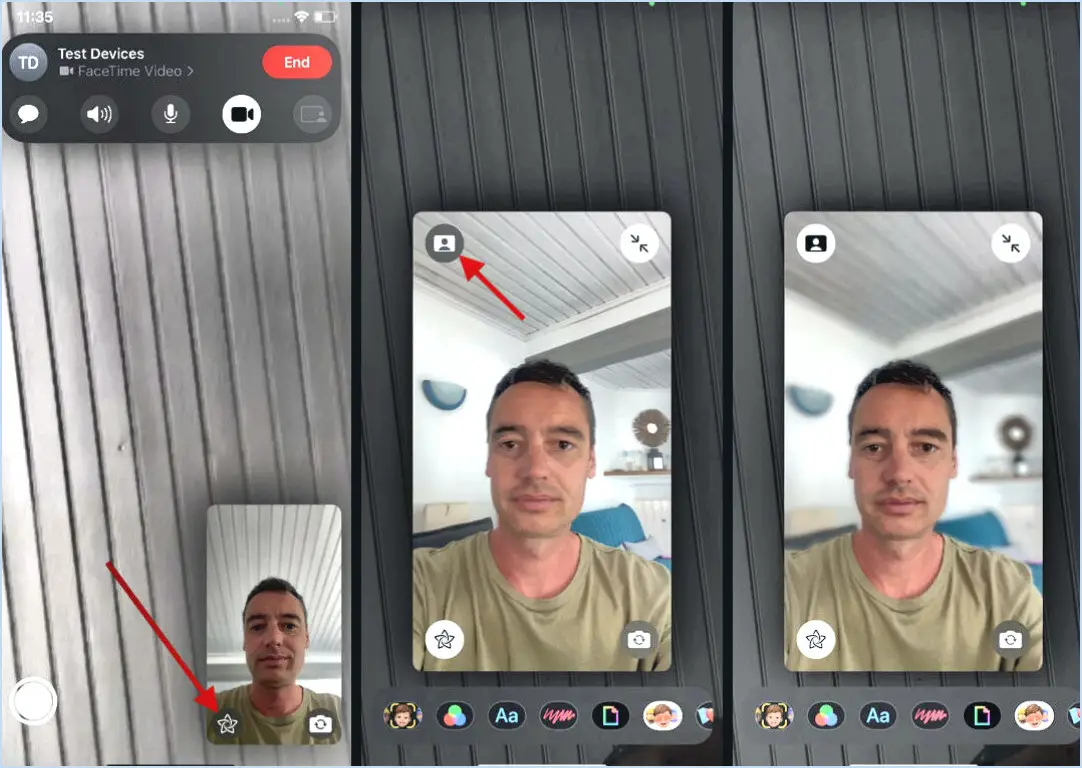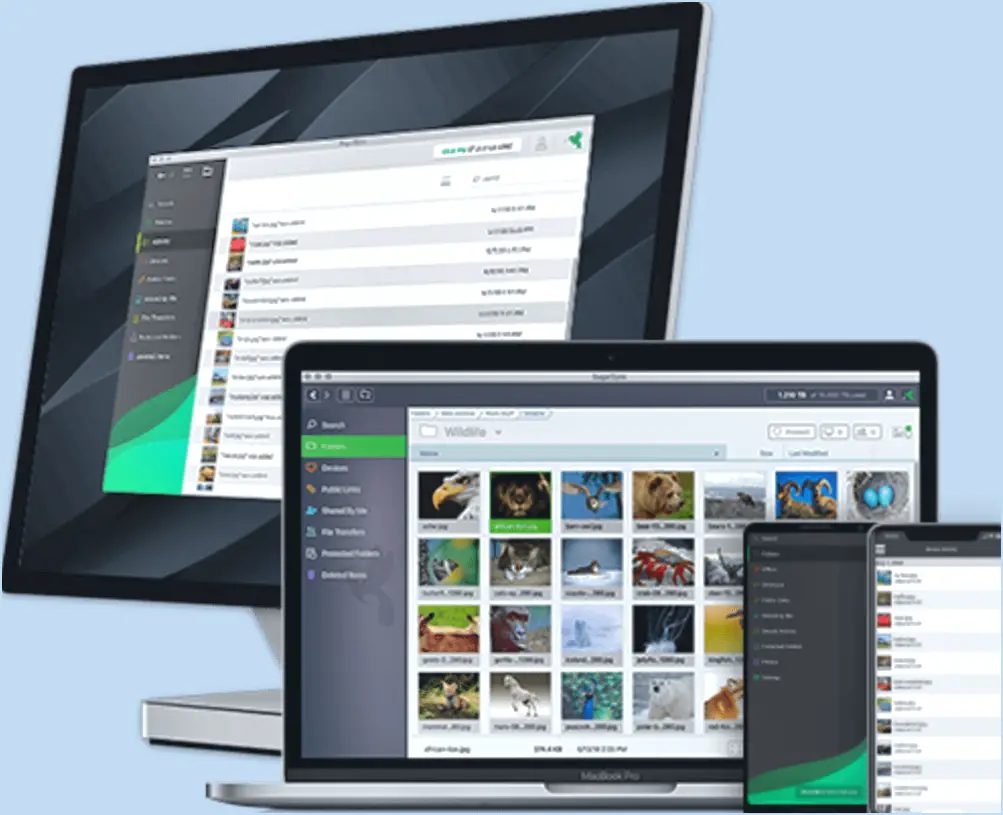Comment calculer les jours entre la date de début et la date de fin sur la notion?
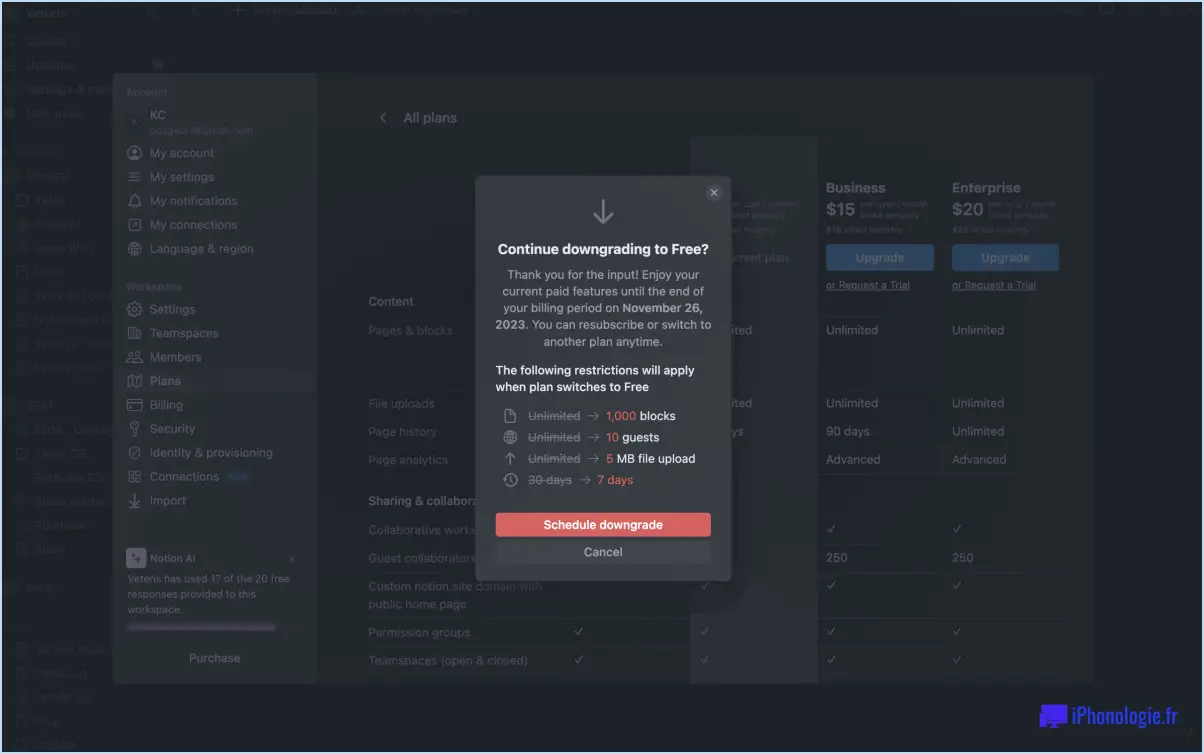
Pour calculer le nombre de jours entre une date de début et une date de fin sur Notion, vous pouvez utiliser une formule appelée "DATEDIF". Cette formule vous permet de déterminer la durée en jours entre deux dates données.
Voici comment utiliser la formule DATEDIF sur Notion :
- Ouvrez Notion et naviguez jusqu'à la page où vous souhaitez effectuer le calcul.
- Créez une nouvelle propriété de formule. Pour ce faire, cliquez avec le bouton droit de la souris sur la cellule où vous souhaitez que le résultat apparaisse et sélectionnez "Ajouter une propriété".
- Dans la propriété de formule, utilisez la syntaxe suivante pour la formule DATEDIF :
=DATEDIF(start_date, end_date, "days")
Remplacez "date_début" par la référence de cellule ou la valeur de date représentant la date de début, et "date_fin" par la référence de cellule ou la valeur de date représentant la date de fin.
- Appuyez sur la touche Entrée ou cliquez à l'extérieur de la cellule pour appliquer la formule.
Notion va maintenant calculer et afficher le nombre de jours entre la date de début et la date de fin en fonction de la formule DATEDIF que vous avez fournie.
Voici quelques points à prendre en compte lors de l'utilisation de la formule DATEDIF sur Notion :
- Les dates de début et de fin doivent être correctement formatées en tant que dates dans Notion. Si vous saisissez les dates manuellement, assurez-vous qu'elles sont dans un format de date reconnu.
- La formule DATEDIF ne prend en compte que les jours entiers entre les dates de début et de fin. Elle ne tient pas compte des jours partiels et n'inclut pas la date de fin elle-même.
- Veillez à mettre le mot "jours" entre guillemets dans la formule. Cela indique que vous souhaitez que le résultat soit exprimé en jours.
Voilà, c'est fait ! Vous disposez maintenant des connaissances nécessaires pour calculer le nombre de jours entre les dates de début et de fin sur Notion à l'aide de la formule DATEDIF.
Comment ajouter des jours à une date dans Notion?
Pour ajouter des jours à une date dans Notion, il existe plusieurs méthodes que vous pouvez utiliser. Voici les étapes à suivre :
- En utilisant le symbole plus (+) : Cliquez simplement sur la date dans Notion, et un calendrier apparaîtra. Vous pouvez alors cliquer sur le symbole plus (+) et saisir le nombre de jours que vous souhaitez ajouter.
- Commande de raccourci clavier "=" : Placez votre curseur sur la date, puis appuyez sur la touche du signe égal (=) de votre clavier. Vous activez ainsi le mode de calcul de la date, ce qui vous permet d'ajouter ou de soustraire des jours à la date sélectionnée.
- Fonction "Ajouter des jours" : Cliquez sur la date et ouvrez la fenêtre Date & Heure. Sélectionnez ensuite l'option "Ajouter des jours" ; une fenêtre contextuelle s'affiche. Saisissez le nombre de jours à ajouter et la date sera automatiquement mise à jour.
Ces méthodes constituent des moyens pratiques d'ajouter des jours à une date dans Notion, ce qui vous donne de la souplesse dans la gestion de vos tâches et de vos emplois du temps.
Comment soustraire des dates avec Notion?
Pour soustraire des dates dans Notion, vous pouvez utiliser l'opérateur "moins" ainsi que des unités de temps spécifiques. Par exemple, si vous souhaitez soustraire 1 jour de la date d'aujourd'hui, il vous suffit de saisir "-1d". Notion calculera alors la différence entre les deux dates en jours. Cette fonction est utile dans divers cas d'utilisation, tels que le suivi de la durée d'un projet ou le calcul du temps écoulé entre deux événements. Voici un guide étape par étape sur la façon de soustraire des dates dans Notion :
- Ouvrez l'application Notion ou l'interface web.
- Créez ou ouvrez une page où vous souhaitez effectuer la soustraction de dates.
- Insérez ou sélectionnez une propriété de date dans votre base de données ou votre page.
- Dans le champ de la formule ou du calcul, saisissez l'opérateur moins ("-") suivi du nombre d'unités souhaité et de l'abréviation temporelle correspondante (par exemple, "d" pour les jours, "w" pour les semaines).
- Notion calcule automatiquement le résultat et vous l'affiche.
En suivant ces étapes, vous pouvez facilement soustraire des dates et exploiter cette fonctionnalité pour gérer et analyser efficacement vos données dans Notion.
Comment créer une ligne de temps dans Notion?
Pour créer une ligne de temps dans Notion, suivez ces étapes simples :
- Ouvrez Notion et créez un nouveau document.
- Cliquez sur le bouton "+" situé dans le coin supérieur gauche du document pour ajouter une nouvelle section.
- Une fois la section créée, cliquez à nouveau sur le bouton "+" pour ajouter une nouvelle ligne.
- Dans la ligne, saisissez la date et l'événement de votre entrée dans la ligne de temps.
- Si vous souhaitez fournir plus de détails sur l'événement, cliquez sur le bouton "+" sous la ligne pour ajouter des informations supplémentaires.
- Pour afficher votre ligne du temps, naviguez vers l'onglet Affichage dans la barre de menu et sélectionnez Ligne du temps.
En suivant ces étapes, vous serez en mesure de créer une ligne du temps visuellement attrayante et organisée dans Notion. N'oubliez pas de saisir les dates et les événements avec précision afin de garantir une représentation exacte de votre ligne du temps. Bonne création de chronologie !
Existe-t-il un moyen de remplir automatiquement les dates dans Notion?
Actuellement, Notion n'offre pas de fonction de remplissage automatique pour les dates.. Cependant, il existe une solution de contournement qui peut aider à rationaliser le processus. Vous pouvez créer un modèle dans Notion qui comprend un champ de date. Ce modèle peut être personnalisé en fonction de vos besoins, avec divers autres champs et contenus.
Pour utiliser ce modèle, il suffit de le dupliquer chaque fois que vous souhaitez créer une nouvelle note avec le champ de date prédéfini. Vous gagnerez ainsi du temps en évitant de saisir manuellement la date à chaque fois que vous créez une note.
Bien que cette méthode ne permette pas de remplir directement les dates, elle constitue un moyen pratique d'avoir le champ de la date à portée de main dans vos notes. Grâce à la flexibilité de Notion, vous pouvez encore améliorer vos modèles et les adapter à vos besoins spécifiques.
N'oubliez pas que Notion continue d'évoluer et d'introduire de nouvelles fonctionnalités, et qu'il est toujours utile de garder un œil sur les mises à jour potentielles qui pourraient inclure la fonctionnalité de remplissage automatique des dates.
Que fait @today dans Notion?
La fonction @today de Notion permet de récupérer la date et l'heure du jour. Il s'agit d'une fonction pratique pour diverses tâches qui nécessitent de suivre les échéances, de gérer les tâches à effectuer ou de traiter des éléments sensibles au temps. En utilisant @today, les utilisateurs peuvent facilement se tenir au courant des dernières informations et s'assurer que leurs tâches sont accomplies en temps voulu. Cette fonction s'avère particulièrement utile pour organiser et hiérarchiser les activités au sein de l'espace de travail flexible et personnalisable de Notion. Dans l'ensemble, @today améliore la productivité et permet aux utilisateurs de ne pas perdre de vue leur emploi du temps dans la plateforme Notion.
Notion a-t-il une limite?
Notion n'a pas de limite à l'heure actuelle. L'application est actuellement n'est pas limitée en termes de nombre d'éléments, de pages ou de fichiers que vous pouvez créer. Cependant, il est important de noter que Notion est principalement conçu pour les équipes avec jusqu'à 10 membres. Au-delà de cette taille d'équipe recommandée la gestion et l'organisation du contenu peuvent devenir difficiles. Bien qu'il n'y ait pas de restriction technique, il est conseillé de prendre en compte les aspects pratiques et la facilité de collaboration lors de l'utilisation de Notion avec des équipes plus importantes. Gardez à l'esprit que ces informations sont exactes à la date de septembre 2021.
Pixar utilise-t-il Notion?
Oui, Pixar utilise Notion pour la gestion de projet et collaboration objectifs. Notion est un outil de productivité polyvalent qui permet aux équipes d'organiser et de suivre leurs projets de manière efficace. Grâce à son interface conviviale et à ses fonctions personnalisables, Notion fournit à Pixar une plateforme centralisée pour rationaliser leurs flux de travail, partager des documents, assigner des tâches et communiquer de manière transparente. Cela permet aux équipes créatives de Pixar de rester organisées, de collaborer efficacement et d'assurer une coordination sans faille tout au long du processus de production. En exploitant les capacités de Notion, Pixar améliore ses pratiques de gestion de projet et favorise un environnement de travail collaboratif.
Quelle est la meilleure solution : Evernote ou Notion?
Il n'y a pas de réponse définitive à la question de savoir si Evernote ou Notion est meilleure, car cela dépend en fin de compte des besoins et des préférences de chacun. Evernote est une application de prise de notes bien établie et riche en fonctionnalités, qui offre un ensemble complet d'outils pour l'organisation et la gestion des notes. En revanche, Notion est une application plus récente et plus polyvalente qui va au-delà de la prise de notes et permet aux utilisateurs de créer des bases de données, de gérer des projets et de collaborer avec d'autres personnes. Le choix entre les deux dépend des exigences et des objectifs spécifiques que vous avez en tête. Tenez compte des facteurs suivants avant de prendre votre décision :
- Objectif de la prise de notes: Si vous souhaitez avant tout une application dédiée à la prise de notes et dotée de fonctionnalités avancées, Evernote peut s'avérer un meilleur choix.
- Polyvalence: Si vous avez besoin d'un outil capable de gérer un large éventail de tâches au-delà de la prise de notes, comme la gestion de projets ou la création de bases de données, Notion offre davantage de flexibilité.
- Interface utilisateur: Explorez les interfaces des deux applications pour voir laquelle vous convient le mieux. L'expérience utilisateur peut avoir un impact considérable sur votre productivité et votre plaisir à utiliser l'application.
- Tarification: Évaluez les plans de tarification des deux applications pour vous assurer qu'ils correspondent à votre budget et à la valeur que vous espérez recevoir.
N'oubliez pas que l'application qui vous convient le mieux dépend de l'usage que vous en faites. Tenez compte de vos besoins spécifiques et essayez les deux applications pour déterminer celle qui vous convient le mieux.