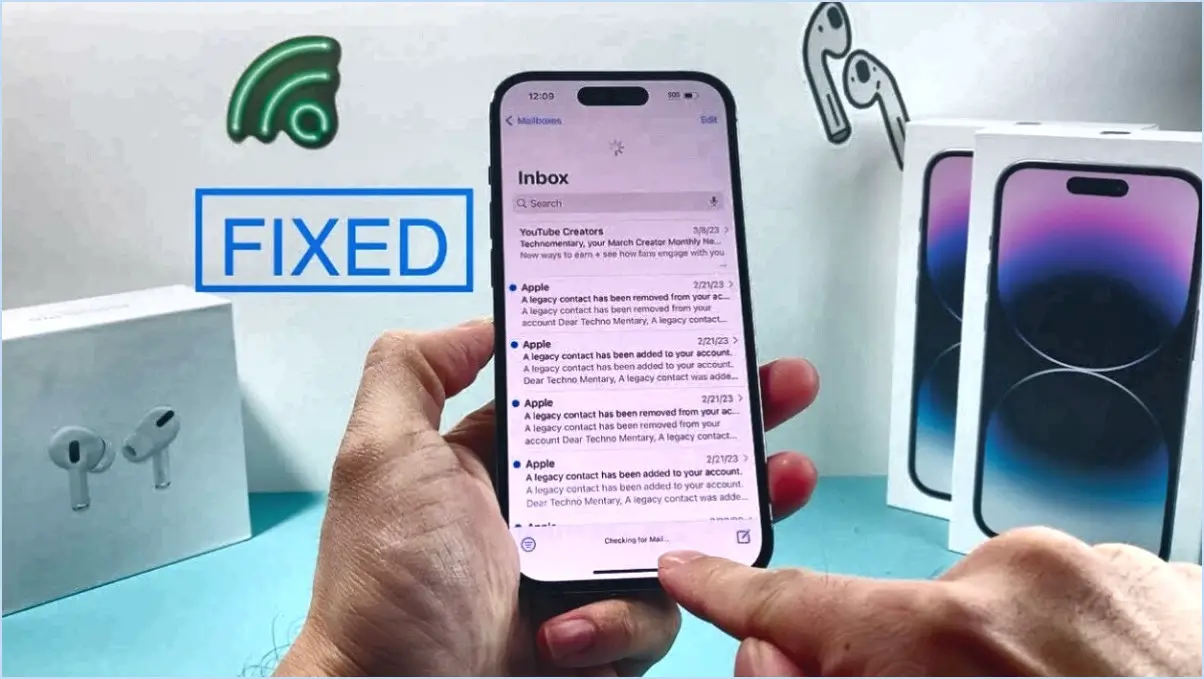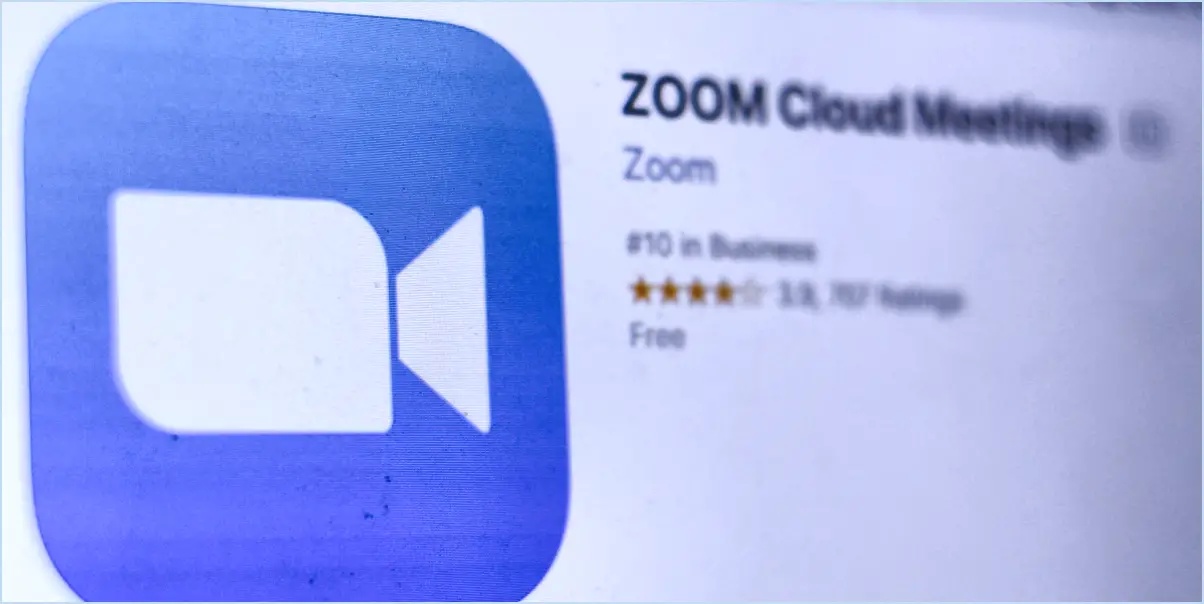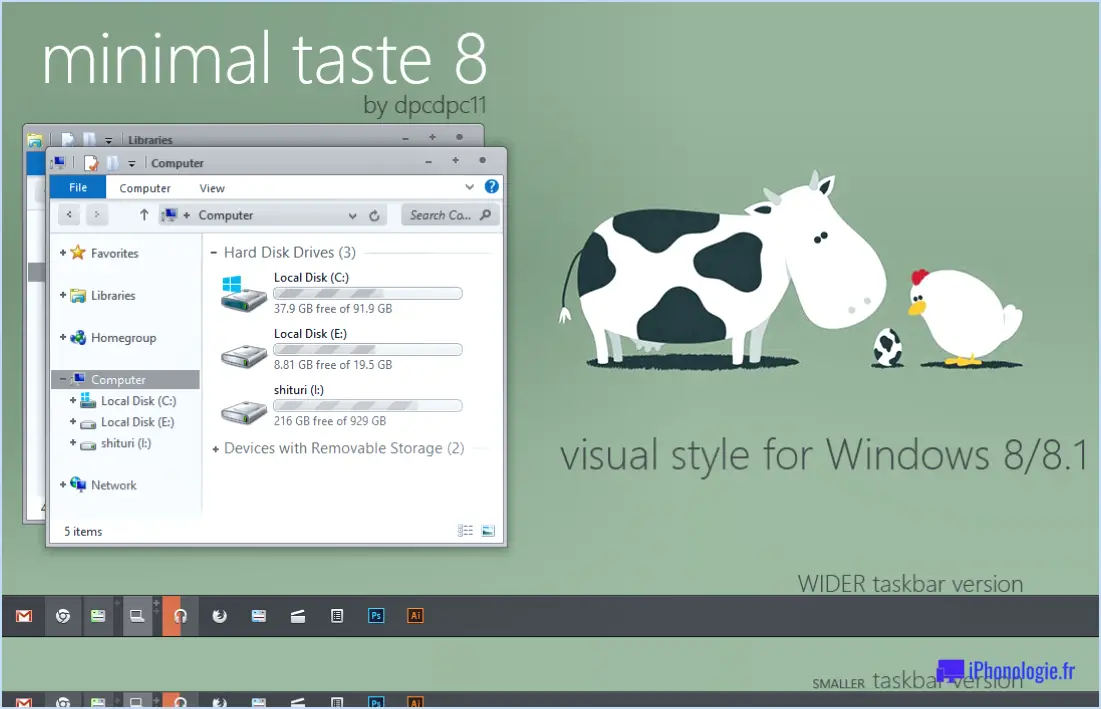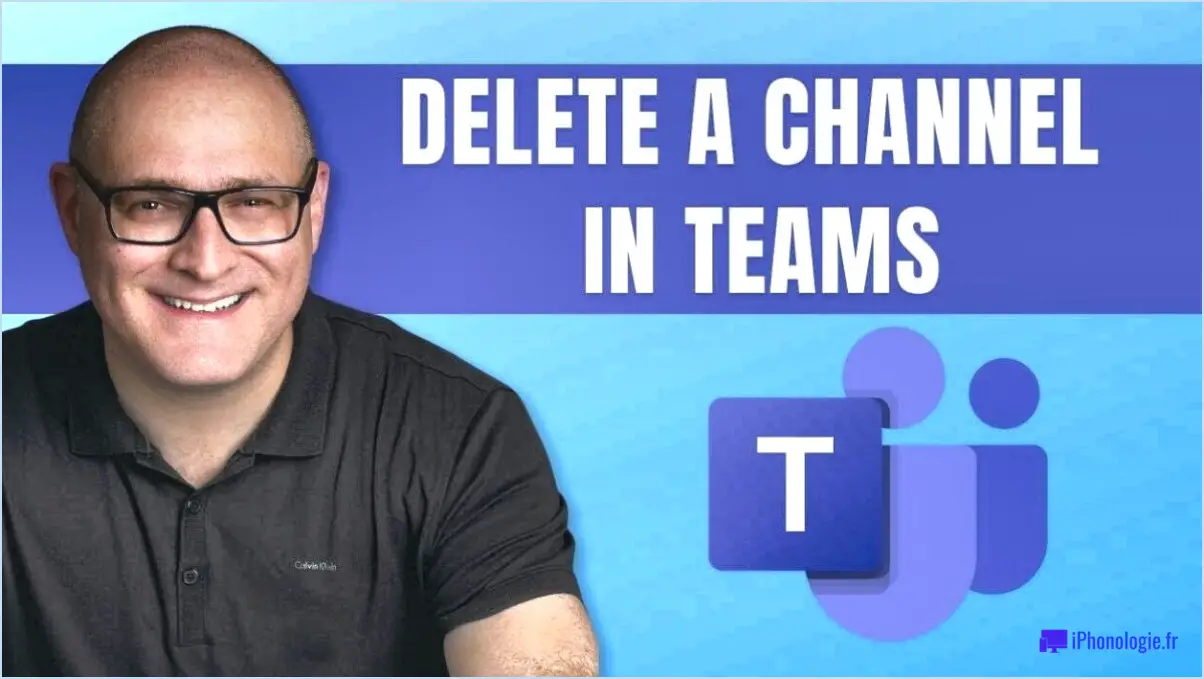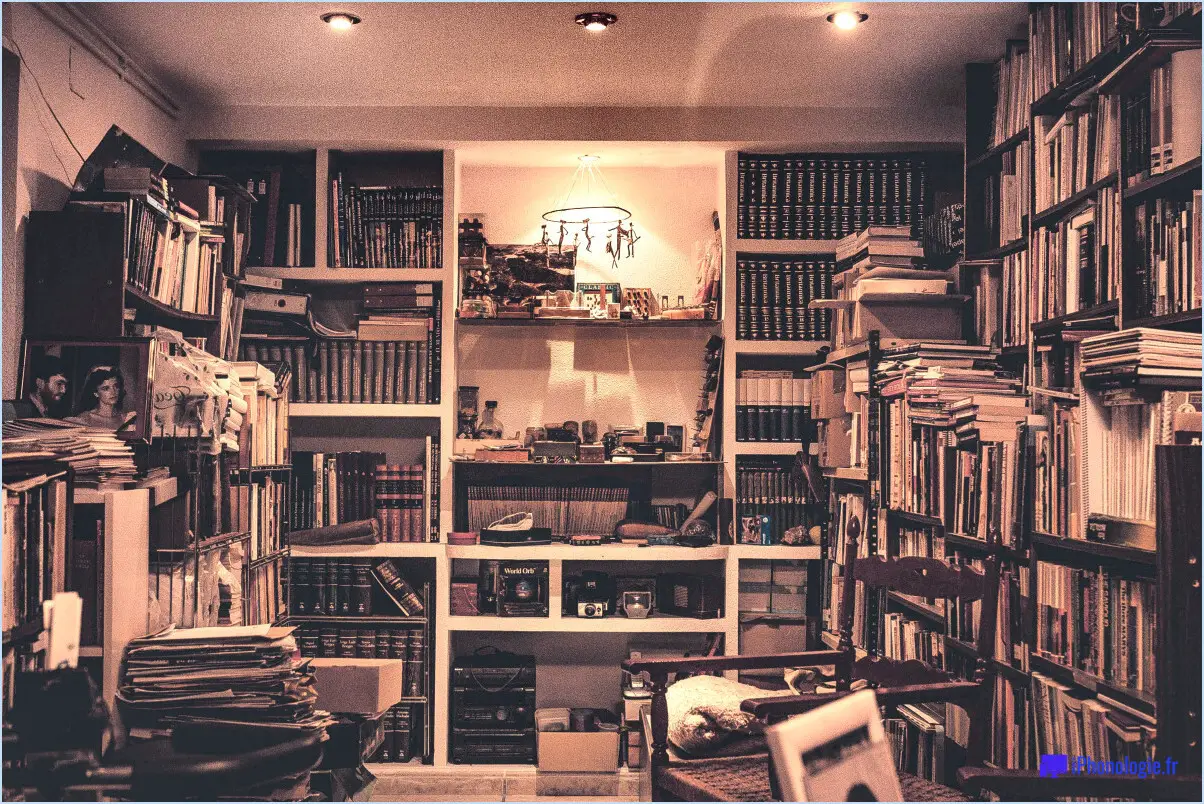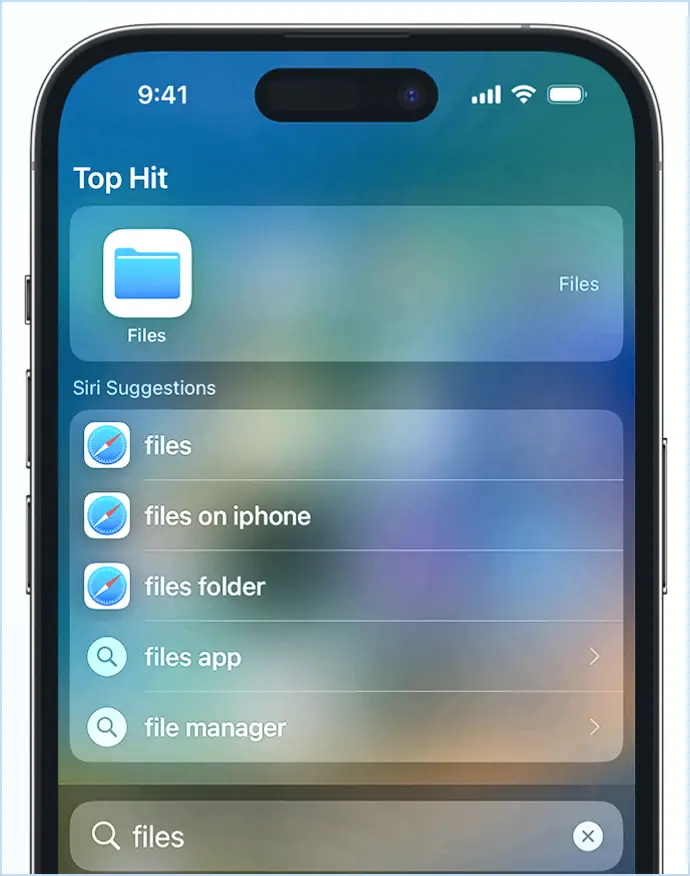Comment changer correctement la clé de produit d'office 2013?
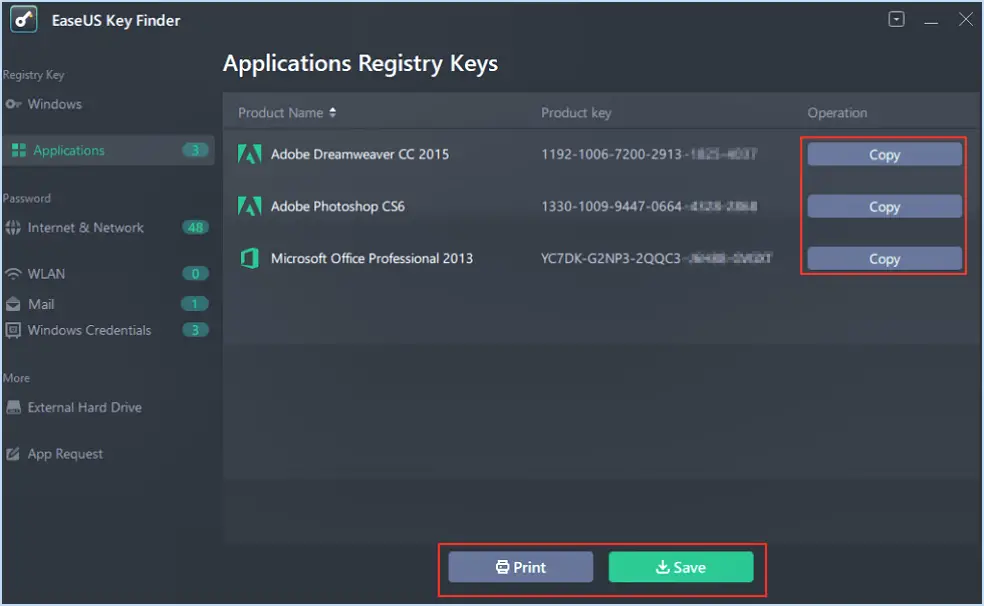
Pour changer correctement la clé de produit d'Office 2013, vous pouvez facilement suivre les étapes suivantes :
- Lancez l'application Office : Démarrez n'importe quelle application d'Office 2013, telle que Word ou Excel. C'est votre point de départ pour le processus de changement de clé.
- Accédez aux paramètres du compte : Cliquez sur l'onglet « Fichier » situé dans le coin supérieur gauche de la fenêtre de l'application. Un menu déroulant s'ouvre alors.
- Naviguez jusqu'à Compte : Dans le menu déroulant, sélectionnez « Compte ». Vous accédez ainsi à la page d'information sur le compte.
- Localisez les informations sur le produit : Sur la page Informations sur le compte, vous trouverez la section « Informations sur le produit ». Cette section vous fournit des détails importants sur votre installation d'Office.
- Modifier la clé du produit : Dans la section Informations sur le produit, vous trouverez l'option « Changer la clé du produit ». Cliquez sur cette option pour lancer la procédure de remplacement de la clé de produit.
- Saisir une nouvelle clé de produit : Une boîte de dialogue s'affiche, vous invitant à saisir la nouvelle clé de produit. Saisissez soigneusement la nouvelle clé dans les espaces prévus à cet effet. Veillez à ce qu'il n'y ait pas de fautes de frappe ou d'erreurs.
- Activer la clé : Après avoir saisi la nouvelle clé de produit, cliquez sur le bouton « Activer ». Cela lancera le processus d'activation en utilisant la nouvelle clé fournie.
- Activation Completion : Une fois le processus d'activation terminé, un message de confirmation s'affiche, indiquant que votre nouvelle clé de produit a été appliquée avec succès.
En suivant ces étapes, vous pouvez modifier efficacement la clé de produit de votre installation d'Office 2013. N'oubliez pas de vous assurer de l'exactitude de la nouvelle clé avant de l'activer, car toute erreur peut entraîner un échec de l'activation. Ce processus vous permet de mettre à jour votre clé de produit de manière transparente sans avoir à réinstaller l'ensemble de la suite Office.
Comment faire une longue capture d'écran sur mon ordinateur portable à l'aide de l'outil d'écrêtage?
Pour prendre une longue capture d'écran à l'aide de l'outil d'écrêtage sur votre ordinateur portable, suivez les étapes suivantes :
- Ouvrez l'outil de découpe: Trouvez-le dans le menu Démarrer ou tapez « outil de découpe » dans la recherche de la barre des tâches.
- Cliquez sur le bouton Nouveau .
- Sélectionnez le bouton Coupe rectangulaire.
- Glisser votre souris pour capturer la zone souhaitée.
- Relâcher le bouton de la souris pour réaliser la capture d'écran.
- La capture d'écran est enregistrée dans votre presse-papiers.
Pour une capture d'écran à défilement continu, vous aurez besoin d'un outil spécialisé, comme Snagit ou Greenshot, qui ne font pas partie des fonctionnalités de l'outil d'écrêtage.
Comment activer le défilement sur mon MacBook Pro?
A activer le défilement sur votre MacBook Pro, il suffit de maintenir la touche Contrôle enfoncée et d'appuyer simultanément sur la touche touches fléchées vers le haut ou vers le bas. Cette action déclenche la fonction de défilement, ce qui vous permet de naviguer en douceur dans les documents, les sites web et d'autres contenus. N'oubliez pas que la combinaison de touches est Contrôle + flèche haut/bas pour une expérience de défilement transparente. Gardez à l'esprit que ce geste rapide et pratique améliore votre expérience utilisateur globale en vous permettant de contrôler sans effort les mouvements de l'écran de votre MacBook Pro.
Comment allonger la durée des captures d'écran?
A allonger les captures d'écran, suivez les étapes suivantes :
- Édition de photos: Utilisez un logiciel d'édition de photos pour élargir la toile de la capture d'écran et ajouter du contenu.
- Assemblage: Capturez plusieurs captures d'écran et combinez-les de manière transparente à l'aide d'outils d'assemblage d'images.
- Technique de chevauchement: Capturez des captures d'écran qui se chevauchent légèrement et fusionnez-les pour créer une image plus longue et cohérente.
- Capture par défilement: Employer un logiciel spécialisé qui capture le contenu défilant, générant ainsi une capture d'écran étendue.
Expérimentez ces méthodes pour obtenir les résultats souhaités en fonction de vos préférences et de vos besoins.
Comment utiliser Browseshot?
Pour utiliser Browseshot efficacement, suivez les étapes suivantes :
- Installez l'extension : Ajoutez Browseshot à votre navigateur Chrome en tant qu'extension.
- Ouvrez les options : Cliquez sur l'icône de l'extension Browseshot et sélectionnez « Options » dans le menu.
- Sélectionnez la page : Dans le menu des options, choisissez la page web spécifique que vous souhaitez capturer.
- Capture d'écran : Après avoir sélectionné la page, Browseshot générera une capture d'écran de la page web choisie.
- Enregistrer sur l'ordinateur : La capture d'écran est automatiquement enregistrée à l'emplacement de stockage désigné de votre ordinateur.
Browseshot simplifie les captures d'écran de pages web en proposant une interface conviviale. En suivant ces étapes, vous pouvez capturer et enregistrer sans effort des captures d'écran de pages web avec cette extension Chrome.
Comment faire une capture d'écran d'une page web entière dans Safari?
Pour capturer une page web entière dans Safari, utilisez la touche Command-Shift-3. Cette touche générera un fichier sur votre bureau, comprenant une capture d'écran complète de la page web.
Pourquoi ma capture d'écran par défilement ne fonctionne-t-elle pas?
Si vous rencontrez des problèmes avec la capture d'écran par défilement, plusieurs facteurs peuvent être en cause. Tout d'abord, vérifiez si votre de votre téléphone est activée. Si ce n'est pas le cas, cela pourrait être la cause principale. En outre, il convient de prendre en compte la fonction de votre écran; s'il ne réagit pas correctement aux mouvements de votre doigt, cela pourrait entraver le processus. Si aucune de ces raisons ne s'applique, il y a une chance qu'un problème de logiciel est à l'origine du problème. Pour résoudre ce problème, consultez le guide de dépannage étape par étape fourni dans cet article informatif : https://www.imore. Cette ressource complète peut vous aider à identifier et à résoudre efficacement le problème.
Comment imprimer une page Web entière sans défilement?
Pour imprimer une page Web entière sans défilement, procédez comme suit :
- Aperçu avant impression : Utilisez la fonction « Aperçu avant impression » de votre navigateur web. Cette fonction affiche la page telle qu'elle apparaîtra une fois imprimée. Ajustez les marges et sélectionnez une imprimante appropriée si nécessaire.
- Outils tiers : Utilisez des outils d'impression web tiers tels que PrintWhatYouLike ou Web2PDFConvert. Ces outils optimisent les pages pour l'impression, en éliminant le besoin de défilement.
En employant ces méthodes, vous pouvez imprimer sans effort le contenu web dans son intégralité, sans avoir à le faire défiler.
Comment faire une capture d'écran avec défilement sur Picpick?
Pour réaliser une capture d'écran avec défilement sur Picpick, commencez par lancer le programme et naviguez jusqu'à l'onglet « Capture ». Ensuite, utilisez votre souris pour délimiter la zone de capture d'écran souhaitée. Ensuite, localisez le bouton « Capture de défilement » situé dans le coin inférieur droit de l'interface. En cliquant sur ce bouton, Picpick lancera un défilement automatique à travers la zone désignée, capturant systématiquement des captures d'écran de chaque image.