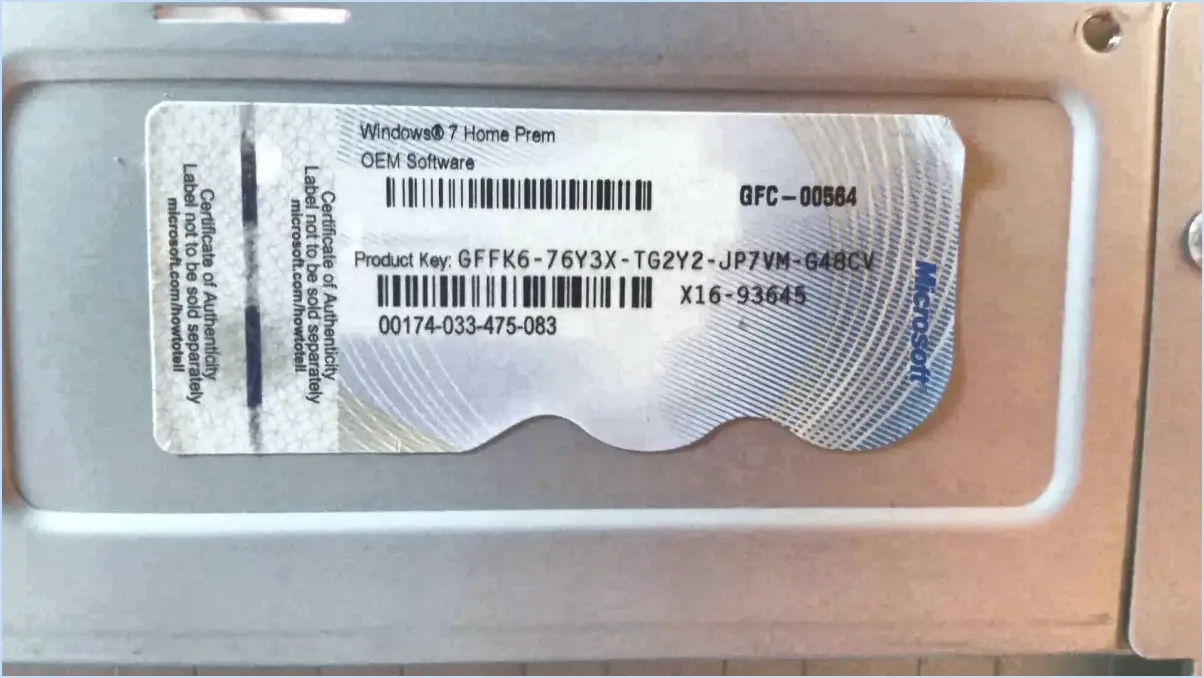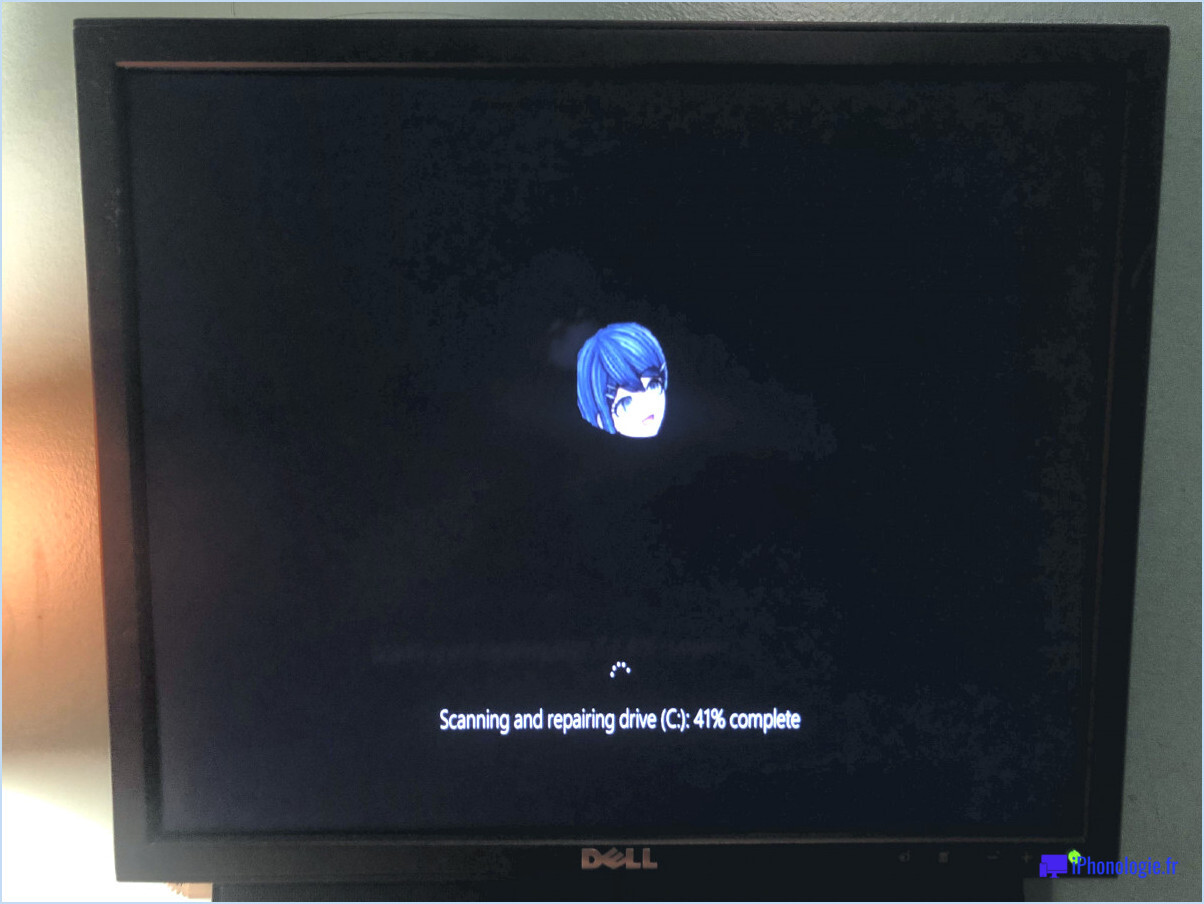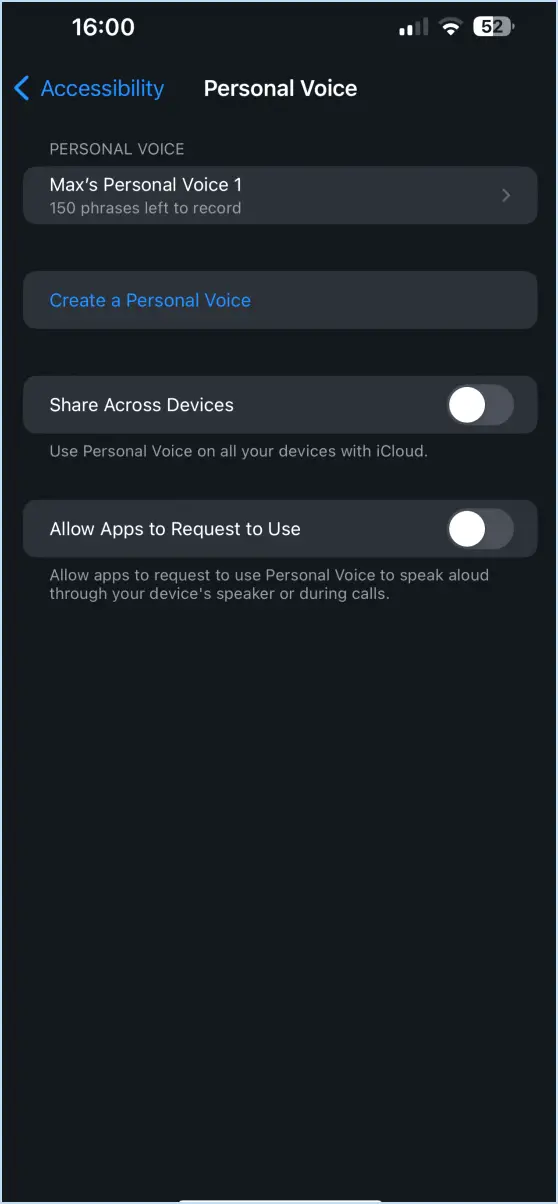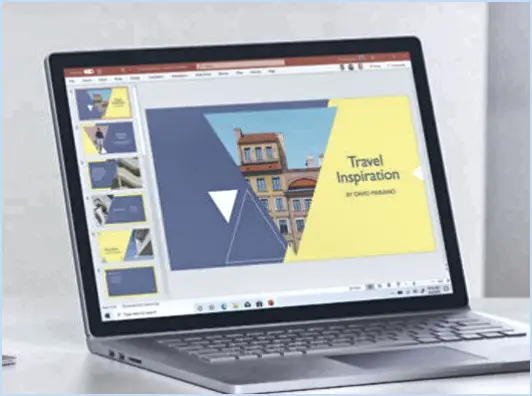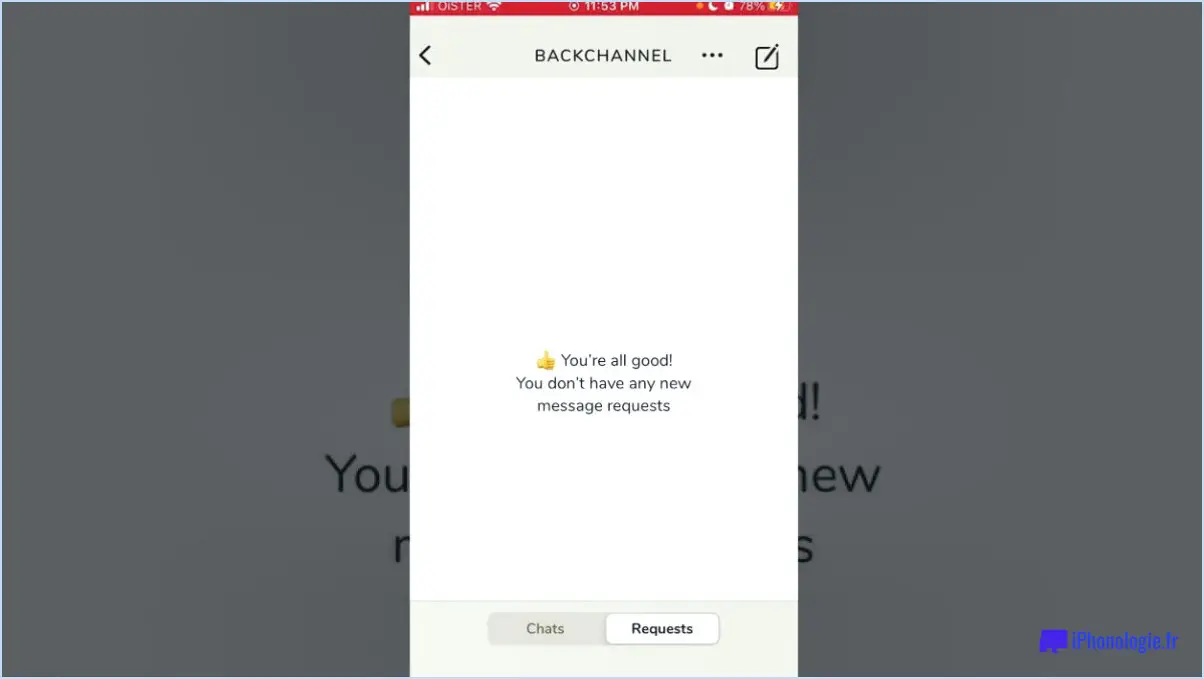Comment changer la taille d'une photo dans lightroom mobile?
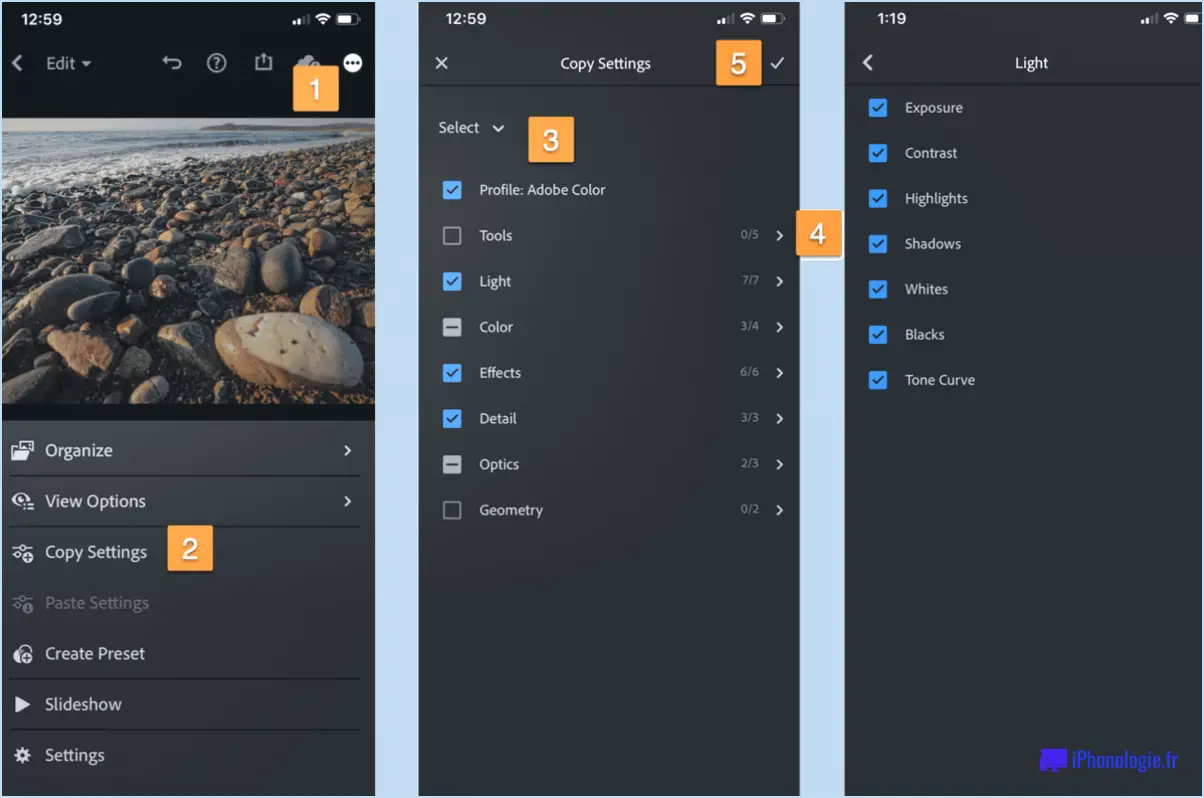
Dans Lightroom Mobile, vous ne pouvez pas modifier directement la taille d'une photo. L'application ne propose pas de fonction intégrée pour redimensionner les images. Toutefois, il existe d'autres méthodes pour y parvenir :
1. Exporter avec des dimensions personnalisées :
Pour redimensionner une image dans Lightroom Mobile, vous pouvez exporter la photo et définir manuellement des dimensions personnalisées. Suivez les étapes suivantes :
- Tapez sur la photo que vous souhaitez redimensionner.
- Cliquez sur l'icône de partage et choisissez "Exporter" ou "Enregistrer sur le périphérique".
- Sélectionnez l'option "Personnalisé" sous Taille de l'image et entrez les dimensions souhaitées.
2. Utilisez une application externe :
Une autre option consiste à utiliser des applications externes spécialement conçues pour le redimensionnement des photos. Vous pouvez exporter la photo de Lightroom Mobile vers ces applications, effectuer les ajustements nécessaires et enregistrer l'image redimensionnée sur votre appareil.
3. Services dans le nuage :
Utilisez les services en nuage qui offrent des capacités de redimensionnement d'image. Exportez la photo de Lightroom Mobile vers le service en nuage, utilisez leurs outils pour redimensionner l'image, puis réenregistrez-la sur votre appareil ou sur Lightroom.
4. Transférer vers la version de bureau :
Si vous avez accès à Lightroom sur un ordinateur de bureau ou un ordinateur portable, vous pouvez transférer la photo vers la version de bureau de Lightroom. La version de bureau offre des possibilités de modification plus étendues, notamment la possibilité de changer la taille de l'image. Après avoir redimensionné la photo, vous pouvez la synchroniser avec Lightroom Mobile.
5. Redimensionner avant d'importer :
Avant d'importer la photo dans Lightroom Mobile, vous pouvez utiliser d'autres applications ou outils de retouche pour la redimensionner selon vos préférences. Ensuite, importez l'image redimensionnée dans Lightroom Mobile pour procéder à d'autres modifications.
Veuillez noter que si ces méthodes peuvent vous aider à redimensionner des photos, il est essentiel de conserver le rapport hauteur/largeur pour éviter de déformer l'image. Créez toujours des sauvegardes de vos photos originales avant de procéder à des modifications.
Comment personnaliser une taille dans Lightroom?
Pour personnaliser une taille dans Lightroom, vous pouvez utiliser plusieurs méthodes :
- Outil de zoom : Utilisez l'outil de zoom pour agrandir l'image jusqu'à ce qu'elle atteigne la taille souhaitée.
- Panneau de taille : Accédez au panneau de taille en allant dans Fenêtre > Taille. Utilisez le curseur du panneau pour ajuster la taille de l'image.
- Outil de sélection rapide : Effectuez une sélection autour de la zone spécifique que vous souhaitez modifier à l'aide de l'outil de sélection rapide. Utilisez ensuite le panneau Taille pour ajuster la taille de cette sélection.
En suivant ces étapes, vous pouvez facilement personnaliser la taille de vos images dans Lightroom en fonction de vos préférences et de vos besoins.
Comment voir la taille d'une image dans Lightroom?
Pour voir la taille de l'image dans Lightroom, allez à la page "Fichier" et sélectionnez "Taille". A partir de là, vous pouvez visualiser la taille de l'image en pixels, pouces ou centimètres pour des mesures précises.
Comment redimensionner et recadrer des photos dans Lightroom?
Pour redimensionner et recadrer des photos dans Lightroom, procédez comme suit :
- Importez des photos : Importez vos photos dans la bibliothèque de photos de Lightroom.
- Sélectionnez les photos : Ctrl+A pour sélectionner toutes les photos que vous souhaitez redimensionner ou recadrer.
- Accéder à l'outil de recadrage : Cliquez sur l'outil de recadrage dans la barre d'outils ou appuyez sur "R" sur votre clavier.
- Ajuster le recadrage : Faites glisser les bords de la superposition de recadrage pour recadrer la photo. Utilisez le verrouillage du rapport d'aspect pour obtenir des dimensions spécifiques.
- Redimensionner : Pour redimensionner, allez dans le module Développer, appuyez sur "Ctrl+Alt+I" (Cmd+Option+I sur Mac), entrez les dimensions souhaitées et cliquez sur "Redimensionner".
- Exporter : Enregistrez vos photos redimensionnées et recadrées en cliquant sur "Fichier" > "Exporter" pour choisir le format et les paramètres.
N'oubliez pas de toujours travailler sur une copie de la photo originale afin de préserver le fichier original.
Comment recadrer en 4×5 dans Lightroom?
Pour recadrer au format 4×5 dans Lightroom, procédez comme suit :
- Ouvrez Lightroom et accédez au module de développement.
- Dans l'outil de recadrage, sélectionnez "4x5" comme taille.
Grâce à ces étapes simples, vous pouvez facilement recadrer vos images au format 4x5 souhaité dans Lightroom, ce qui permet d'améliorer la composition et la présentation de vos photos.
Comment recadrer au format 8×10 dans Lightroom?
Pour recadrer au format 8×10 dans Lightroom, procédez comme suit :
- Ouvrez Lightroom et accédez au module de développement.
- Choisissez Recadrer dans la barre d'outils ou appuyez sur "R" sur votre clavier.
- Dans la boîte de dialogue Recadrer, trouvez la liste déroulante Largeur et sélectionnez 8×10.
- Ajustez la boîte de recadrage si nécessaire pour encadrer votre image.
- Cliquez sur OK pour appliquer le recadrage.
Comment redimensionner une photo 4×6 en 8×10?
Pour redimensionner une photo 4×6 en 8×10 vous avez plusieurs options :
- Programme d'édition de photos: Utilisez un logiciel comme Photoshop ou GIMP. Ouvrez votre image, passez à l'option "Taille de l'image" ou "Redimensionner", réglez les dimensions sur 8×10 et enregistrez la nouvelle version.
- Service de redimensionnement de photos en ligne: Accédez à un outil en ligne fiable conçu pour le redimensionnement des photos. Téléchargez votre photo 4×6, choisissez 8×10 comme format de sortie et téléchargez l'image redimensionnée.
Comment créer un rapport d'aspect personnalisé?
Pour créer un rapport hauteur/largeur personnalisé, vous avez plusieurs possibilités :
- Logiciel d'édition d'images : Utilisez Adobe Photoshop ou tout autre logiciel d'édition d'images pour redimensionner l'image. Il suffit d'ouvrir l'image et d'aller dans l'option "Taille de l'image". Saisissez les dimensions souhaitées, en conservant le rapport d'aspect, et enregistrez les modifications.
- Logiciel d'édition vidéo : Pour les vidéos, utilisez des outils comme Adobe Premiere ou Final Cut Pro. Importez votre vidéo, puis recadrez-la image par image pour obtenir le rapport d'aspect souhaité.
N'oubliez pas de préserver l'image/vidéo originale et de travailler sur des copies pour éviter toute perte de qualité. Expérimentez et prévisualisez les résultats pour vous assurer que le rapport hauteur/largeur personnalisé répond à vos besoins.
Comment connaître le rapport hauteur/largeur d'une image?
Jusqu'à déterminer le rapport hauteur/largeur d'une image, il suffit de diviser la largeur par la hauteur. Ce calcul vous donnera le rapport, qui peut vous aider à comprendre comment les dimensions de l'image sont liées les unes aux autres. N'oubliez pas que le rapport d'aspect est exprimé sous la forme d'une paire de nombres, comme 4:3 ou 16:9, représentant les proportions de la largeur et de la hauteur. En utilisant cette méthode, vous pouvez rapidement trouver le rapport hauteur/largeur de n'importe quelle image.