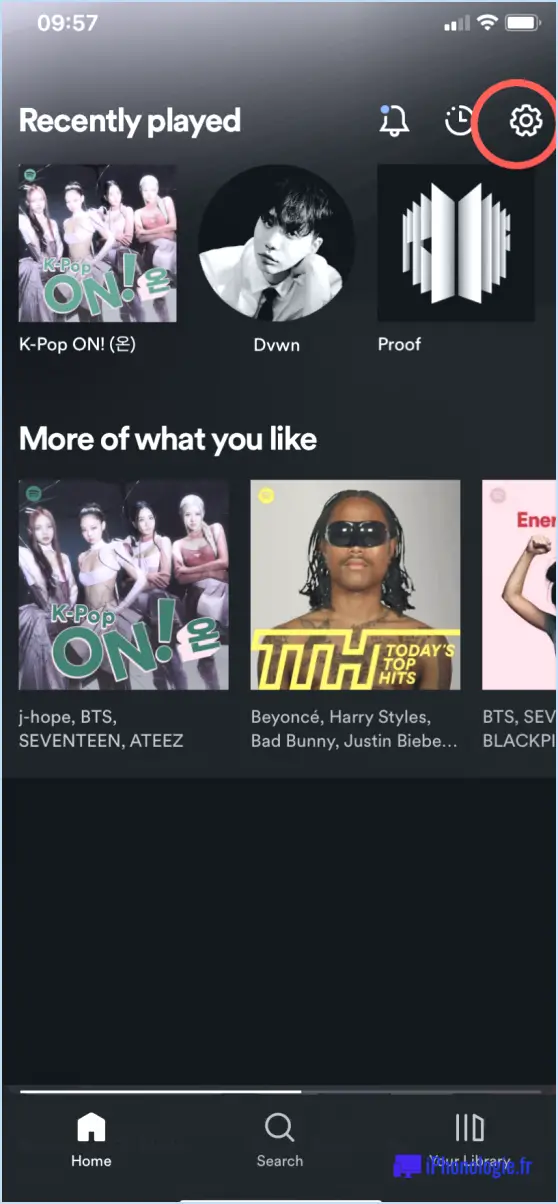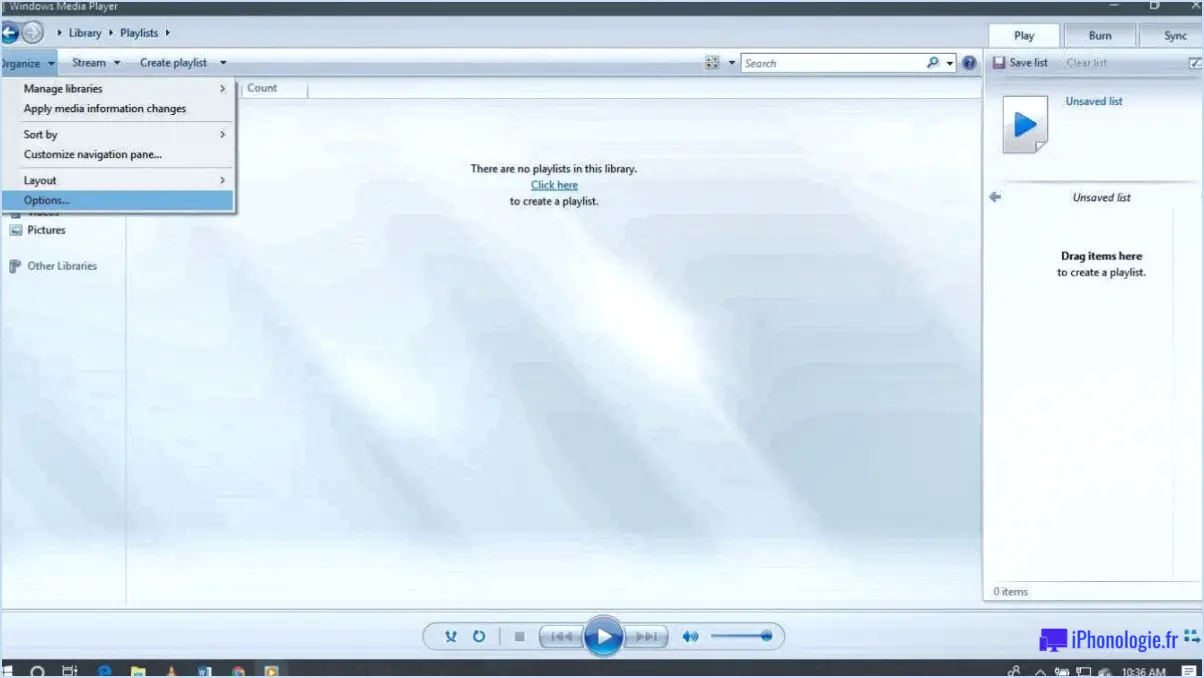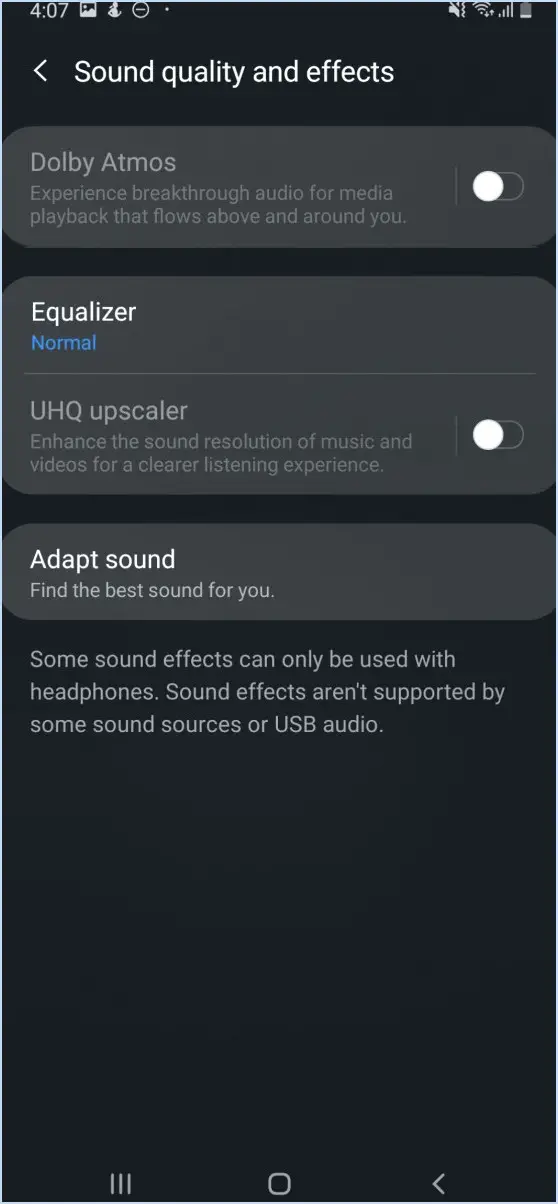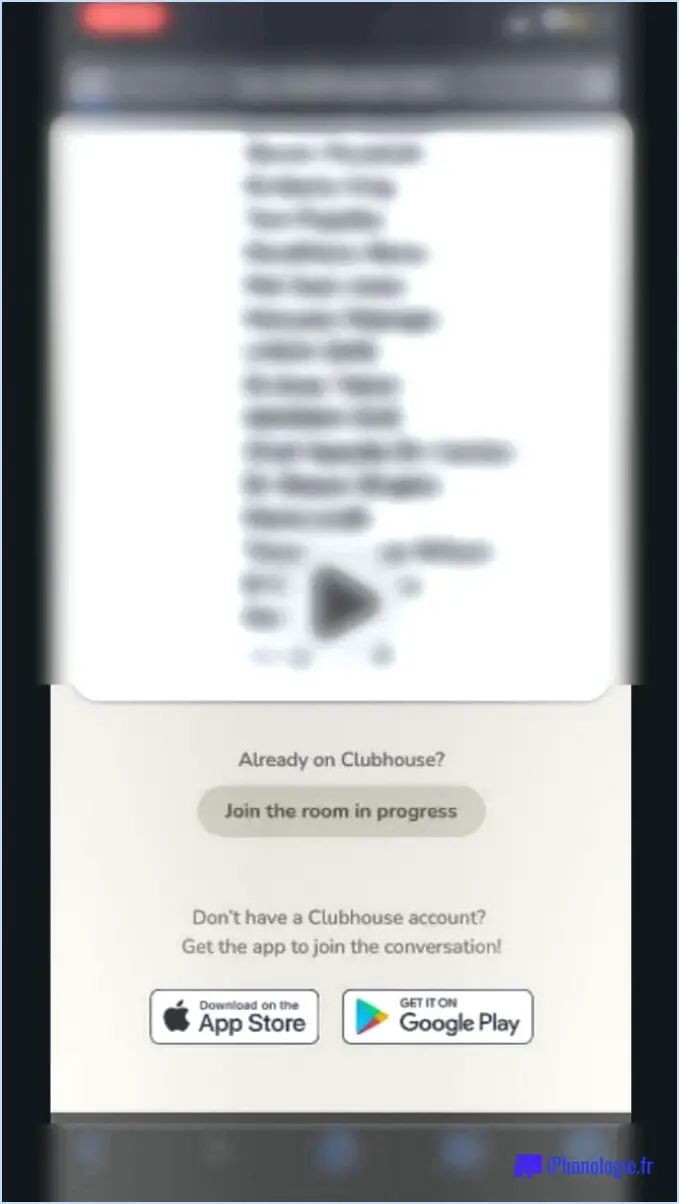Comment changer l'action de glisser-déposer par défaut dans windows 11 ou 10?

Pour modifier l'action de glisser-déposer par défaut dans Windows 11 ou 10, procédez comme suit :
- Ouvrez l'application Paramètres sur votre ordinateur. Vous pouvez le faire en cliquant sur le bouton Démarrer et en sélectionnant l'icône d'engrenage, qui représente les Paramètres.
- Dans l'application Paramètres, recherchez et cliquez sur la catégorie "Système". Vous accéderez ainsi aux paramètres liés au système.
- Dans les paramètres du système, recherchez l'option "À propos" dans le menu de gauche et cliquez dessus. Vous obtiendrez ainsi des informations sur votre appareil.
- Faites défiler vers le bas dans les paramètres "A propos" jusqu'à ce que vous trouviez le lien "Paramètres système avancés". Cliquez dessus pour ouvrir la fenêtre des propriétés du système.
- Dans la fenêtre Propriétés du système, allez dans l'onglet "Avancé" et cliquez sur le bouton "Paramètres" sous la section Performance. La fenêtre Options de performance s'ouvre alors.
- Dans la fenêtre Options de performance, naviguez jusqu'à l'onglet "Effets visuels".
- Recherchez l'option "Activer le glissement des fenêtres avec le bureau". Par défaut, elle doit être cochée. Décochez cette option si vous souhaitez désactiver l'action de glisser-déposer des fenêtres sur le bureau.
- Par ailleurs, si vous souhaitez personnaliser l'action de glisser-déposer pour des types de fichiers spécifiques, vous pouvez modifier les paramètres d'association de fichiers. Cliquez avec le bouton droit de la souris sur un fichier du type souhaité, sélectionnez "Propriétés", puis allez dans l'onglet "Général". Cliquez ensuite sur le bouton "Modifier" situé à côté de "S'ouvre avec" et choisissez l'application ou l'action souhaitée.
N'oubliez pas que ces étapes peuvent varier légèrement en fonction de la version de Windows que vous utilisez, mais l'approche générale devrait rester similaire. C'est toujours une bonne idée d'explorer les paramètres et les options disponibles dans le Panneau de configuration et l'application Paramètres pour trouver les options de personnalisation spécifiques dont vous avez besoin.
Comment activer le glisser-déposer dans Windows?
Pour activer la fonctionnalité de glisser-déposer dans Windows, vous pouvez suivre les étapes suivantes :
- Ouvrez le menu Démarrer et cliquez sur le Panneau de configuration.
- Dans la catégorie Système et sécurité, localisez et cliquez sur l'option Outils d'administration.
- Dans la fenêtre Outils d'administration, vous trouverez divers outils de gestion du système. Recherchez l'icône du Pare-feu Windows avec sécurité avancée et cliquez dessus.
- La fenêtre Pare-feu Windows avec sécurité avancée s'ouvre. Sous la section Règles entrantes, cliquez sur le bouton Nouvelle règle.
- L'assistant de nouvelle règle entrante est alors lancé. Suivez les instructions à l'écran pour créer une nouvelle règle qui autorise les connexions réseau nécessaires à la fonctionnalité de glisser-déposer.
En configurant les paramètres du pare-feu Windows à l'aide de ces étapes, vous pouvez activer les opérations de glisser-déposer sur votre système Windows.
Comment ajouter les options Déplacer vers et Copier vers au menu contextuel de Windows 11?
Pour ajouter les options "Déplacer vers" et "Copier vers" au menu contextuel dans Windows 11, procédez comme suit :
- Ouvrez l'application "Panneau de configuration".
- Cliquez sur "Apparence et personnalisation" dans le panneau de configuration.
- Dans la section "Accessoires Windows", cliquez sur "Explorateur de fichiers".
- Dans la fenêtre de l'explorateur de fichiers, cliquez sur "Personnaliser les menus contextuels".
- Repérez la section "Déplacer vers".
- Sélectionnez le dossier que vous souhaitez ajouter au menu contextuel.
- Cliquez sur le bouton "Ajouter".
En suivant ces étapes, vous pouvez facilement ajouter les options "Déplacer vers" et "Copier vers" au menu contextuel dans Windows 11.
Comment modifier les paramètres de déplacement de la souris?
Pour ajuster les paramètres de déplacement de la souris, suivez les étapes suivantes :
- Cliquez avec le bouton droit de la souris sur l'icône de la souris située dans la barre d'état système.
- Dans le menu contextuel qui apparaît, sélectionnez "Propriétés de la souris".
- La boîte de dialogue des propriétés de la souris s'ouvre.
- Naviguez jusqu'à l'onglet "Avancé" dans la boîte de dialogue.
- Recherchez la section "Drag Settings".
- Effectuez les ajustements nécessaires en fonction de vos préférences.
- Une fois vos modifications effectuées, cliquez sur "Appliquer" ou "OK" pour enregistrer les paramètres.
En suivant ces étapes, vous pouvez facilement personnaliser les paramètres de déplacement de la souris pour mieux répondre à vos besoins.
Comment déplacer des icônes vers la barre des tâches dans Windows 11?
Pour déplacer des icônes vers la barre des tâches dans Windows 11, vous pouvez facilement suivre les étapes suivantes :
- Cliquez avec le bouton droit de la souris sur le bureau pour ouvrir le menu contextuel.
- Sélectionnez "Personnaliser" dans les options du menu. Cela ouvrira les paramètres de personnalisation.
- Dans la fenêtre des paramètres de personnalisation, cliquez sur l'onglet "Barre des tâches".
- Recherchez la section "Icônes" dans les paramètres de la barre des tâches.
- Vous y trouverez une liste d'icônes qui peuvent être ajoutées ou supprimées de la barre des tâches.
- Sélectionnez les icônes que vous souhaitez déplacer en cliquant dessus.
- Une fois les icônes sélectionnées, il vous suffit de les faire glisser et de les déposer à l'endroit souhaité sur la barre des tâches.
- Relâchez le bouton de la souris pour déposer les icônes en place.
En suivant ces étapes, vous pouvez facilement personnaliser votre barre des tâches Windows 11 en déplaçant les icônes à vos emplacements préférés.
Comment définir un programme par défaut dans Windows 10?
Pour définir un programme par défaut dans Windows 10, suivez les étapes suivantes :
- Ouvrez le menu Démarrer ou la barre des tâches et cliquez sur "Paramètres".
- Dans la fenêtre Paramètres, sélectionnez "Système".
- Faites défiler vers le bas et trouvez "Applications par défaut".
- Cliquez sur l'application que vous souhaitez définir comme application par défaut.
En suivant ces étapes, vous pouvez facilement définir votre programme préféré comme programme par défaut pour des types de fichiers ou des actions spécifiques dans Windows 10. N'oubliez pas que les options disponibles peuvent varier en fonction de la configuration de votre système et des applications installées.
Comment empêcher les fichiers glissés d'être déplacés accidentellement?
Pour empêcher les fichiers glissés d'être déplacés accidentellement, il existe quelques méthodes efficaces que vous pouvez employer. Tout d'abord, en maintenant la touche Contrôle (Ctrl) enfoncée pendant que vous faites glisser un fichier, vous pouvez vous assurer qu'il reste à son emplacement d'origine sans être déplacé involontairement.
En outre, Windows propose des raccourcis clavier utiles à cet égard. Par exemple, vous pouvez utiliser la combinaison Ctrl+Alt+Suppr pour ouvrir le Gestionnaire des tâches, puis naviguer jusqu'à l'onglet Fichier. Ici, sous l'option "Déplacer les éléments", vous pouvez sélectionner "Ne pas déplacer" pour protéger vos fichiers d'un déplacement accidentel.
En mettant en œuvre ces stratégies, vous pouvez réduire considérablement les risques de déplacement involontaire de fichiers, ce qui garantit que vos données importantes restent en place en toute sécurité.
Comment contrôler le glisser-cliquer?
Plusieurs méthodes permettent de contrôler le glisser-cliquer. Voici quelques méthodes efficaces :
- Raccourcis clavier: De nombreux logiciels proposent des raccourcis clavier spécifiques pour contrôler le glisser-cliquer. En appuyant simultanément sur les touches désignées, vous pouvez lancer ou interrompre rapidement les opérations de glisser-cliquer.
- Réglages de la souris: Le réglage des paramètres de la souris sur votre ordinateur peut vous permettre de contrôler le glisser-cliquer. En accédant au menu des paramètres de la souris, vous pouvez personnaliser la sensibilité, la vitesse du double-clic et d'autres options connexes en fonction de vos préférences.
- Menu contextuel: Certains programmes vous permettent de contrôler le clic glissé par le biais du menu contextuel. Il suffit de cliquer avec le bouton droit de la souris sur l'élément souhaité et de sélectionner l'option de glisser-cliquer appropriée dans le menu contextuel pour pouvoir exécuter l'action sans effort.
N'oubliez pas que la disponibilité et les méthodes spécifiques de contrôle du glisser-cliquer peuvent varier en fonction du logiciel ou du système d'exploitation que vous utilisez. Il est recommandé de consulter la documentation pertinente ou les ressources d'assistance pour obtenir des instructions précises adaptées à votre configuration.
Comment activer le glisser-déposer dans Chrome?
Pour activer la fonction "glisser-déposer" dans Chrome, procédez comme suit :
- Ouvrez Chrome et cliquez sur l'icône de menu à trois points dans le coin supérieur droit.
- Sélectionnez "Paramètres" dans le menu déroulant.
- Faites défiler vers le bas et cliquez sur l'option "Avancé" pour la développer.
- Dans la section "Confidentialité et sécurité", cliquez sur "Paramètres du site".
- Faites défiler vers le bas pour trouver la section "Permissions" et cliquez sur "Permissions supplémentaires".
- Recherchez l'option "Glisser-déposer" et assurez-vous que l'option "Activer le glisser-déposer" est sélectionnée.
En suivant ces étapes, vous pouvez activer la fonctionnalité de glisser-déposer dans Chrome et profiter d'une expérience de navigation plus pratique.