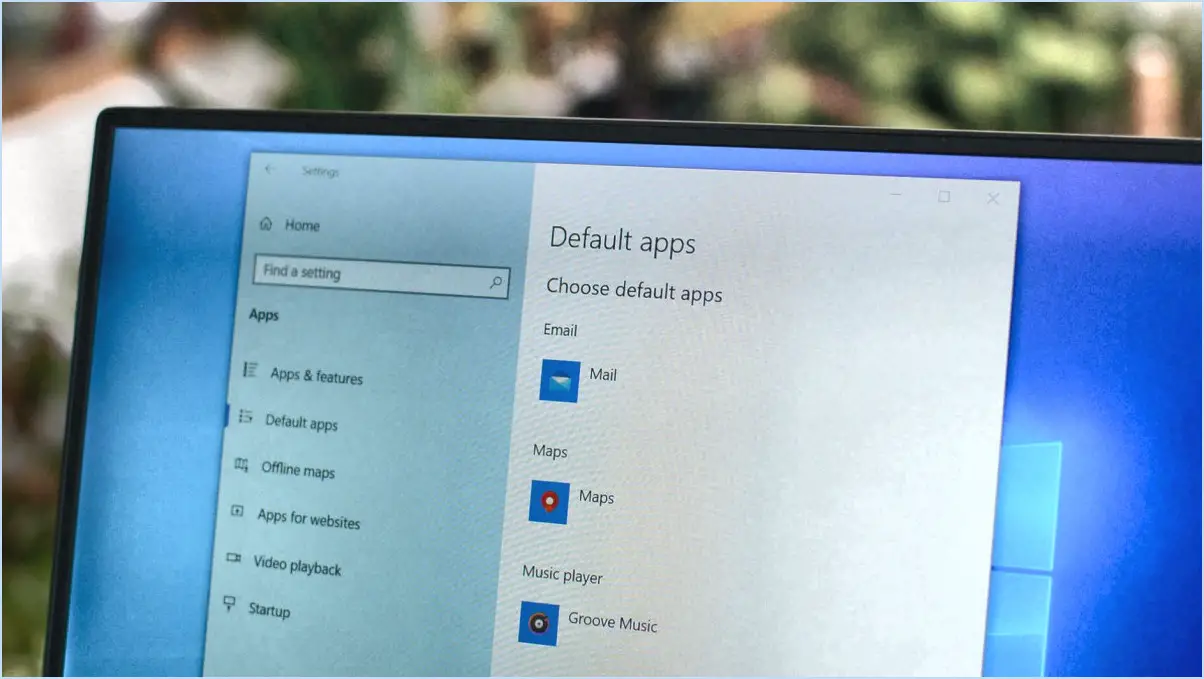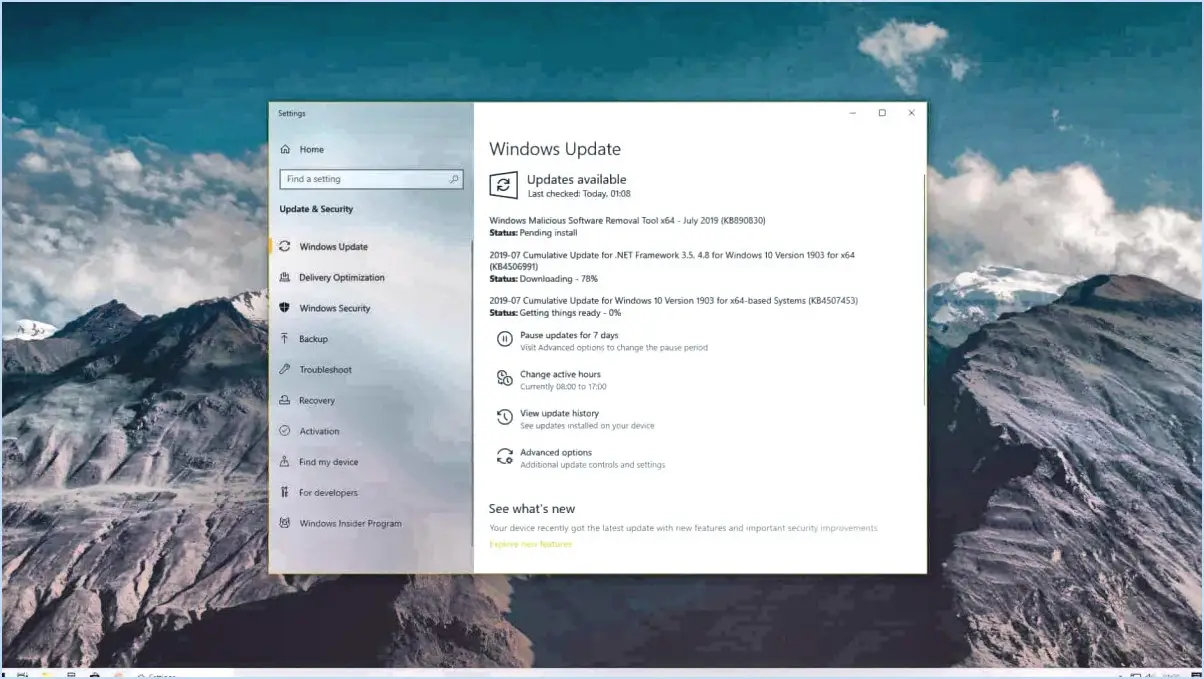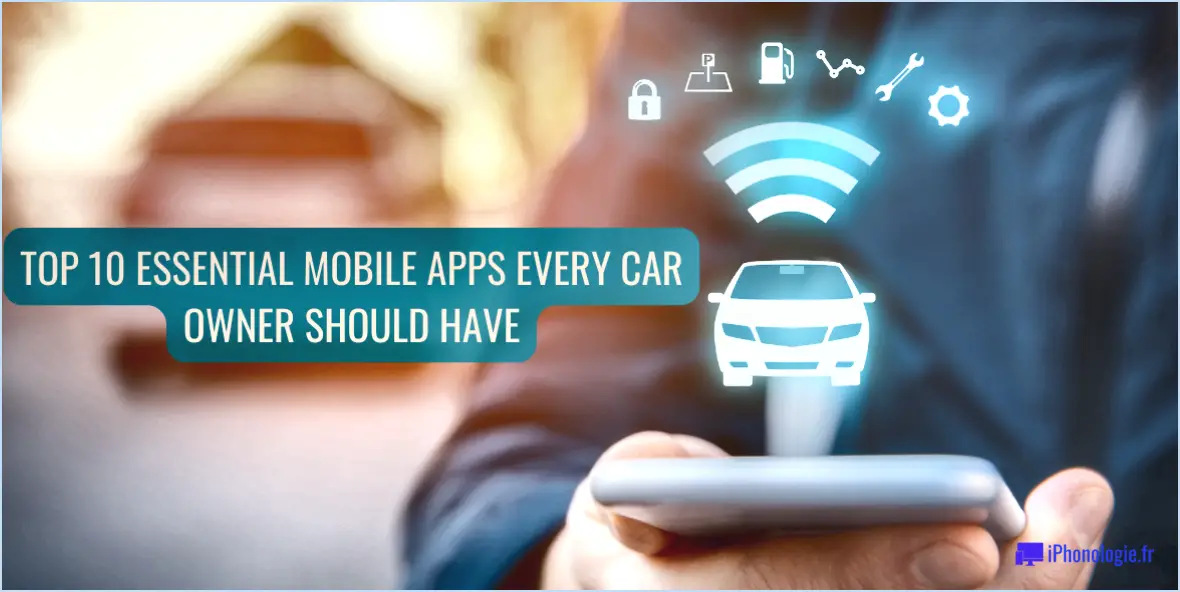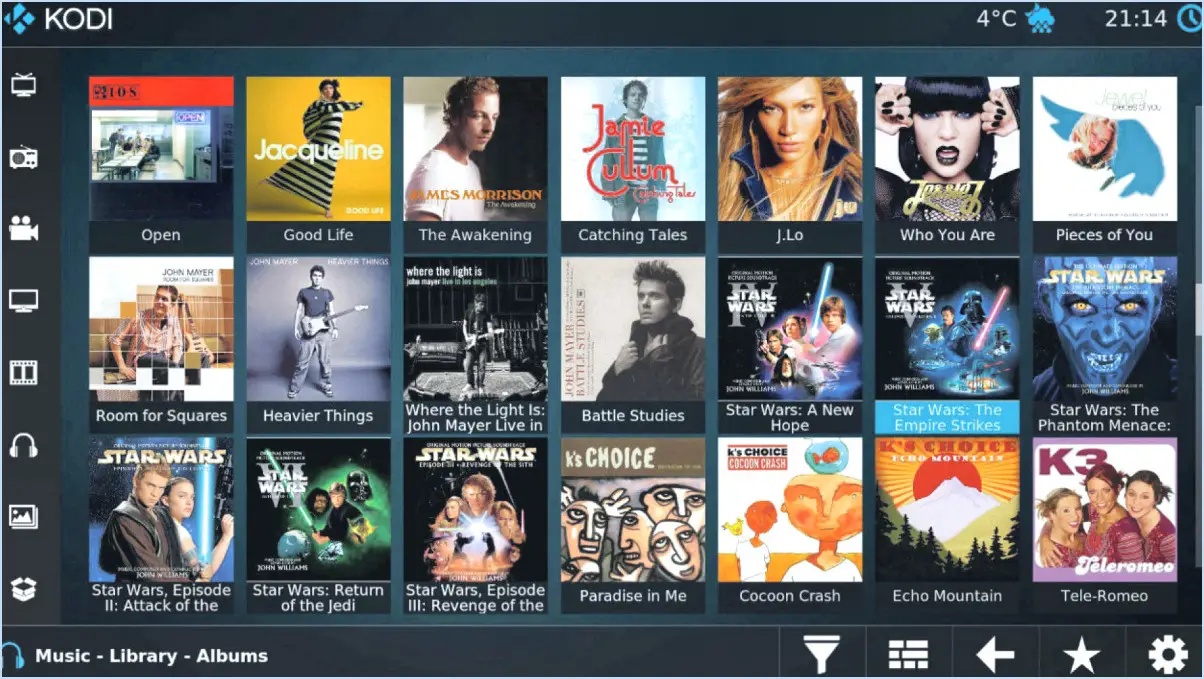Comment changer l'affichage des icônes du bureau dans windows 10?
![]()
Pour modifier l'affichage des icônes du bureau l'affichage des icônes du bureau sur votre système Windows 10, suivez les étapes suivantes :
- Méthode d'affichage des tâches :
Cliquez sur le bouton Vue des tâches situé dans la barre des tâches. Il ressemble à deux rectangles qui se chevauchent. Cette action déclenche un aperçu visuel de toutes vos fenêtres ouvertes.
- Modifier l'affichage des icônes du bureau :
Dans l'interface de l'affichage des tâches, localisez votre bureau représenté par une fenêtre distincte. Cliquer avec le bouton droit de la souris pour ouvrir un menu contextuel.
- Options d'affichage :
Dans le menu contextuel, choisissez l'option Vue . Un sous-menu contenant trois modes d'affichage distincts s'ouvre alors :
- Petites icônes: Cette vue affiche les icônes dans une taille compacte, ce qui permet d'afficher plus d'éléments à l'écran.
- Icônes moyennes: Une taille intermédiaire qui permet d'équilibrer la visibilité et le nombre d'éléments affichés.
- Grandes icônes: Les icônes sont affichées dans un format plus spacieux, ce qui améliore leur clarté visuelle.
- Sélectionnez un mode d'affichage :
Cliquez sur votre mode d'affichage préféré pour l'appliquer instantanément. Les icônes de votre bureau seront rapidement réorganisées en fonction de la taille choisie.
- Méthode du menu de démarrage :
Une autre approche consiste à utiliser le menu Menu de démarrage. Cliquez sur le bouton Démarrer, qui se trouve généralement dans le coin inférieur gauche de votre écran.
- Recherche d'icônes de bureau :
Dans la barre de recherche, tapez "icônes de bureau" et attendez que les résultats de la recherche s'affichent.
- Accédez aux paramètres des icônes du bureau :
Cliquez sur l'icône "Afficher ou masquer les icônes communes sur le bureau" dans les résultats de la recherche. La fenêtre "Paramètres des icônes du bureau" s'ouvre alors.
- Choisissez les types d'icônes :
Dans cette fenêtre, vous trouverez une liste de contrôle avec diverses icônes telles que Ordinateur, Fichiers de l'utilisateur, Réseau, et plus encore. Cochez les cases correspondant aux icônes que vous souhaitez voir apparaître sur votre bureau.
- Appliquez les modifications :
Une fois que vous avez sélectionné les icônes souhaitées, cliquez sur le bouton "Appliquer" suivi du bouton "OK". pour enregistrer vos modifications.
Comment modifier l'aspect des icônes de mon bureau?
Pour transformer l'apparence des icônes de votre bureau, explorez les options suivantes :
- Outils intégrés: Utilisez les outils intégrés de Windows 8 "Modifier les paramètres du PC" ou de Windows 10 "Personnalisation" de Windows 10. Vous pouvez y accéder via le panneau de configuration ou en cliquant avec le bouton droit de la souris sur le bureau. Naviguez jusqu'aux paramètres de l'icône et choisissez parmi les styles disponibles.
- Logiciels tiers: Envisager d'utiliser IconPackager de Stardock. Cet outil tiers offre un plus large éventail de possibilités de personnalisation. Téléchargez et installez le programme, puis parcourez la variété de packs d'icônes qu'il propose. Appliquez votre pack préféré pour donner instantanément un nouveau look aux icônes de votre bureau.
Grâce à ces méthodes, vous pouvez facilement modifier les icônes de votre bureau pour les adapter à votre style et à vos préférences.
Pourquoi mon Windows 10 semble-t-il différent?
Votre Windows 10 peut sembler différent pour plusieurs raisons. Tout d'abord, la mise à niveau vers la dernière version de Windows 10 peut apporter des aspects et des fonctionnalités variés en fonction de votre appareil et de votre configuration. Ensuite, l'installation d'une nouvelle application ou d'une mise à jour peut modifier l'apparence du système. Enfin, des modifications personnelles telles que la personnalisation de l'arrière-plan du bureau peuvent conduire à une expérience visuelle distincte.
Comment organiser mon bureau?
L'organisation efficace de votre bureau implique quelques stratégies clés :
- Utilisez des dossiers : Regroupez les fichiers similaires dans des dossiers pour éviter le désordre. Nommez les dossiers de manière descriptive pour faciliter leur identification.
- Glisser-déposer : Disposez les icônes en les faisant glisser jusqu'à la position souhaitée. Hiérarchisez les fichiers et dossiers fréquemment utilisés pour un accès plus rapide.
- Raccourcis clavier : Utilisez les raccourcis clavier pour une navigation rapide. Combinez "Touche Windows + D" pour afficher/masquer le bureau.
- Raccourcis : Créez des raccourcis vers les programmes et dossiers fréquemment utilisés, directement sur le bureau, pour plus de commodité.
Pensez à désencombrer périodiquement votre bureau en supprimant ou en archivant les fichiers inutiles. Un bureau propre améliore la productivité et réduit les distractions visuelles.
Comment modifier les icônes de mon bureau avec Pichon?
Pour modifier les icônes de votre bureau à l'aide de Pichon, suivez les étapes suivantes :
- Ouvrez l'application.
- Cliquez sur l'onglet "icônes".
- Sélectionnez les icônes que vous souhaitez utiliser.
Comment créer des icônes personnalisées?
Pour créer icônes personnalisées plusieurs options s'offrent à vous :
- Générateurs d'icônes en ligne : Utilisez des outils en ligne qui proposent des modèles d'icônes préconçus. Personnalisez les couleurs, les formes et les tailles en fonction de vos préférences.
- Éditeurs de graphiques vectoriels : Utilisez des logiciels tels que Adobe Illustrator ou Inkscape pour concevoir des icônes à partir de zéro. Créez des formes, des couleurs et des détails uniques avec précision.
N'oubliez pas, la cohérence dans les éléments de conception d'une icône à l'autre permet de conserver une apparence soignée.
Qu'est-ce qu'Icons8?
Icons8 est un ressource en ligne gratuite qui s'adresse aux créateurs cherchant à créer et distribuer des icônes personnalisées. Ces icônes peuvent être intégrées sans effort pour améliorer l'attrait esthétique et la fonctionnalité de votre site Web. sites web, applications et autres créations projets. Avec Icons8, vous avez accès à une collection variée d'icônes qui vous permet de personnaliser vos éléments visuels en fonction de vos besoins spécifiques. L'interface conviviale de la plateforme rationalise le processus de découverte, de sélection et d'incorporation des icônes, ce qui favorise l'efficacité de vos efforts de conception. Que vous soyez un designer expérimenté ou un novice, Icons8 facilite l'intégration transparente d'icônes personnalisées, rehaussant ainsi l'attrait visuel et l'expérience utilisateur de vos créations numériques.
À quoi sert Pichon?
Pichon est principalement utilisé pour la fabrication de produits exquis. vin blanc. Ses attributs spécialisés et ses caractéristiques uniques contribuent à produire un profil de saveur distinct et un bouquet aromatique raffiné. Ce cépage polyvalent est soigneusement cultivé et exploité par les viticulteurs pour créer une gamme de vins blancs élégants et croquants. Son influence sur le produit final garantit une expérience sensorielle délicieuse et mémorable pour les amateurs de vin.