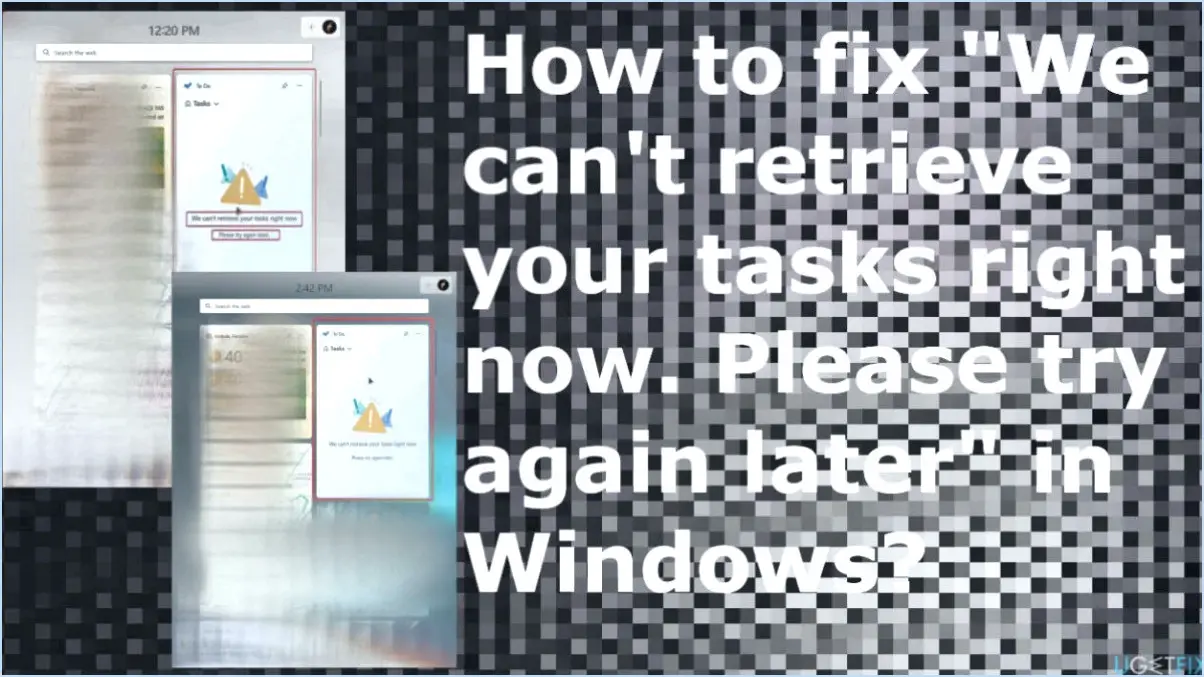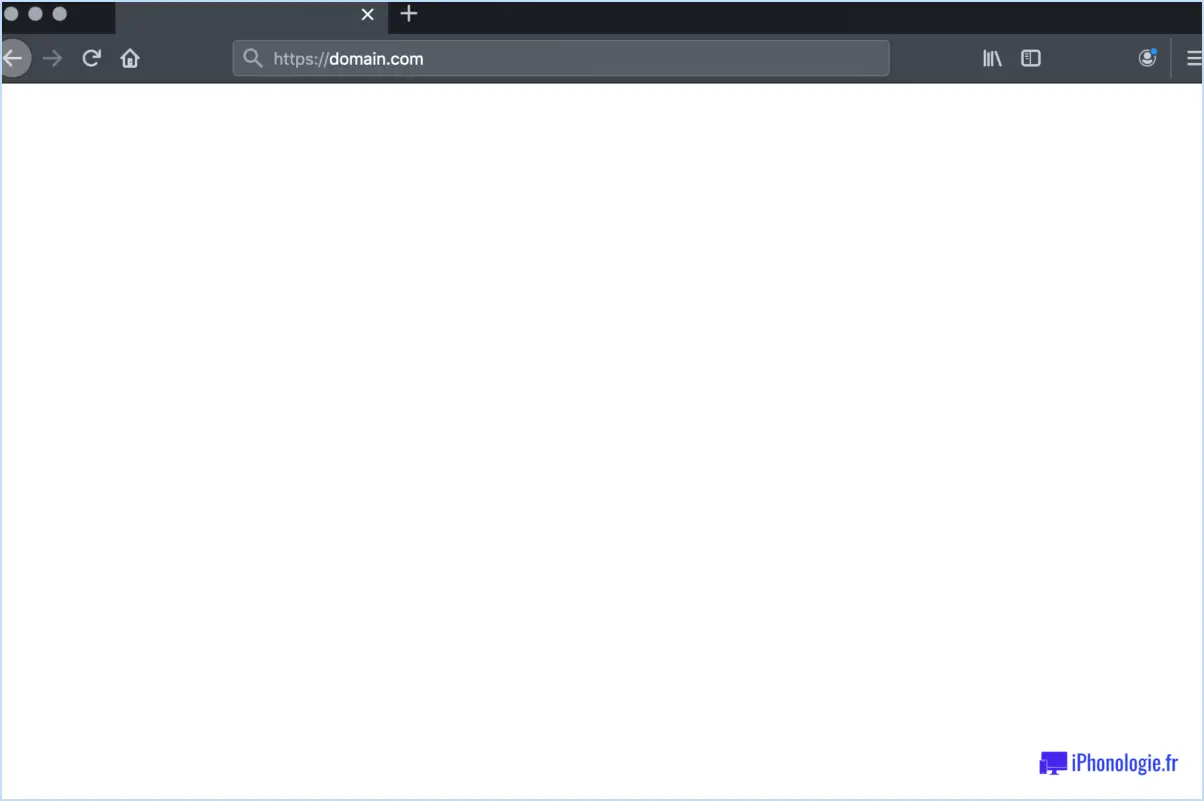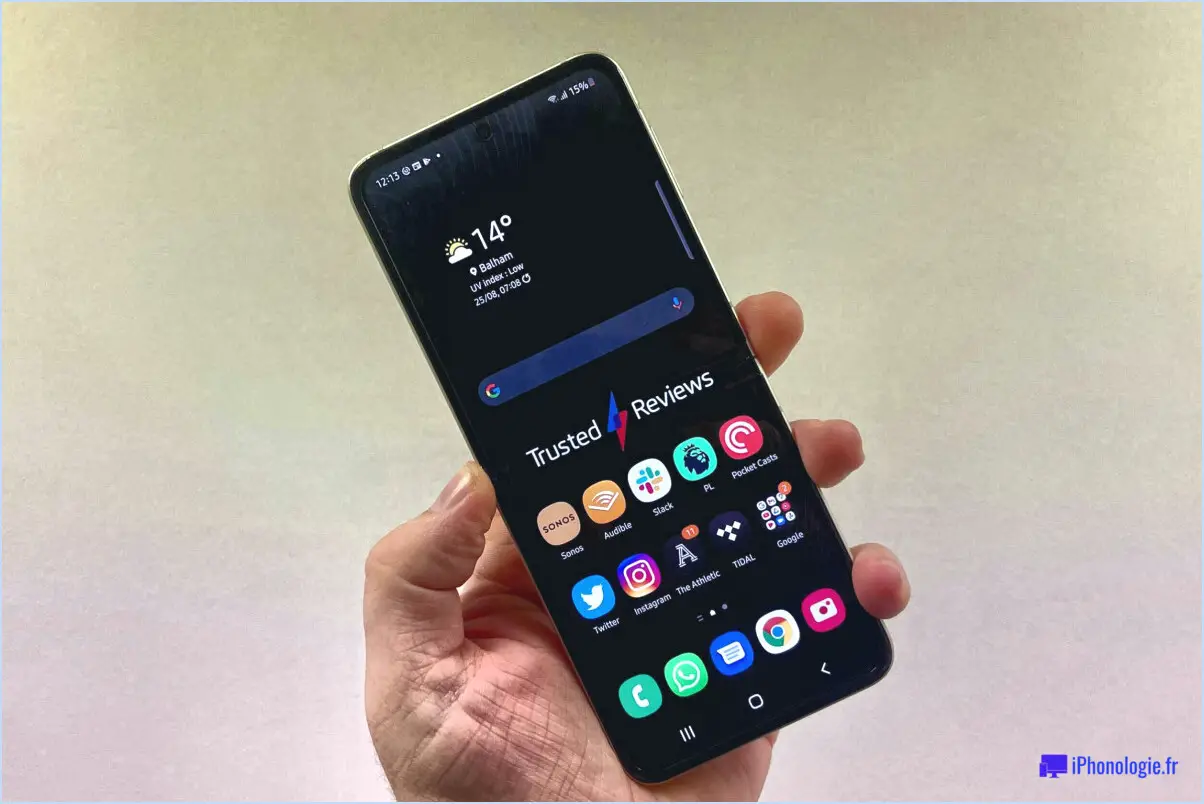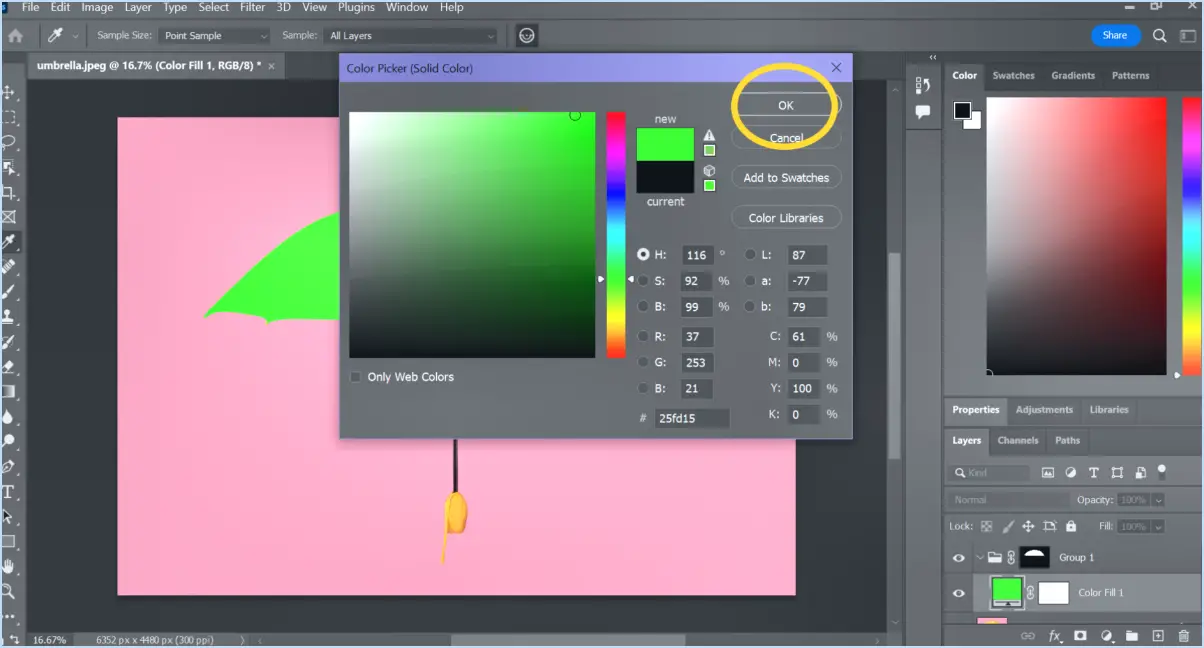Comment changer l'arrière-plan d'un dossier sous windows 8.1?
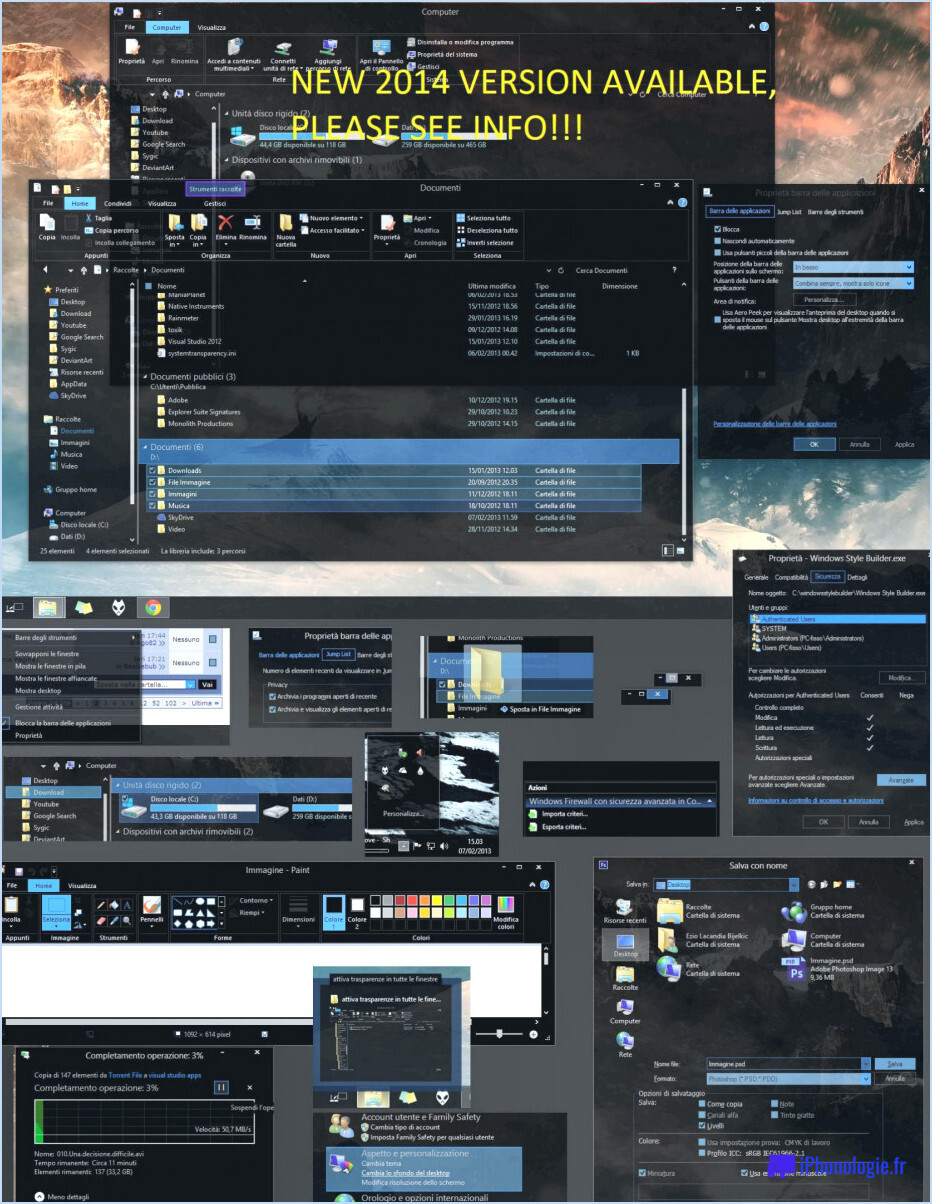
Pour modifier l'arrière-plan des dossiers dans Windows 8.1, vous pouvez suivre une solution de contournement simple qui consiste à modifier l'image d'arrière-plan de votre bureau. Bien que Windows 8.1 n'offre pas d'option directe pour personnaliser l'arrière-plan des dossiers, la modification de l'arrière-plan du bureau peut donner à votre système un aspect frais et personnalisé. Voici comment procéder :
- Ouvrez l'application Paramètres : Cliquez sur le bouton Démarrer, situé dans le coin inférieur gauche de votre écran. Dans le menu Démarrer, choisissez "Paramètres" pour accéder à l'application Paramètres.
- Accédez aux paramètres de personnalisation : Dans l'application Paramètres, recherchez et sélectionnez l'option "Personnalisation". La fenêtre des paramètres de personnalisation s'ouvre alors.
- Sélectionnez l'option Arrière-plan : Dans les paramètres de personnalisation, vous trouverez diverses options de personnalisation. Recherchez la catégorie "Arrière-plan" et cliquez dessus pour continuer.
- Choisissez une source d'image : Sous les paramètres d'arrière-plan, vous verrez une liste d'options sur le côté gauche de la fenêtre. Sélectionnez "Images" pour explorer différentes sources d'images.
- Modifiez l'image d'arrière-plan : Une fois que vous avez sélectionné l'option "Images", vous trouverez une sélection d'images disponibles sur le côté droit de la fenêtre. Cliquez sur "Modifier l'image d'arrière-plan" pour continuer.
- Parcourez et sélectionnez votre nouvelle image : Une fenêtre de navigation s'ouvre, vous permettant de vous rendre dans le dossier où est enregistrée l'image souhaitée. Localisez le fichier image et sélectionnez-le dans la liste située à droite de la fenêtre.
- Appliquez les modifications : Après avoir sélectionné votre nouvelle image, cliquez sur le bouton "Choisir une image" pour la définir comme fond d'écran.
En suivant ces étapes, vous pouvez personnaliser l'arrière-plan de votre bureau dans Windows 8.1 et donner à votre système une apparence rafraîchie. Bien que cette méthode ne modifie pas directement l'arrière-plan du dossier, elle vous permet d'ajouter une touche de personnalisation à votre expérience globale du bureau.
Comment faire pour que l'arrière-plan de mon dossier soit noir sous Windows 8?
Pour rendre l'arrière-plan de votre dossier noir dans Windows 8, vous pouvez utiliser une application ou un utilitaire tiers, car il n'existe pas d'option intégrée pour cette personnalisation. L'une de ces solutions est l'application Arrière-plans noirs disponible dans le Windows Store. Cette application permet de modifier la couleur d'arrière-plan de n'importe quel dossier ou fichier en noir. En utilisant l'application Arrière-plans noirs, vous pouvez facilement obtenir l'effet d'arrière-plan noir souhaité pour un dossier. Elle offre une interface conviviale et permet une personnalisation transparente des arrière-plans de dossiers sous Windows 8. Explorez le Windows Store, téléchargez l'application Arrière-plans noirs et commencez à personnaliser l'arrière-plan de vos dossiers avec une palette de couleurs noires élégantes.
Pouvez-vous modifier la couleur des dossiers de Windows?
Tout à fait ! Vous avez la possibilité de modifier la couleur des dossiers Windows. Pour ce faire, vous pouvez suivre les étapes suivantes :
- Ouvrez le panneau de configuration.
- Cliquez sur "Apparence et personnalisation".
- Recherchez la section "Couleur du dossier".
- Choisissez une couleur en cliquant dessus.
- Appliquez les modifications en cliquant sur "OK".
En suivant ces étapes, vous pouvez personnaliser l'apparence de vos dossiers Windows avec différentes couleurs, ce qui facilite leur organisation visuelle et leur identification. Appréciez la personnalisation de votre expérience Windows !
Comment faire d'une image l'arrière-plan d'un dossier?
Pour faire d'une image l'arrière-plan d'un dossier, procédez comme suit :
- Ouvrez l'explorateur de fichiers en cliquant sur l'icône du dossier dans la barre des tâches ou en appuyant sur la touche Windows + E.
- Naviguez jusqu'au dossier que vous souhaitez personnaliser avec l'arrière-plan de l'image.
- Cliquez avec le bouton droit de la souris sur le dossier et un menu contextuel apparaît. Choisissez "Propriétés" dans la liste.
- La fenêtre Propriétés du dossier s'ouvre. Cliquez sur l'onglet "Général" s'il n'est pas déjà sélectionné.
- Recherchez la section intitulée "Arrière-plan" et cliquez sur l'option "Images".
- Cliquez sur le bouton "Parcourir" pour choisir l'image que vous souhaitez définir comme arrière-plan du dossier.
- Localisez et sélectionnez le fichier image souhaité sur votre ordinateur, puis cliquez sur "OK".
- L'image choisie sera maintenant définie comme arrière-plan du dossier.
Rappelez-vous que cette personnalisation est spécifique à votre ordinateur et n'affectera pas la façon dont le dossier apparaît sur d'autres appareils ou pour d'autres utilisateurs.
Comment changer l'arrière-plan de mon dossier en blanc?
Pour changer l'arrière-plan d'un dossier en blanc, suivez ces étapes simples :
- Ouvrez l'explorateur Windows en cliquant sur l'icône du dossier dans la barre des tâches ou en appuyant sur Win + E sur votre clavier.
- Localisez le dossier que vous souhaitez modifier.
- Cliquez avec le bouton droit de la souris sur le dossier et sélectionnez "Propriétés" dans le menu contextuel.
- Dans la fenêtre Propriétés, cliquez sur l'onglet "Général".
- Sous la section "Arrière-plan", vous trouverez un bouton "Couleur". Cliquez dessus.
- Une palette de couleurs apparaît. Choisissez la couleur blanche parmi les options disponibles.
- Cliquez sur "OK" pour enregistrer les modifications.
En suivant ces étapes, vous pouvez facilement changer l'arrière-plan d'un dossier en blanc dans Windows. Appréciez votre nouvelle apparence de dossier visuellement agréable !
Comment personnaliser un dossier?
Pour personnaliser un dossier sur votre ordinateur, vous pouvez utiliser les options disponibles dans l'explorateur de fichiers. Commencez par ouvrir l'Explorateur de fichiers et sélectionnez le dossier souhaité. Ensuite, accédez à l'onglet "Affichage" et cliquez sur "Options de dossier et de recherche". Dans ce menu, vous avez la possibilité de modifier divers aspects du dossier. Vous pouvez changer son nom et son icône, et même le déplacer à un autre endroit de votre ordinateur. En outre, si vous souhaitez créer un nouveau dossier, il vous suffit de cliquer sur le bouton "Nouveau dossier". Ces options de personnalisation vous permettent de personnaliser l'organisation de vos dossiers en fonction de vos préférences.
Comment mettre un dossier en surbrillance dans Windows?
Pour mettre en évidence un dossier dans Windows, il suffit de suivre les étapes suivantes :
- Cliquez avec le bouton droit de la souris sur le dossier que vous souhaitez mettre en évidence.
- Un menu contextuel apparaît.
- Dans le menu, sélectionnez "Surligner dans Windows".
En sélectionnant cette option, vous pouvez facilement différencier le dossier mis en évidence des autres dans votre système de fichiers Windows. Cette fonction peut s'avérer particulièrement utile lorsque vous organisez et catégorisez vos fichiers ou lorsque vous souhaitez attirer l'attention sur des dossiers spécifiques pour les identifier rapidement.
N'oubliez pas que la mise en évidence d'un dossier dans Windows peut contribuer à améliorer votre flux de travail et à rendre la gestion des fichiers plus efficace. Essayez-le et voyez comment il peut améliorer votre système d'organisation !
Comment modifier l'apparence de l'explorateur de fichiers?
Pour modifier l'apparence de l'explorateur de fichiers, vous pouvez facilement personnaliser son thème. Windows 10 fournit une gamme de thèmes qui peuvent être téléchargés à partir du Windows 10 Store. Pour accéder à cette fonctionnalité, naviguez vers l'application Paramètres et sélectionnez l'option "Modifier l'apparence de l'explorateur de fichiers". Une fois sur place, vous pouvez parcourir différents thèmes et choisir celui qui vous plaît. L'installation du thème sélectionné transformera instantanément l'apparence de l'explorateur de fichiers, ce qui vous permettra de personnaliser votre expérience de navigation. Gardez à l'esprit que ces thèmes sont disponibles exclusivement pour les utilisateurs de Windows 10.
Pourquoi l'arrière-plan de mon dossier de fichiers est-il noir?
Plusieurs raisons peuvent expliquer pourquoi l'arrière-plan de votre dossier de fichiers apparaît en noir. L'une d'entre elles est que l'image choisie pour l'arrière-plan n'est pas prise en charge par le système. Dans certains cas, des applications ou des systèmes d'exploitation tiers peuvent ne pas afficher correctement les images dans les dossiers de fichiers. Si vous utilisez Windows 10, il est conseillé d'utiliser l'un des arrière-plans préinstallés fournis par le système d'exploitation. Cela permet d'assurer la compatibilité et d'éviter l'apparition d'un arrière-plan noir.