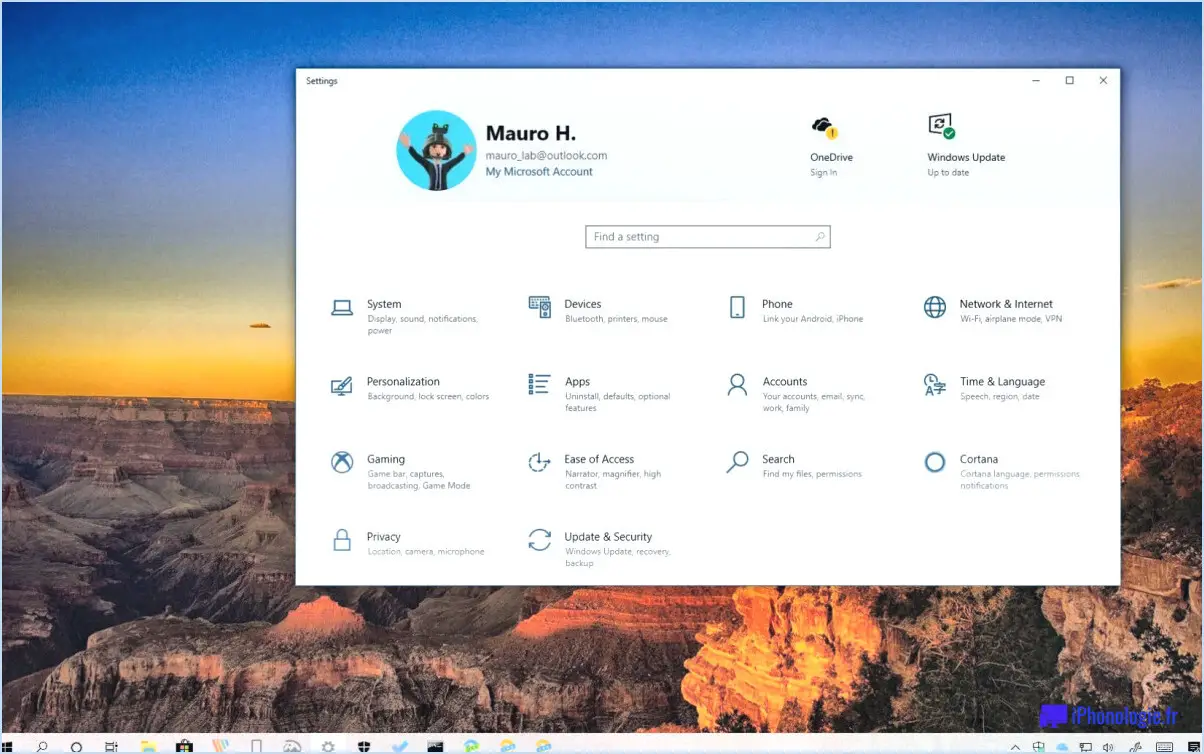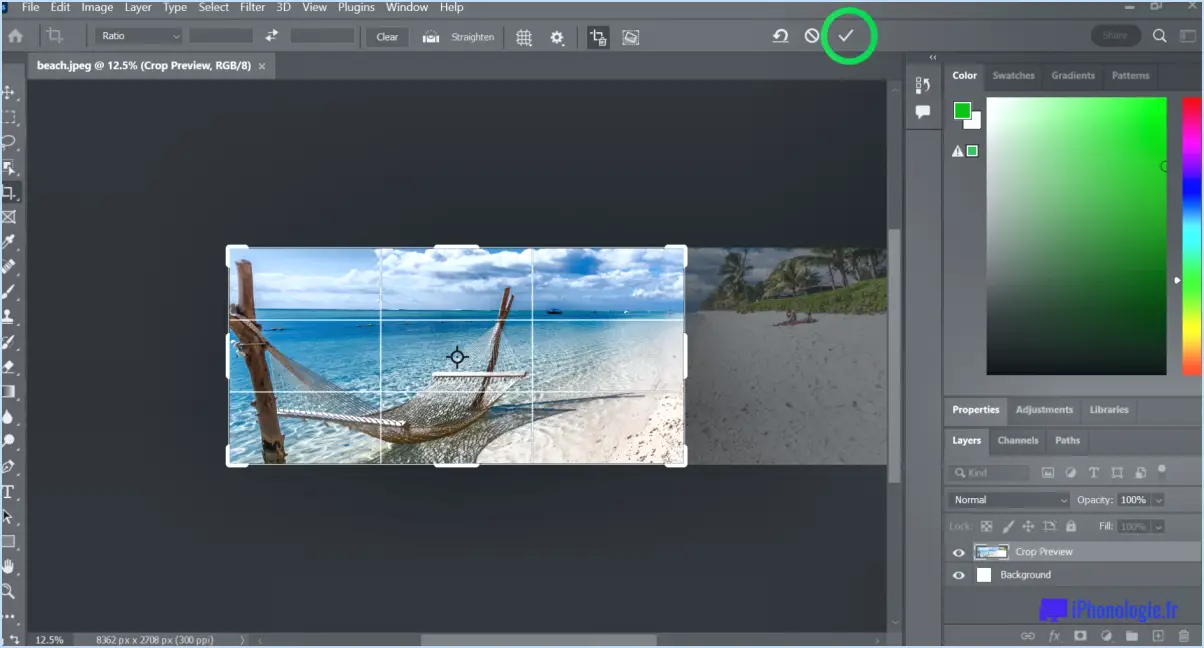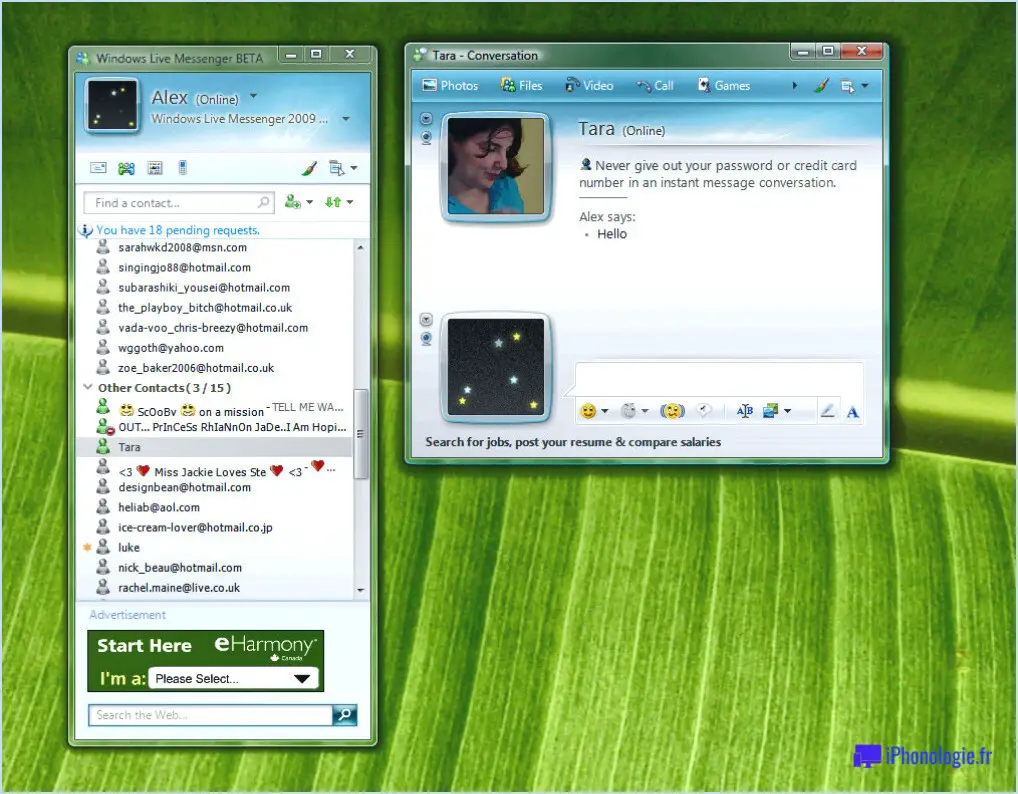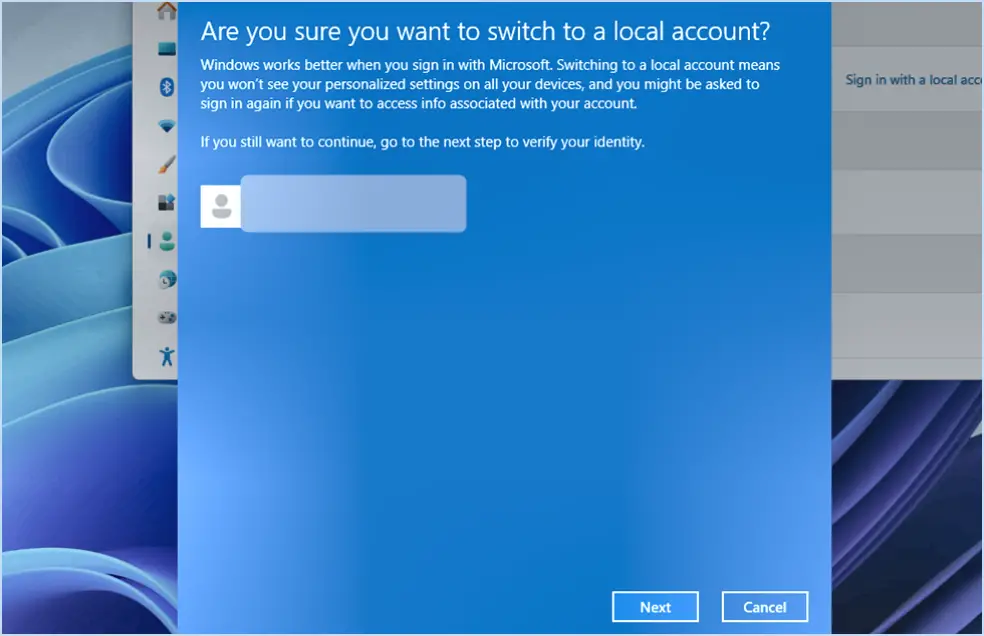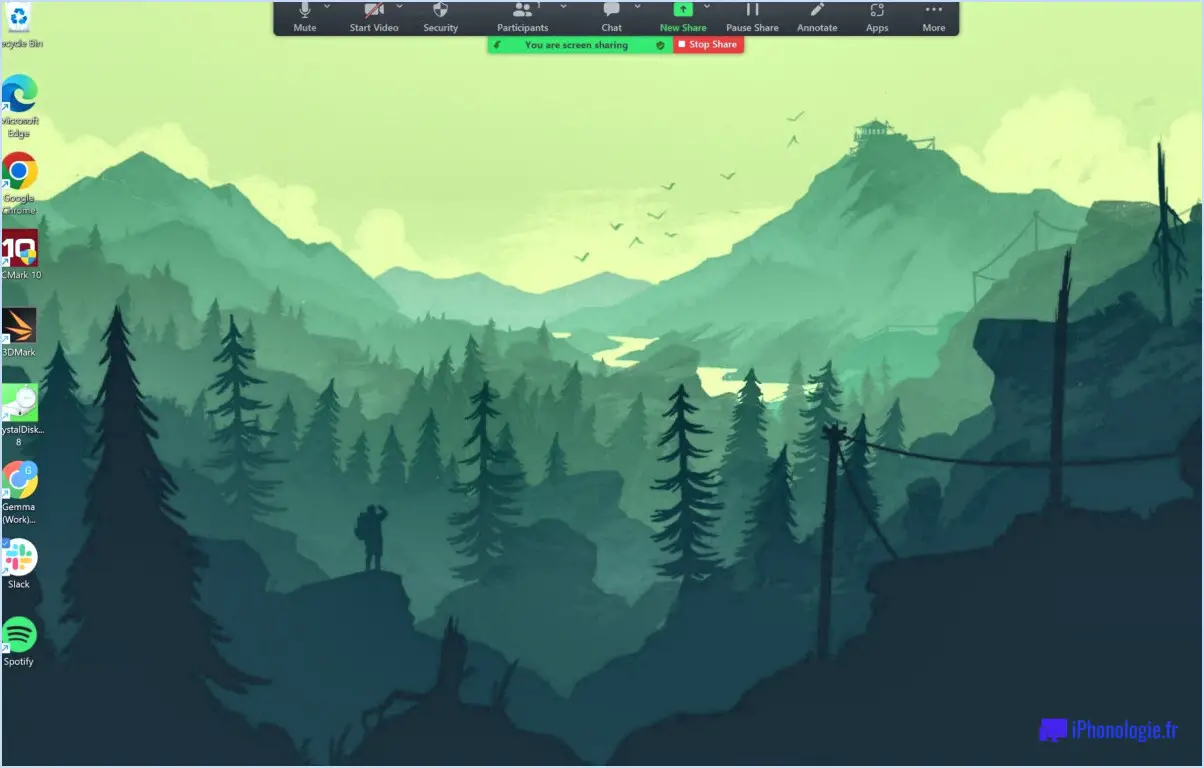Comment changer l'arrière-plan ou le thème dans microsoft planner tasks on the web?
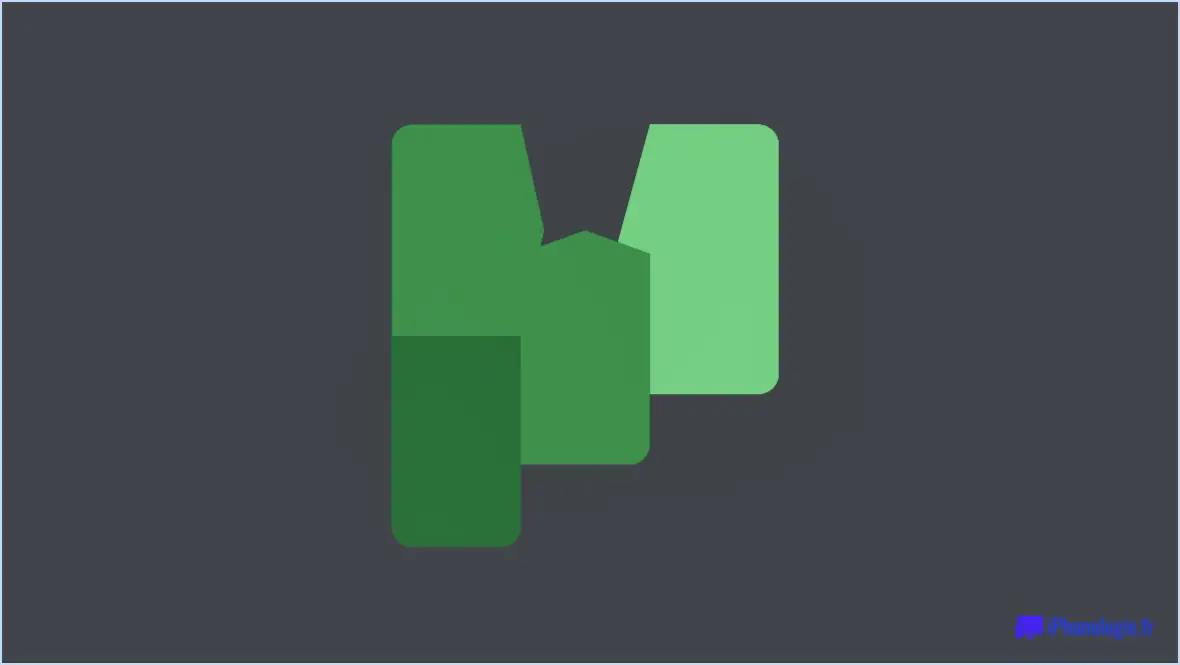
Pour modifier l'arrière-plan ou le thème des tâches de Microsoft Planner sur le web, suivez ces étapes simples :
- Repérez l'icône en forme de roue dentée : Dans le coin supérieur droit de la page, vous trouverez une petite icône en forme de roue dentée. Cliquez dessus pour accéder au menu des paramètres.
- Sélectionnez "Change Theme" (changer de thème) : Une fois le menu des paramètres ouvert, faites défiler vers le bas jusqu'à ce que vous trouviez l'option "Changer de thème". Cliquez dessus pour continuer.
- Choisissez votre thème préféré : Une sélection de thèmes différents s'affiche. Prenez le temps d'explorer les options qui s'offrent à vous.
- Prévisualisez les thèmes : Vous pouvez survoler chaque thème pour obtenir un aperçu de son apparence dans l'interface du planificateur. Cela vous permet de vous faire une idée des couleurs, de l'arrière-plan et de l'esthétique générale avant de prendre une décision.
- Cliquez sur le thème souhaité : Lorsque vous avez trouvé un thème qui vous plaît, il vous suffit de cliquer dessus. L'interface se met instantanément à jour pour refléter le thème choisi.
- Appréciez le nouveau look : Une fois le thème appliqué, les tâches de votre planificateur s'afficheront désormais sur l'arrière-plan ou le thème actualisé que vous avez sélectionné.
Il convient de noter que la possibilité de modifier l'arrière-plan ou le thème des tâches de Microsoft Planner est exclusive à la version web de l'application. Actuellement, cette fonctionnalité n'est pas disponible dans les versions de l'application mobile.
En personnalisant l'arrière-plan ou le thème des tâches de Microsoft Planner, vous pouvez personnaliser votre espace de travail et rendre vos tâches plus agréables.
- Gestion des tâches : Le planificateur vous permet d'ajouter des tâches, des sous-tâches et des dates d'échéance, ce qui vous permet de diviser votre travail en unités gérables. Cela permet de fixer des priorités et de suivre les progrès accomplis.
- Collaboration : Vous pouvez assigner des tâches à d'autres personnes, ce qui facilite le travail d'équipe et la délégation des responsabilités. Cette fonction favorise une coordination efficace et rationalise la gestion des projets.
- Notifications : Le planificateur envoie des notifications et des rappels, ce qui vous permet de rester informé des échéances et de l'avancement des tâches. Cela permet à toutes les personnes impliquées de rester informées et responsables.
- Organisation visuelle : Grâce à l'interface intuitive de Planner, vous pouvez créer différents bacs, étiquettes ou catégories pour organiser visuellement vos tâches et vos projets. Cette représentation visuelle permet d'appréhender rapidement la situation dans son ensemble.
Même si Planner n'offre pas d'options de personnalisation poussées, ses fonctionnalités vous permettent de gérer et de suivre efficacement votre travail, ce qui favorise la collaboration et améliore la productivité.
Microsoft Planner dispose-t-il d'un mode sombre?
Actuellement, Microsoft Planner ne dispose pas d'une option de mode sombre. Bien que cette fonctionnalité ne soit pas disponible pour le moment, des utilisateurs ont demandé à ce qu'elle soit incluse. Il est possible que le mode sombre soit ajouté dans les prochaines mises à jour afin d'améliorer l'expérience utilisateur.
Peut-on utiliser un code couleur pour les tâches dans Teams?
Oui, vous pouvez attribuer un code couleur aux tâches dans Microsoft Teams. Pour ce faire, ajoutez un champ personnalisé à la fiche de la tâche et définissez la couleur du champ. Pour ce faire, suivez les étapes suivantes :
- Ouvrez la fiche de tâche dans Microsoft Teams.
- Cliquez sur l'option "Ajouter un champ personnalisé".
- Définissez le type de champ sur "Couleur" parmi les options disponibles.
- Choisissez la couleur souhaitée pour le champ.
En attribuant des couleurs différentes aux tâches, vous pouvez visuellement les classer et les hiérarchiser en fonction de vos préférences ou de critères spécifiques. Cette fonctionnalité permet d'améliorer l'organisation et facilite l'identification et le suivi des tâches en un coup d'œil.
Quelle est la différence entre Microsoft Planner et Microsoft Project?
Microsoft Planner et Microsoft Project sont tous deux des outils développés par Microsoft, mais ils servent des objectifs différents.
- Microsoft Planner est un application basée sur le cloud conçue pour la collaboration en équipe et la gestion des tâches. Il offre une interface simple et conviviale qui permet aux équipes de créer et d'attribuer facilement des tâches, de fixer des délais et de suivre les progrès réalisés. Il convient aux projets de petite et moyenne envergure et vise à améliorer le travail d'équipe et la communication.
- Microsoft Project en revanche, est un logiciel plus un outil de gestion de projet plus complet. Il offre des fonctions avancées pour la planification, l'ordonnancement, gestion des ressources et le suivi de projets complexes. Il est mieux adapté aux projets de grande envergure qui nécessitent une planification détaillée, une affectation des ressources et des capacités de gestion de projet étendues.
En résumé, si les deux outils facilitent la gestion de projet, Microsoft Planner est idéal pour la gestion de tâches plus simples et la collaboration en équipe, tandis que Microsoft Project offre des fonctionnalités plus robustes pour la planification et l'exécution de projets complexes.
Peut-on créer des tâches secondaires dans Planner?
Oui, vous pouvez créer des tâches secondaires dans Planner. Pour créer une sous-tâche, cliquez sur le symbole "+" à côté de la tâche à laquelle vous souhaitez ajouter une sous-tâche. Saisissez ensuite les détails nécessaires pour la sous-tâche, tels que son titre et sa description. En outre, vous avez la possibilité de fixer une date d'échéance et d'affecter des personnes spécifiques à la tâche secondaire. Cela permet d'améliorer l'organisation et la délégation au sein de votre projet. Gardez à l'esprit que les tâches secondaires peuvent aider à diviser des tâches plus importantes en éléments gérables, améliorant ainsi la productivité et la collaboration.
Combien de temps les tâches terminées restent-elles dans le planificateur?
Les tâches terminées dans le planificateur restent accessibles pendant une période de 28 jours. Pendant cette période, vous pouvez examiner les tâches terminées, y faire référence et en extraire toutes les informations nécessaires. Vous avez ainsi la possibilité de suivre les progrès accomplis, de conserver une trace du travail réalisé ou de récupérer tous les détails pertinents pour une référence ultérieure. Après la période de 28 jours, les tâches terminées seront automatiquement supprimées du planificateur,