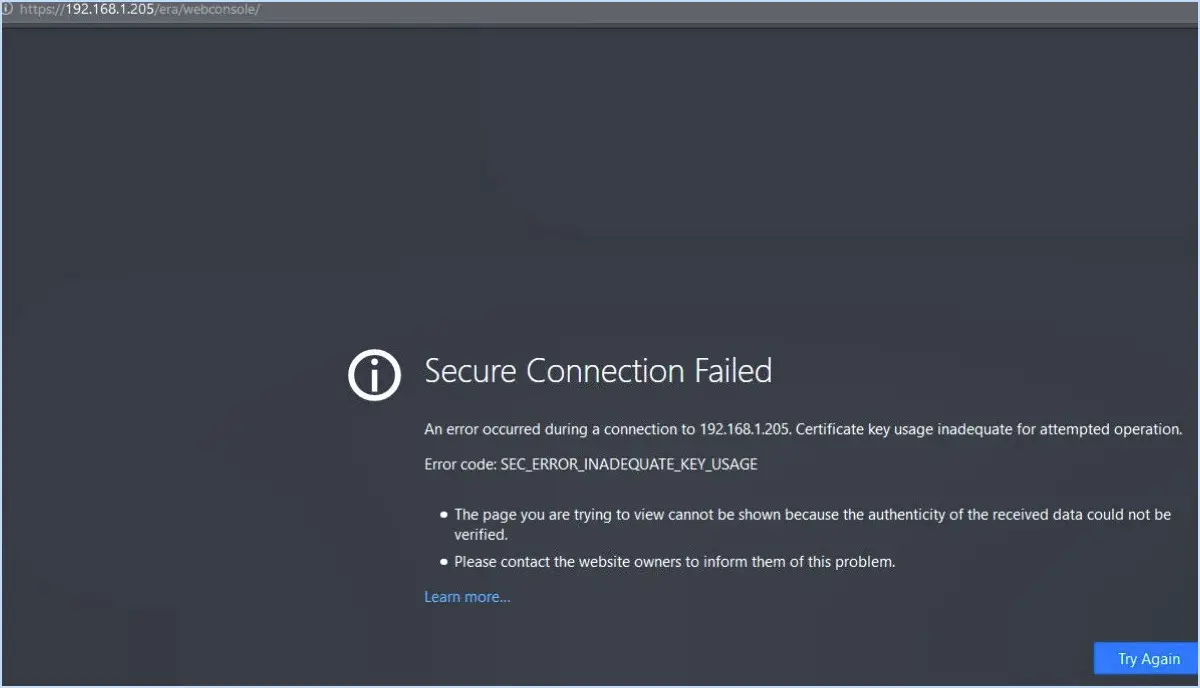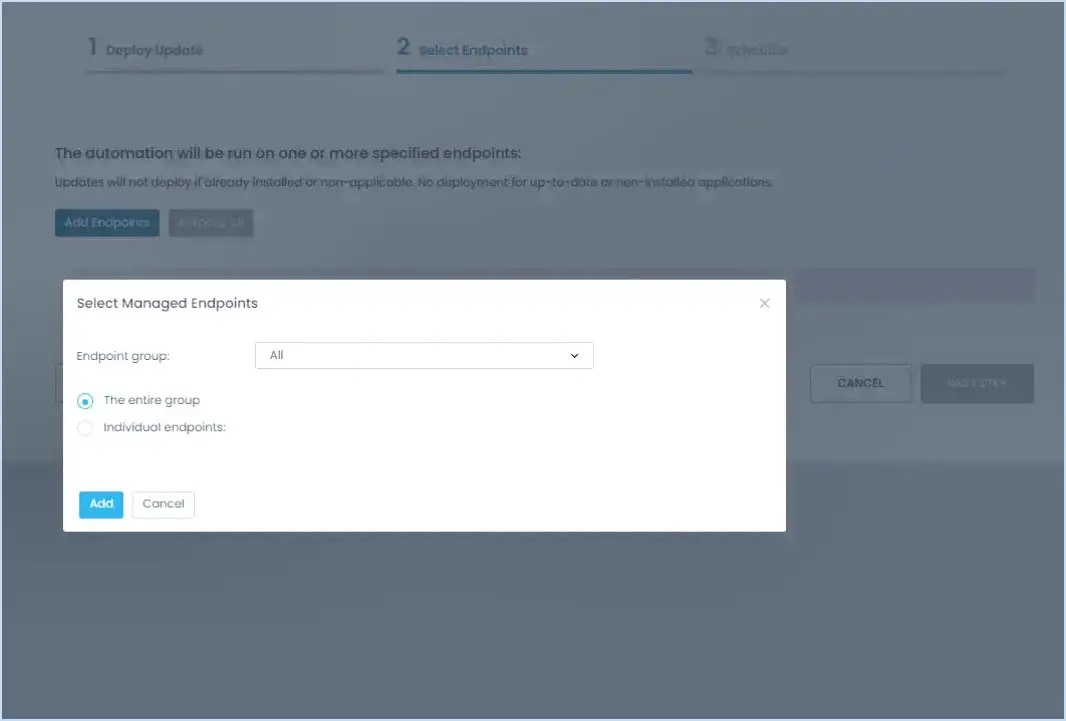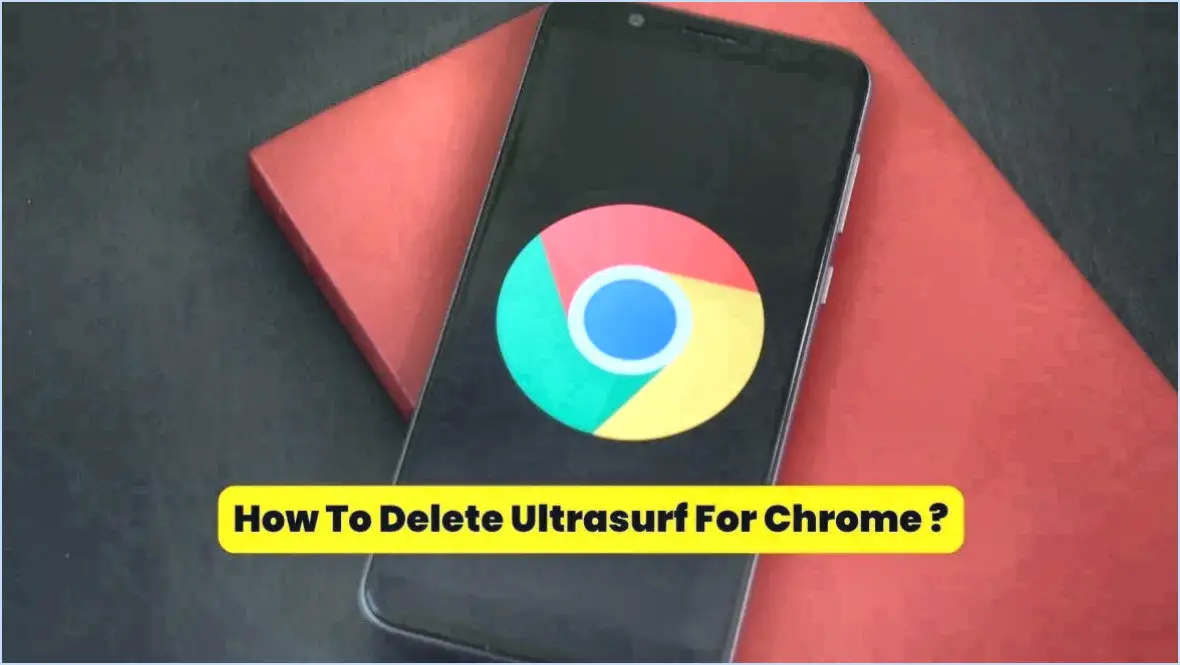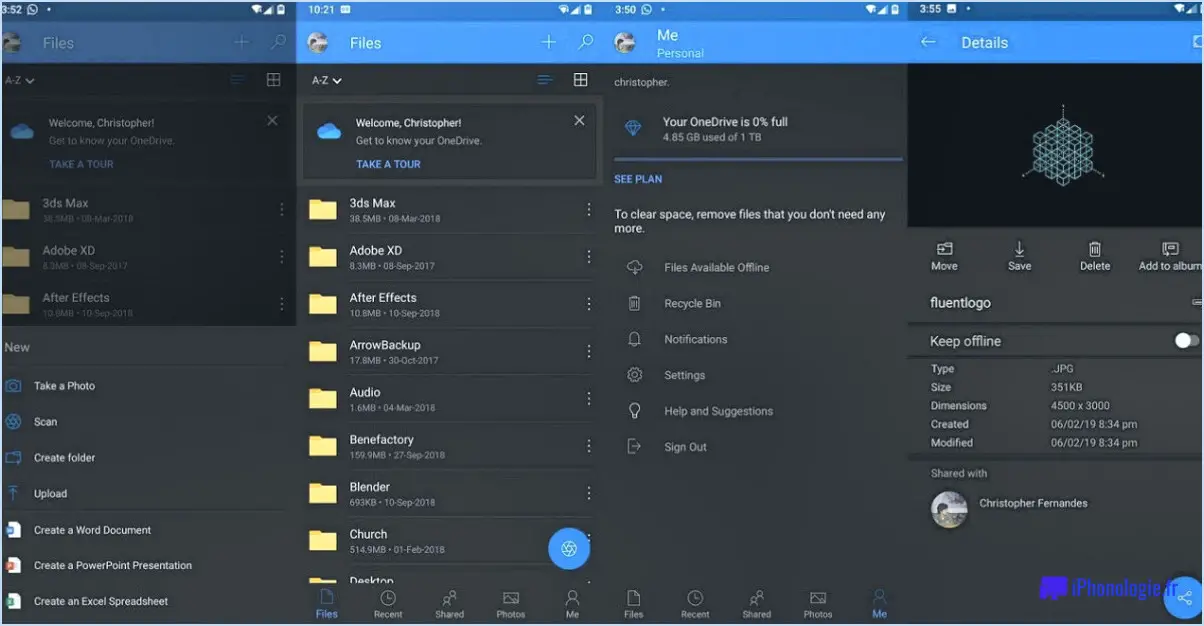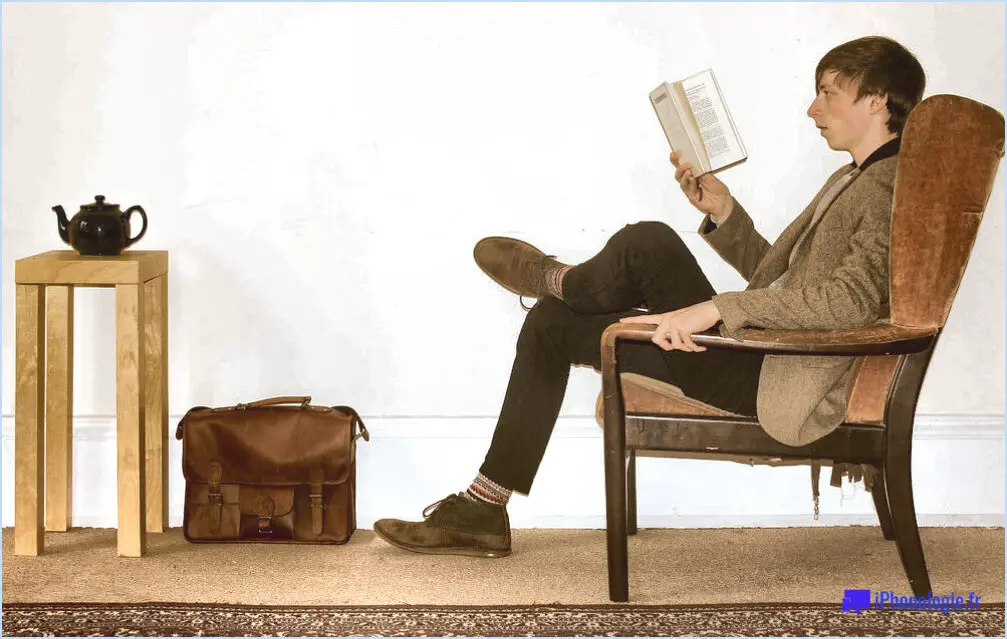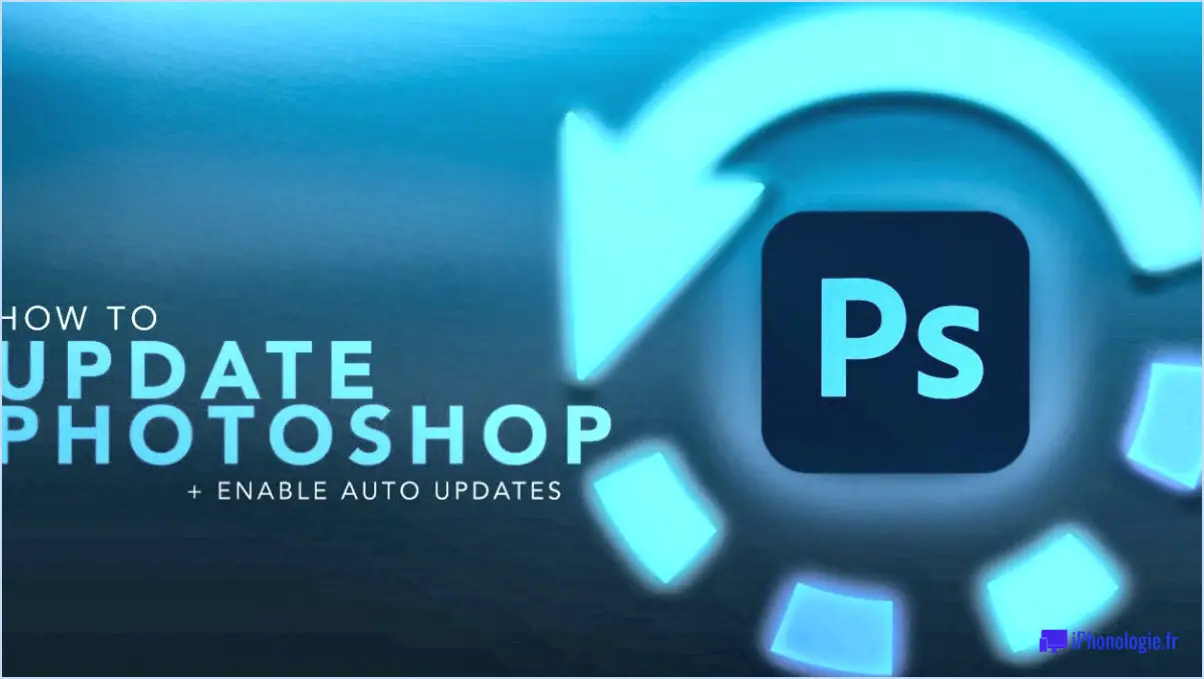Comment changer le moteur de recherche de la page nouvel onglet de edge?
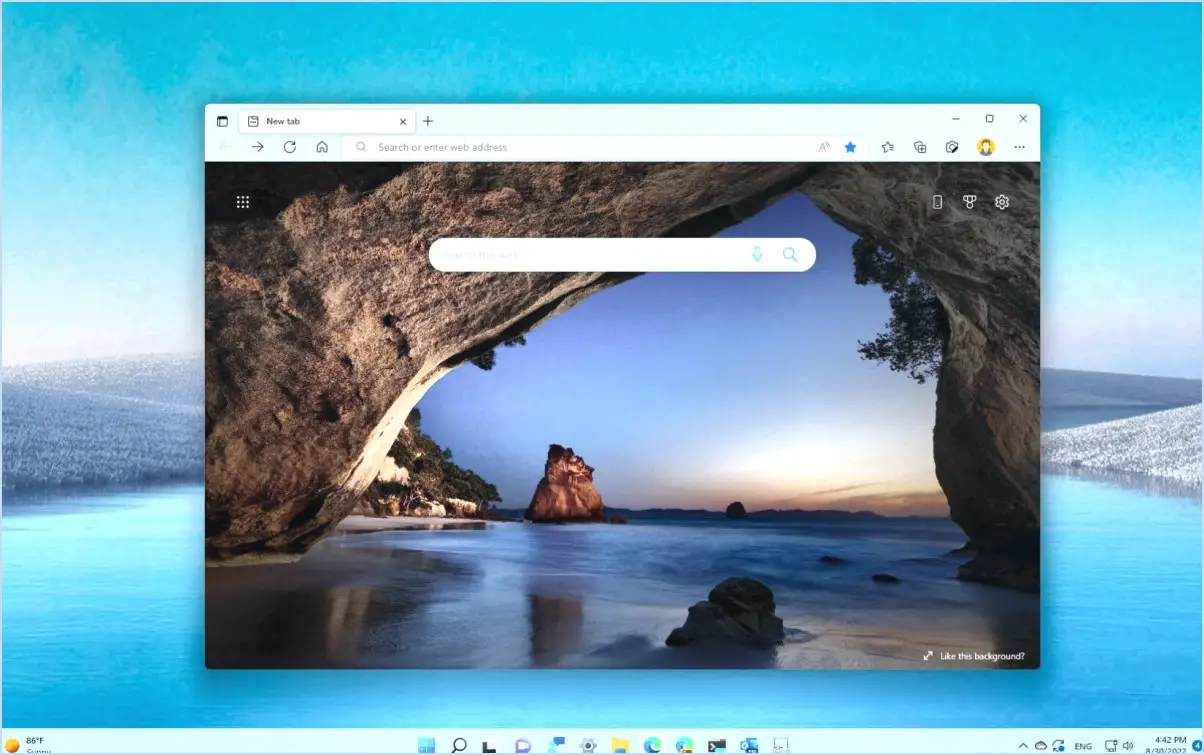
Pour modifier le moteur de recherche de votre nouvel onglet Edge, suivez les étapes suivantes en fonction de vos préférences et habitudes de navigation :
1. Utiliser les extensions de navigateur :
Si vous êtes un adepte des extensions, envisagez d'en installer une qui vous permette de modifier votre moteur de recherche par défaut sur la page du nouvel onglet. Recherchez « new tab page search engine changer » ou un mot-clé similaire dans la boutique d'extensions Edge. Une fois l'extension installée, configurez-la pour qu'elle définisse votre moteur de recherche préféré comme moteur par défaut.
2. Paramètres du navigateur :
Pour une approche plus intégrée, rendez-vous dans les paramètres de votre navigateur Edge :
a. Cliquez sur les trois lignes horizontales dans le coin supérieur droit pour ouvrir le menu.
b. Sélectionnez « Paramètres » et faites défiler vers le bas pour trouver la section « Au démarrage ».
c. Choisissez « Ouvrir de nouveaux onglets avec » et sélectionnez « Une ou plusieurs pages spécifiques ».
d. Cliquez sur « Ajouter une nouvelle page » et entrez l'URL de votre moteur de recherche préféré (par exemple, https://www.google.com).
e. Enregistrez vos modifications et votre nouvel onglet affichera désormais le moteur de recherche que vous avez choisi.
3. Directement à partir du site web du moteur de recherche :
Si vous préférez une approche manuelle, vous pouvez visiter le site web de votre moteur de recherche préféré (par exemple, Google, Bing, DuckDuckGo) directement et suivre les étapes suivantes :
a. Ouvrez Edge et rendez-vous sur le site web du moteur de recherche.
b. Cliquez sur les trois points verticaux dans le coin supérieur droit pour ouvrir le menu.
c. Sélectionnez "Paramètres".
d. Faites défiler vers le bas jusqu'à la section "Au démarrage" et choisissez "Ouvrir une ou plusieurs pages spécifiques".
e. Cliquez sur "Ajouter une nouvelle page" et confirmez l'URL de la page d'accueil du moteur de recherche.
f. Enregistrez vos modifications et votre nouvel onglet affichera désormais le moteur de recherche choisi.
N'oubliez pas que la procédure peut varier légèrement en fonction de la version du navigateur Edge que vous utilisez. Assurez-vous toujours que votre navigateur et vos extensions sont à jour pour une expérience transparente. En suivant l'une de ces méthodes, vous pouvez rapidement et facilement modifier le moteur de recherche de votre nouvel onglet Edge pour mieux répondre à vos besoins de navigation.
Comment personnaliser la page de démarrage de Microsoft Edge?
Pour personnaliser la page de démarrage dans Microsoft Edge, procédez comme suit :
- Ouvrez Microsoft Edge.
- Cliquez sur le menu "Affichage" situé dans le coin supérieur droit de la fenêtre du navigateur.
- Dans le menu déroulant, sélectionnez "Page de démarrage".
- Vous avez maintenant le choix entre plusieurs options pour personnaliser votre page d'accueil :
a. Personnalisé: Cette option vous permet de personnaliser votre page de démarrage avec vos sites web préférés et une image de fond.
b. Focalisé: Ce paramètre permet d'obtenir une page d'accueil épurée avec un accès rapide aux sites les plus visités et une barre de recherche.
c. Inspiration: Cette option affiche une image quotidienne accompagnée de citations inspirantes pour commencer la journée sur une note positive.
d. Information: Ce choix offre des nouvelles, des mises à jour météorologiques et des sujets d'actualité directement sur votre page d'accueil.
- Cliquez sur l'option de page de démarrage souhaitée pour la sélectionner.
- Votre page de démarrage sera maintenant personnalisée en fonction de l'option choisie.
Voilà, c'est fait ! Vous avez réussi à personnaliser la page de démarrage de Microsoft Edge en fonction de vos préférences.
Comment modifier mon moteur de recherche par défaut?
Pour modifier votre moteur de recherche par défaut, procédez comme suit :
- Paramètres du navigateur:
- Ouvrez votre navigateur web (par exemple, Chrome, Firefox, Edge).
- Accédez au menu des paramètres ou des préférences du navigateur.
- Repérez la section "Moteur de recherche" ou "Recherche".
- Choisissez votre moteur de recherche préféré parmi les options proposées.
- Sauvegardez ou appliquez les modifications.
- Extensions du navigateur:
- Installez une extension de navigateur ou un module complémentaire qui vous permet de définir le moteur de recherche de votre choix comme moteur par défaut.
- Ces extensions sont souvent disponibles dans les magasins d'extensions respectifs des navigateurs.
- Paramètres de l'ordinateur (pour Windows) :
- Cliquez sur le bouton Démarrer de Windows.
- Allez dans "Paramètres" et sélectionnez "Applications".
- Sous "Applications par défaut", recherchez "Navigateur Web" et cliquez pour le modifier.
- Choisissez votre navigateur préféré et il utilisera généralement son moteur de recherche par défaut.
- Appareils mobiles:
- Sur les navigateurs mobiles, recherchez les paramètres ou les préférences.
- Choisissez le moteur de recherche que vous souhaitez utiliser par défaut.
- Paramètres propres au moteur de recherche:
- Certains moteurs de recherche proposent des options permettant de se définir par défaut dans leurs paramètres ou préférences.
N'oubliez pas que les étapes spécifiques peuvent varier légèrement en fonction de votre navigateur et de votre appareil. Veillez à ce que le moteur de recherche que vous avez choisi corresponde à vos préférences et à vos intérêts.
Comment créer un nouvel onglet Google?
Pour créer un nouvel onglet dans Google, il vous suffit d'appuyer simultanément sur les touches Control + T de votre clavier. Ce raccourci clavier fonctionne dans la plupart des navigateurs web, notamment Google Chrome, Mozilla Firefox et Microsoft Edge. C'est un moyen rapide et pratique d'ouvrir un nouvel onglet pour naviguer, ce qui vous permet de faire du multitâche efficacement et d'accéder à plusieurs pages web sans fermer celle en cours.
Pourquoi Microsoft Edge ne cesse-t-il de passer à Bing?
Microsoft Edge continue d'utiliser Bing comme moteur de recherche par défaut, car il s'agit d'une décision stratégique de Microsoft. Voici pourquoi :
- Synergie de regroupement: Microsoft Edge est fourni avec Windows 10, et Bing est le moteur de recherche de Microsoft. En proposant Bing par défaut, ils visent à promouvoir leurs propres services et à augmenter la base d'utilisateurs de Bing.
- Génération de revenus: Bing génère des revenus grâce à la publicité, et Microsoft Edge qui utilise Bing comme moteur de recherche par défaut contribue à ce flux de revenus. C'est un moyen pour Microsoft de monétiser son navigateur.
- Choix de l'utilisateur: Bien que Bing soit le moteur de recherche par défaut, les utilisateurs peuvent modifier leur préférence. Microsoft Edge respecte le choix de l'utilisateur, mais les paramètres initiaux par défaut encouragent l'utilisation de Bing.
En résumé, le passage par défaut de Microsoft Edge à Bing sert des objectifs stratégiques, de revenus et de promotion pour Microsoft.
Comment supprimer la barre de recherche Google de mon nouvel onglet?
Pour supprimer la barre de recherche Google de votre nouvel onglet dans Chrome, suivez ces étapes simples :
- Ouvrez Chrome: Lancez le navigateur Chrome sur votre ordinateur.
- Accéder aux paramètres: Repérez et cliquez sur les trois lignes horizontales, également appelées « menu hamburger », situées dans le coin supérieur droit de la fenêtre Chrome.
- Choisissez Paramètres: Dans le menu déroulant qui apparaît, sélectionnez « Paramètres ».
- Modifier les paramètres de démarrage: Faites défiler l'onglet Paramètres vers le bas jusqu'à ce que vous trouviez la section « Au démarrage ».
- Désactiver Google: Dans la section « Au démarrage », vous verrez une case à cocher intitulée « Activer Google ». Décochez cette case en cliquant dessus.
- Enregistrer les modifications: Une fois la case décochée, votre nouvel onglet ne devrait plus afficher la barre de recherche Google.
Voilà, c'est fait ! Vous avez réussi à supprimer la barre de recherche Google de votre nouvel onglet dans Chrome. Profitez d'une expérience de navigation plus propre.
Pourquoi ne puis-je pas me débarrasser de Bing comme page d'accueil?
Vous vous demandez peut-être : "Pourquoi ne puis-je pas me débarrasser de Bing en tant que page d'accueil?" La réponse réside dans son statut par défaut sur de nombreux appareils et navigateurs. Voici pourquoi la suppression de Bing peut s'avérer difficile :
- Moteur de recherche par défaut: Bing est préinstallé comme moteur de recherche par défaut sur divers appareils et navigateurs web, ce qui en fait le premier choix pour de nombreux utilisateurs.
- Panneau de configuration (bureau): Si vous utilisez un ordinateur de bureau, vous pouvez tenter de désinstaller Bing en accédant au Panneau de configuration. Cliquez sur "Ajouter ou supprimer des programmes", puis sélectionnez "Bing". Enfin, cliquez sur "Désinstaller".
- Paramètres (appareils mobiles): Sur les appareils mobiles, tels que les téléphones ou les tablettes, accédez à l'application Paramètres. Tapez sur "Recherche" et sélectionnez "Bing". De là, appuyez sur "Désinstaller".
Malgré ces méthodes, certains navigateurs peuvent limiter votre capacité à changer facilement le moteur de recherche par défaut. Il est essentiel de vérifier les paramètres spécifiques de votre navigateur pour voir si des étapes supplémentaires sont nécessaires. Rappelez-vous que si la suppression de Bing en tant que page d'accueil peut s'avérer difficile, elle n'est pas impossible si vous possédez les bonnes connaissances.
Comment empêcher Bing de détourner mon navigateur?
Pour empêcher Bing de détourner votre navigateur, suivez les étapes suivantes :
- Modifier le moteur de recherche par défaut : Dans la plupart des navigateurs, vous pouvez définir votre moteur de recherche préféré comme moteur par défaut. Allez dans les paramètres de votre navigateur et choisissez Google, DuckDuckGo ou un autre moteur de recherche de votre choix.
- Supprimez Bing en tant qu'extension : Vérifiez les extensions ou les modules complémentaires de votre navigateur. Si vous en trouvez qui sont liées à Bing, désactivez-les ou supprimez-les.
- Réinitialisez les paramètres du navigateur : Il arrive que les paramètres du navigateur soient modifiés par des logiciels indésirables. Réinitialiser les paramètres par défaut de votre navigateur peut vous aider. Recherchez l'option "Réinitialiser" ou "Restaurer" dans les paramètres de votre navigateur.
- Recherchez les logiciels malveillants : Exécutez un programme antivirus ou anti-malware réputé pour détecter et supprimer tout logiciel potentiellement nuisible qui pourrait forcer Bing à devenir votre moteur de recherche par défaut.
- Mettez à jour votre navigateur : Assurez-vous que votre navigateur est à jour avec les derniers correctifs et améliorations de sécurité.
- Soyez prudent avec les téléchargements : Évitez de télécharger des logiciels ou des fichiers à partir de sources non fiables. Optez toujours pour des installations personnalisées afin d'éviter toute modification indésirable des paramètres de votre navigateur.
- Examinez les programmes installés : Vérifiez que les programmes installés sur votre ordinateur ne contiennent pas de logiciels indésirables liés à Bing. Désinstallez toute application suspecte.
- Utilisez les extensions du navigateur : Pensez à utiliser des extensions de navigateur ou des modules complémentaires qui vous protègent contre les modifications indésirables des paramètres de votre navigateur.
- Restez informé : Gardez un œil sur le comportement de votre navigateur et revoyez régulièrement vos paramètres afin d'éviter toute modification inattendue.
N'oubliez pas que le maintien d'un environnement de navigation sain passe par la vigilance et des mesures proactives contre les changements indésirables. Votre navigateur et la configuration de votre ordinateur peuvent nécessiter des solutions spécifiques.