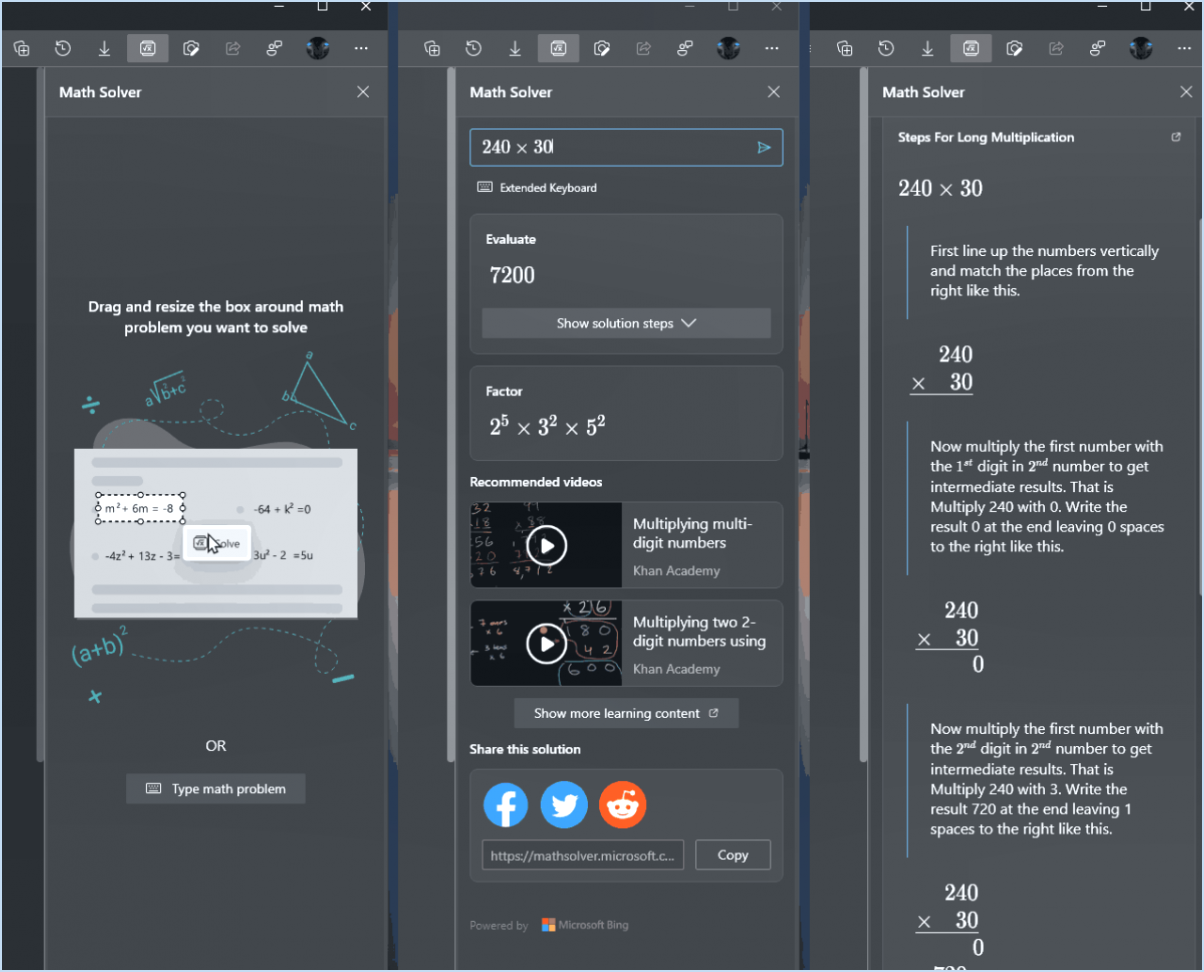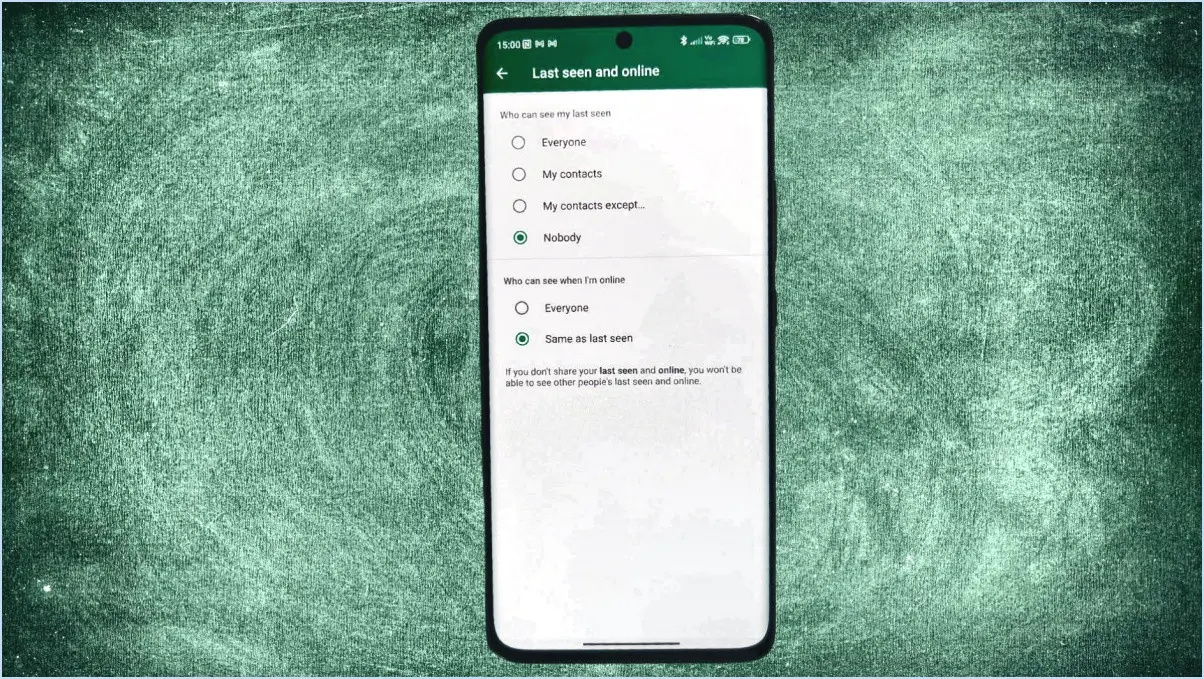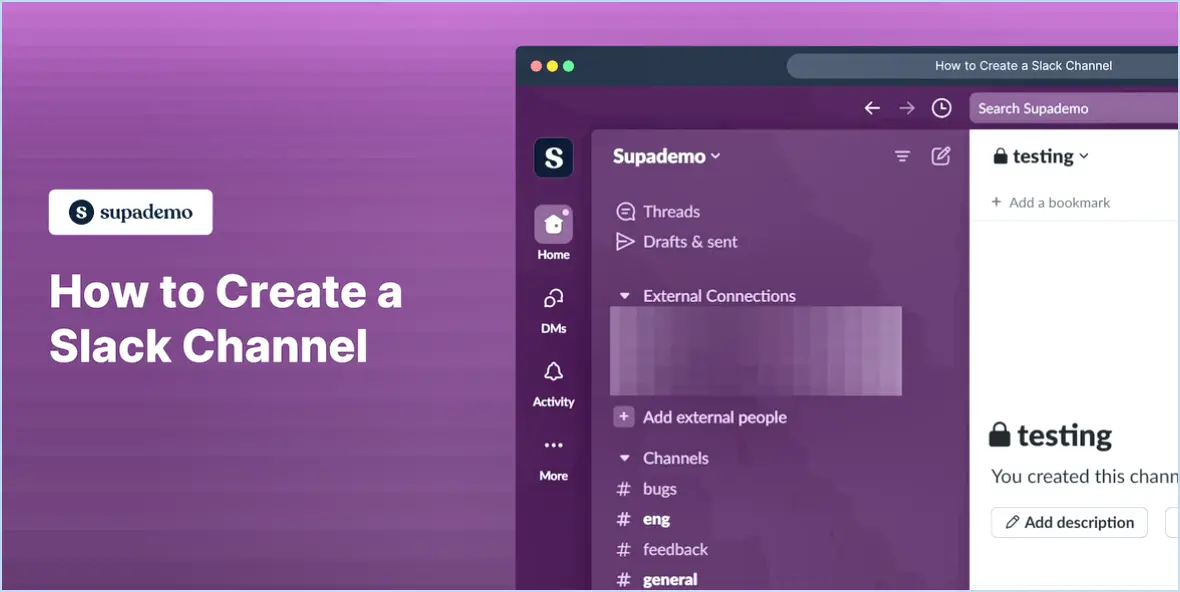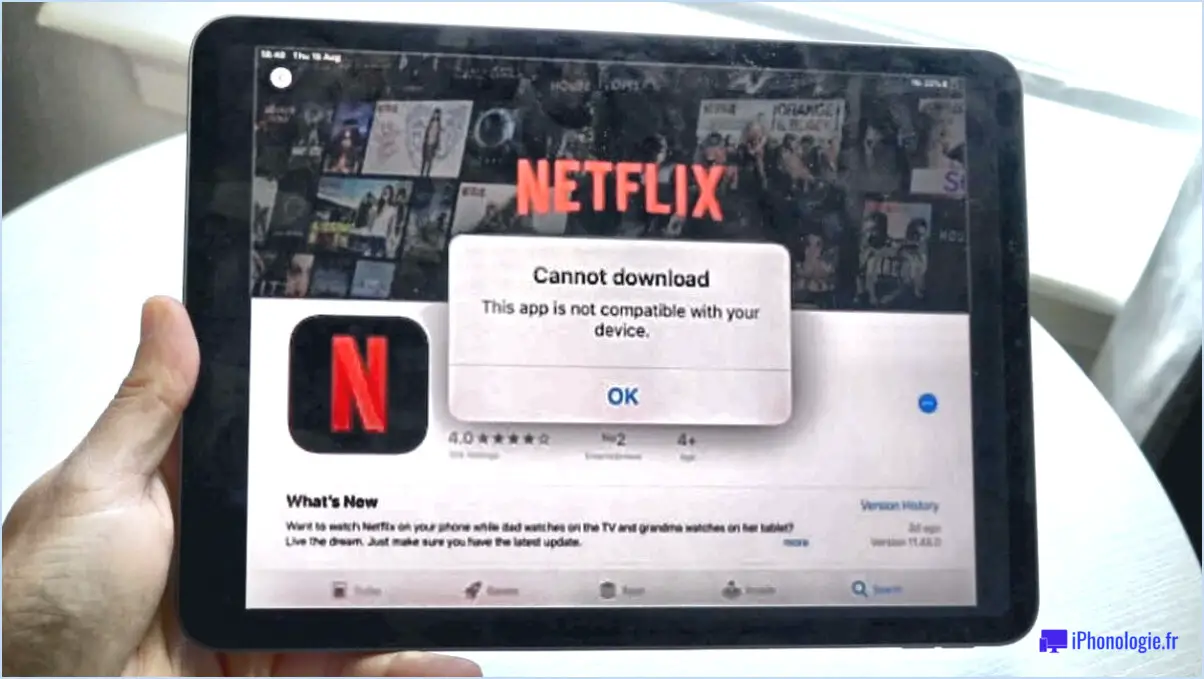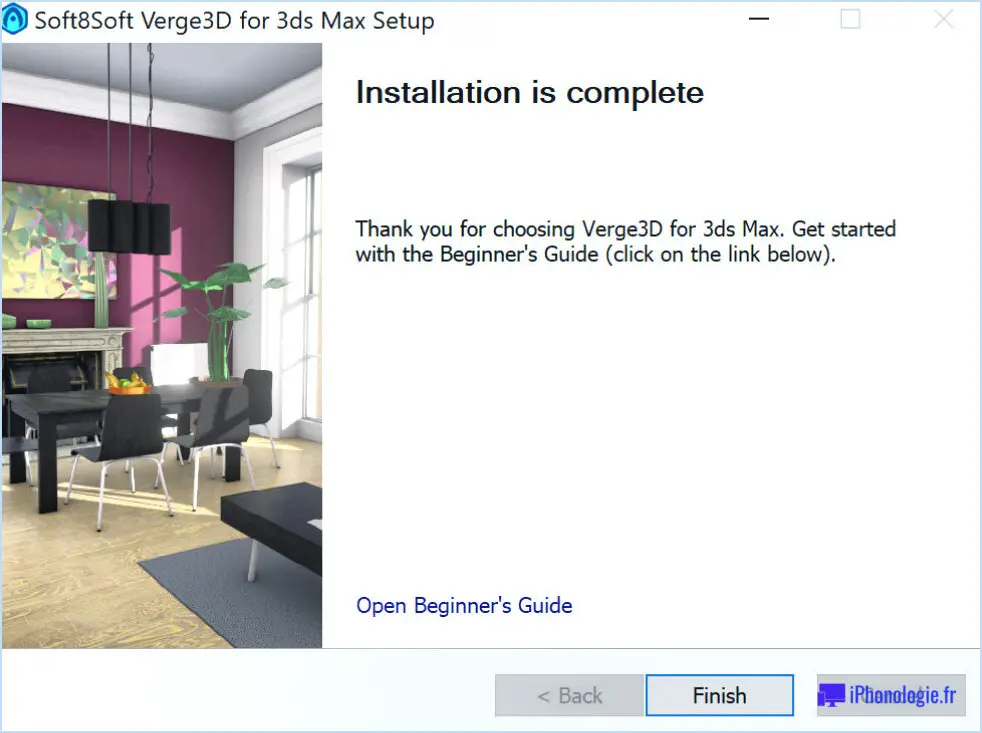Comment changer le niveau de zoom de la loupe dans windows 11?
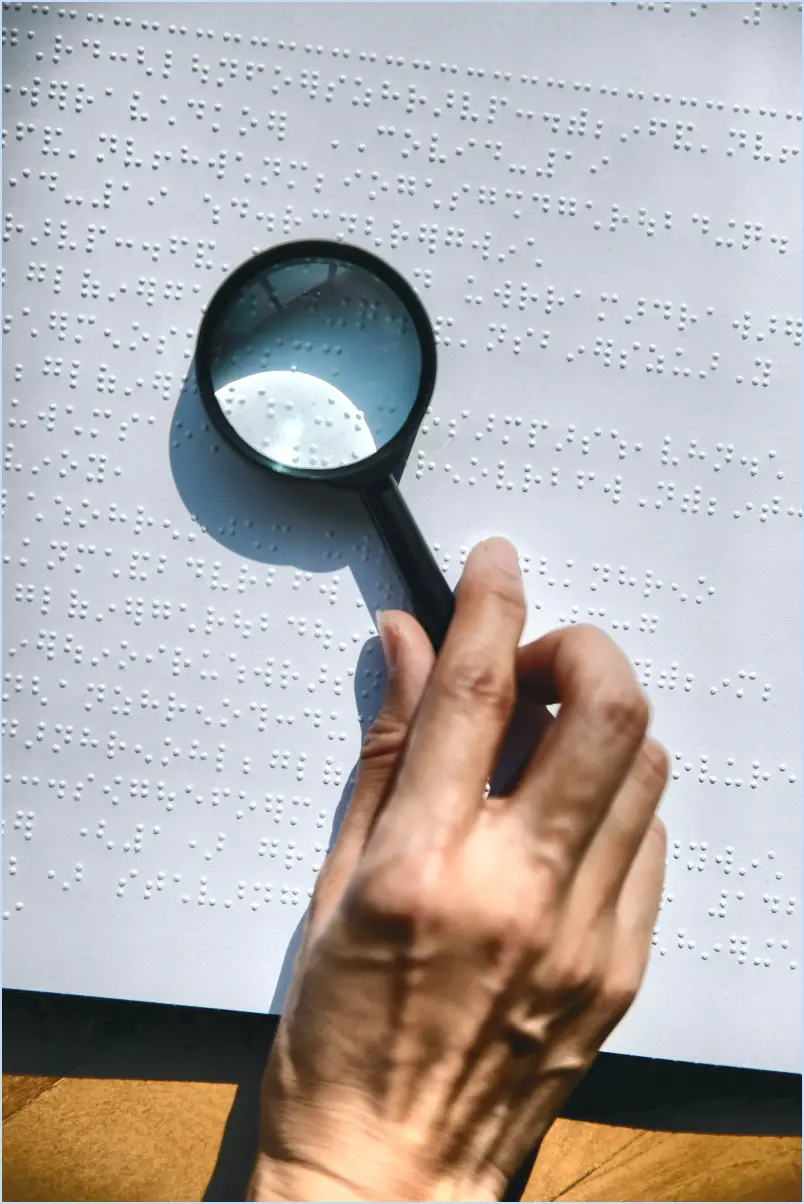
Pour modifier le niveau de zoom de la loupe dans Windows 11, vous pouvez suivre les étapes suivantes :
- Ouvrez le panneau de configuration : Pour accéder au Panneau de configuration, vous pouvez cliquer sur le bouton Démarrer et taper "Panneau de configuration" dans la barre de recherche. Ensuite, sélectionnez l'application "Panneau de configuration" dans les résultats de la recherche.
- Cliquez sur Facilité d'accès : Dans la fenêtre du Panneau de configuration, vous trouverez plusieurs catégories. Recherchez la catégorie "Facilité d'accès" et cliquez dessus. Cette section contient des paramètres qui peuvent améliorer l'accessibilité de votre expérience Windows 11.
- Cliquez sur Loupe : Une fois que vous êtes dans la catégorie Facilité d'accès, vous verrez une liste d'options liées aux fonctions d'accessibilité. Repérez l'option "Loupe" et cliquez dessus. La fenêtre de paramétrage de la loupe s'ouvre alors.
- Réglez le niveau de zoom : Dans la fenêtre des paramètres de la loupe, vous trouverez un curseur intitulé "Niveau de zoom". Ce curseur vous permet d'augmenter ou de diminuer le niveau de zoom selon vos préférences. Faites-le glisser vers la gauche pour diminuer le zoom ou vers la droite pour l'augmenter. Lorsque vous ajustez le niveau de zoom, les changements se reflètent dans la zone de prévisualisation, vous montrant le contenu agrandi.
Il est important de noter que le niveau de zoom peut être ajusté par incréments, ce qui vous permet d'ajuster le grossissement au niveau de détail souhaité. Vous pouvez expérimenter différents niveaux de zoom jusqu'à ce que vous trouviez celui qui vous convient le mieux.
Comment modifier les paramètres de la loupe?
Pour modifier les paramètres de la loupe, vous pouvez suivre les étapes suivantes :
- Ouvrez l'application Paramètres : Localisez l'application Paramètres sur votre appareil. Elle est généralement représentée par une icône de roue dentée et se trouve dans le menu Démarrer ou dans la barre des tâches.
- Accéder à la facilité d'accès : Dans l'application Paramètres, faites défiler vers le bas et cliquez sur l'option "Facilité d'accès". Cette section contient diverses fonctions d'accessibilité pour votre appareil.
- Ajustez les paramètres de la loupe : Une fois dans la section Facilité d'accès, vous trouverez une liste d'options d'accessibilité. Recherchez l'onglet "Loupe" et cliquez dessus.
- Personnaliser la loupe : Dans les paramètres de la loupe, vous pouvez modifier divers aspects pour les adapter à vos préférences. Vous pouvez trouver des options pour ajuster les niveaux d'agrandissement, activer l'inversion des couleurs, basculer le suivi ou même configurer des raccourcis clavier pour un contrôle plus facile.
N'oubliez pas d'enregistrer les modifications apportées avant de quitter le menu des paramètres.
En suivant ces étapes, vous serez en mesure de modifier les paramètres de la loupe pour améliorer votre expérience visuelle sur votre appareil.
Comment modifier le zoom d'une loupe?
Pour régler le zoom d'une loupe, il existe deux méthodes simples. Tout d'abord, vous pouvez utiliser le bouton les boutons plus et moins situés sur l'outil. En cliquant sur le bouton plus, le niveau de zoom augmentera, tandis que le bouton moins le diminuera. Vous pouvez également utiliser la molette de votre souris pour modifier le zoom. Faites défiler la molette vers l'avant pour effectuer un zoom avant et vers l'arrière pour effectuer un zoom arrière. Ces options simples offrent des moyens pratiques de modifier le niveau de zoom de l'outil Loupe, améliorant ainsi votre expérience de visualisation.
Pourquoi Windows 11 est-il zoomé?
Le niveau de zoom de Windows 11 n'a pas encore été confirmé puisqu'il n'a pas encore été publié. Cependant, il convient de noter que Windows 10 a été initialement conçu pour les écrans haute résolution, comme les ordinateurs portables et les tablettes. Cela pourrait avoir contribué à la perception du zoom. La question de savoir si Windows 11 proposera un niveau de zoom similaire dépendra de divers facteurs, notamment des appareils ciblés et des choix de conception de l'interface utilisateur. Dans l'attente d'informations supplémentaires et de la sortie de Windows 11, nous aurons une idée plus précise de son niveau de zoom.
Quelles sont les différentes options de l'outil Loupe?
L'outil Loupe offre trois options distinctes pour améliorer votre expérience de visualisation :
- Loupe : Cette option vous permet d'agrandir une zone spécifique de l'écran. Que vous ayez besoin de scruter une petite section d'une image ou d'examiner de fins détails, l'option Loupe vous permet de zoomer sur la zone souhaitée.
- Plein écran : Cette option vous permet d'agrandir l'ensemble de l'écran et d'obtenir ainsi une vue plus complète. Elle est particulièrement utile pour les personnes qui ont besoin d'un écran plus grand pour lire le contenu ou naviguer dans les applications.
- Lentille : si vous avez du mal à lire le texte sur votre écran, l'option Lentille vient à votre rescousse. Elle grossit le texte, le rendant plus lisible et réduisant la fatigue oculaire.
Que vous ayez besoin de vous concentrer sur une zone spécifique, d'agrandir l'ensemble de l'écran ou d'améliorer la lisibilité du texte, l'outil Loupe propose ces trois options pour répondre à vos besoins spécifiques.
Comment puis-je corriger l'écran agrandi sur mon ordinateur?
Si l'écran agrandi de votre ordinateur est flou, vous pouvez prendre quelques mesures pour résoudre le problème. Commencez par ajuster les paramètres de résolution de votre ordinateur. Accédez au menu Paramètres et localisez la section Affichage ou écran. De là, vous pouvez modifier la résolution au niveau recommandé, ce qui devrait améliorer la clarté de l'écran agrandi.
Cependant, si l'écran reste flou même après avoir ajusté la résolution, cela peut indiquer un problème avec votre moniteur. Dans ce cas, envisagez de remplacer le moniteur pour garantir une qualité d'affichage optimale.
N'oubliez pas de consulter le manuel de l'utilisateur ou les instructions du fabricant spécifiques à votre ordinateur et à votre moniteur pour obtenir des conseils précis.