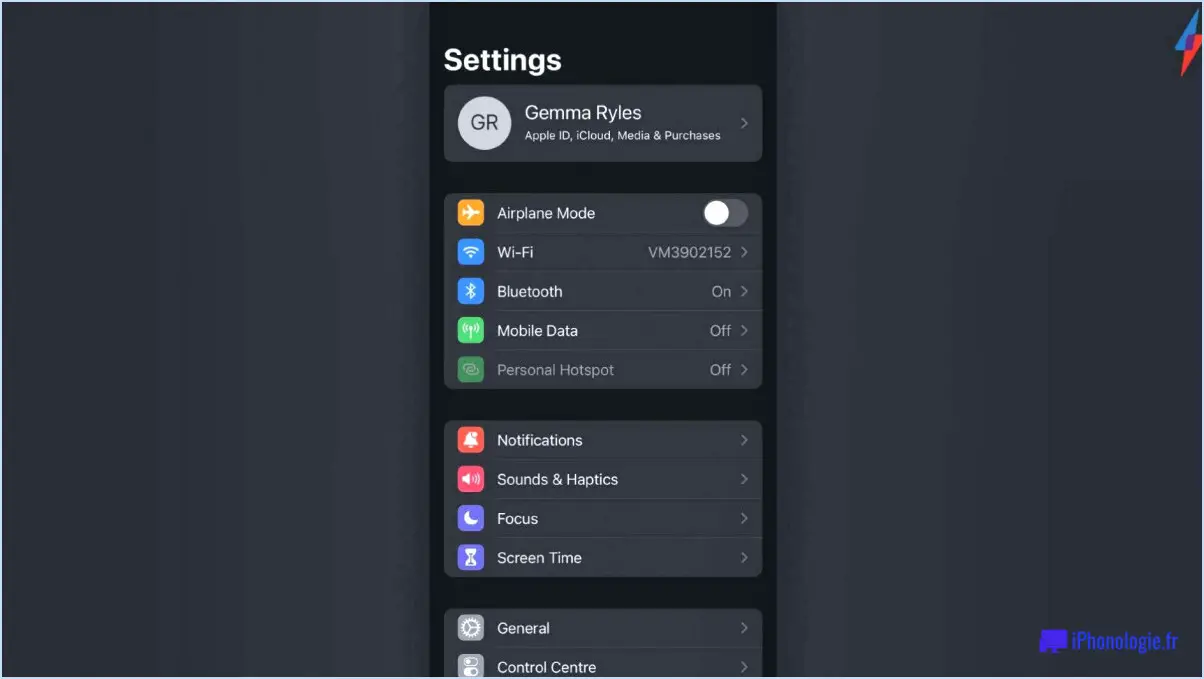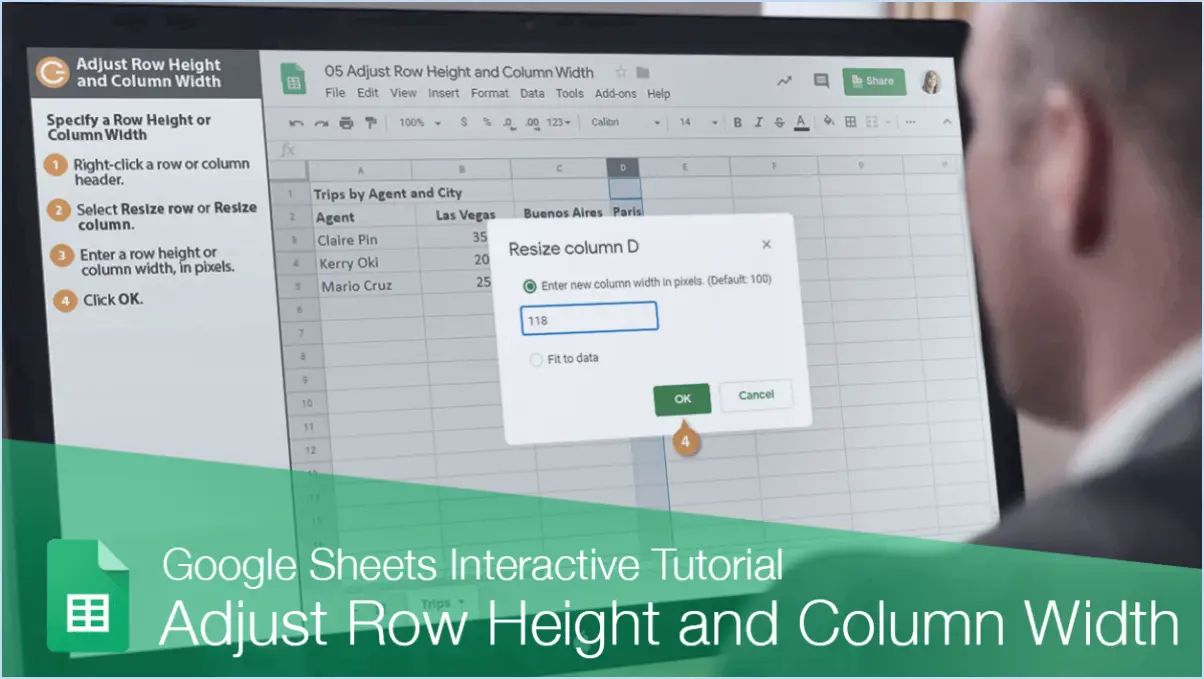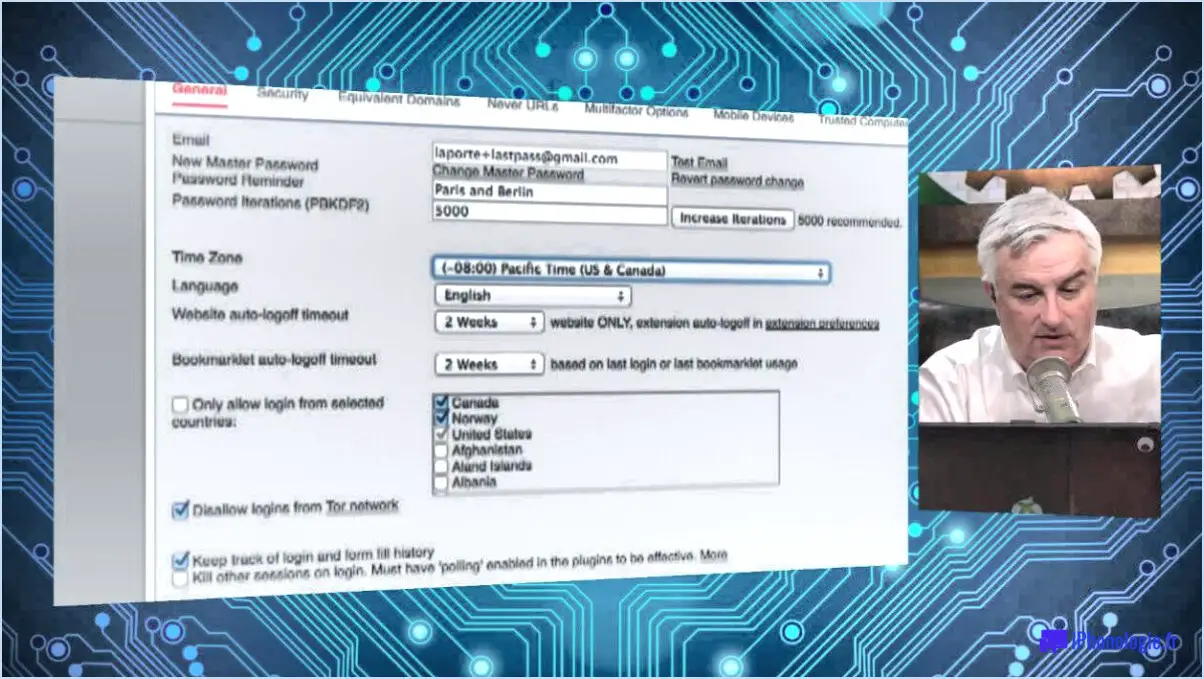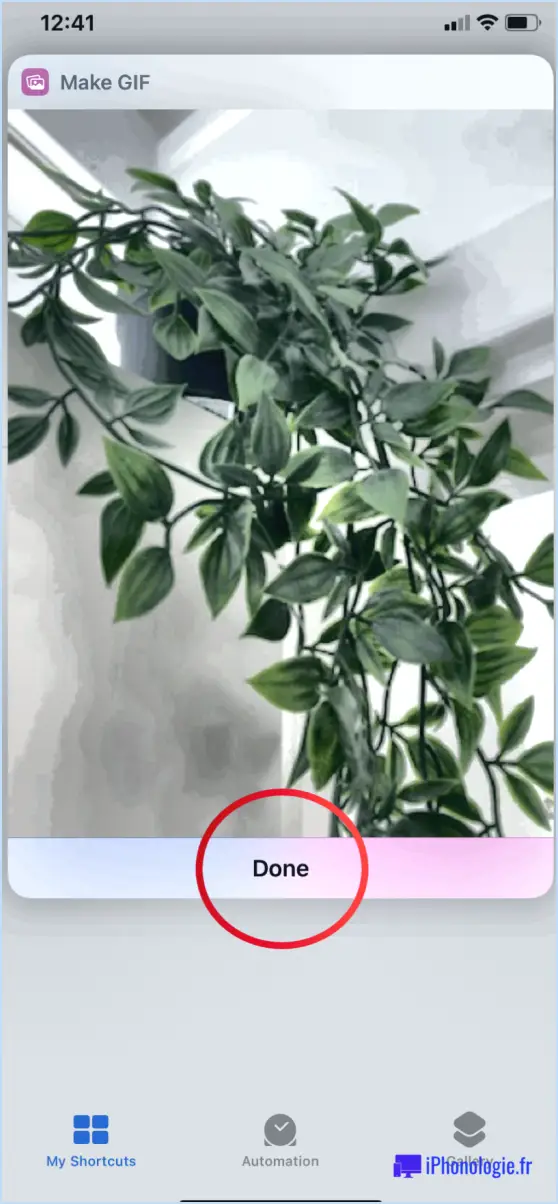Comment changer le panneau des détails dans windows 10?
Pour modifier le volet des détails dans Windows 10 et obtenir un aperçu plus approfondi des activités de la barre des tâches et de la zone de notification, procédez comme suit :
- Accédez aux outils d'administration: Commencez par ouvrir le menu Outils d'administration. Vous pouvez le faire en tapant « Outils d'administration » dans la barre de recherche de Windows et en sélectionnant le résultat correspondant.
- Modifier les paramètres: Dans le menu Outils d'administration, recherchez et sélectionnez l'option « Modifier les paramètres ». Cette action lancera le processus d'ajustement du comportement du volet des détails.
- Naviguez vers Paramètres généraux: En cliquant sur « Modifier les paramètres », vous serez dirigé vers un nouvel écran. Dans la partie gauche de cet écran, repérez et sélectionnez « Paramètres généraux ». C'est ici que s'effectue la personnalisation du volet des détails.
- Personnaliser le volet des détails: Dans la section « Paramètres généraux », vous trouverez une série d'options permettant d'adapter le volet des détails à vos préférences :
- Icônes de la barre des tâches et de la zone de notification: Décidez si vous souhaitez afficher les icônes de toutes les tâches dans la barre des tâches et la zone de notification ou seulement celles qui ont de l'importance pour vous. Ce choix vous permet d'avoir une vue rationalisée de vos tâches en cours.
- Sélection du type de notification: Choisissez le type de notifications que vous souhaitez voir. Vous pouvez opter pour des alertes, des messages ou une combinaison des deux. Cela vous permet de recevoir les mises à jour les plus pertinentes pour votre flux de travail.
- Appliquer les modifications: Après avoir effectué les sélections souhaitées, veillez à appliquer les modifications en cliquant sur le bouton approprié, souvent intitulé « Appliquer » ou « Enregistrer ». Cette étape finalise vos préférences de personnalisation et les intègre à votre système d'exploitation.
En suivant ces étapes, vous pouvez sans effort affiner le volet des détails dans Windows 10 pour mieux l'aligner sur votre flux de travail et vos priorités. Cette amélioration vous permet de rester informé sans effort des tâches en cours et des notifications essentielles à vos activités quotidiennes.
Comment afficher les détails d'un fichier dans Windows 10?
Pour afficher les détails d'un fichier dans Windows 10, procédez comme suit :
- Ouvrez Explorateur de fichiers en cliquant sur l'icône du dossier dans la barre des tâches ou en appuyant sur la touche Win + E.
- Naviguez jusqu'à l'emplacement du fichier dont vous souhaitez afficher les détails.
- Sélectionnez le fichier en cliquant une fois dessus.
- En haut de la fenêtre Explorateur de fichiers cliquez sur l'icône Vue et cliquez sur l'onglet
- Dans l'onglet Afficher/Cacher cochez la case Détails .
- Un nouveau Détails apparaît sur le côté droit de la fenêtre, affichant des informations essentielles sur le fichier sélectionné, telles que son format taille, nom et le numéro de version.
En suivant ces étapes, vous pouvez facilement accéder et examiner les détails importants des fichiers dans Windows 10.
Comment changer l'affichage des fichiers en détails?
Pour changer la vue des fichiers en détails, vous avez quelques options :
- Visualiseur de fichiers dans Windows 10: Utilisez ce programme pour visualiser vos fichiers tels qu'ils existent sur votre ordinateur.
- Panneau de configuration: Accédez au panneau de configuration et choisissez « Ouvrir avec » dans le menu d'action.
Comment revenir à l'affichage normal dans Windows 10?
Pour revenir à l'affichage normal dans Windows 10, vous avez plusieurs options à votre disposition :
- L'application Paramètres : Cliquez sur le bouton « Démarrer », puis sélectionnez l'icône d'engrenage « Paramètres ». De là, naviguez jusqu'à la catégorie « Système » et choisissez « Affichage ». Dans la section « Échelle et disposition », réglez le curseur sur vos paramètres d'affichage préférés.
- Barre des Charmes : Balayez vers l'intérieur à partir du bord droit de votre écran pour faire apparaître la barre des charmes, puis sélectionnez « Paramètres ». Allez à « Modifier les paramètres du PC », choisissez « PC et périphériques » et enfin, cliquez sur « Affichage ». Vous pouvez maintenant ajuster les paramètres d'affichage selon vos besoins.
- Raccourci clavier : Pour effectuer un zoom avant, appuyez simultanément sur la touche Windows et sur la touche plus (+). Pour effectuer un zoom arrière, appuyez simultanément sur la touche Windows et la touche moins (-).
N'oubliez pas de suivre ces étapes avec précision pour un retour en douceur à votre vue normale.
Qu'est-ce que le volet de contenu dans Windows 10?
Le volet de contenu dans Windows 10 sert de hub essentiel pour accéder à la barre des tâches et aux détails du système sans effort. Accessible en appuyant sur la touche Windows et en sélectionnant la boîte de dialogue Propriétés système, il offre une gestion efficace des tâches et des sessions. Dans la boîte de dialogue Volet de contenu, vous obtenez des informations sur les tâches actives de l'ordinateur, le nombre d'utilisateurs en ligne et d'autres informations. En outre, ce volet s'avère précieux pour localiser des fichiers et des dossiers de manière transparente.
Qu'affiche le volet des détails?
Le volet des détails met en évidence les informations référencées dans le texte ou le tableau associé. Il facilite l'exploration des données au sein d'un ensemble de données, en permettant des comparaisons de valeurs, des contrastes et l'analyse des relations entre les données. En outre, il s'agit d'un outil précieux pour approfondir les défis commerciaux.
Où se trouve le volet de détail?
Le volet de détail est un outil précieux qui permet d'approfondir les défis commerciaux. panneau de détail diffère d'une plateforme à l'autre. Sur macOS et Windows, il s'agit d'une section distincte donnant accès à toutes les propriétés et options de l'élément ciblé. À l'inverse, iOS et Android offrent une vue complète, englobant les spécificités de l'objet telles que les propriétés et les options. Le système d'exploitation dicte la présence d'un panneau de détail.
Comment corriger le volet de prévisualisation dans Windows 10 PDF?
Pour fixer le volet de prévisualisation dans Windows 10 PDF de Windows 10, suivez les étapes suivantes :
- Ouvrez l'explorateur de fichiers: Cliquez avec le bouton droit de la souris sur le bouton Démarrer et sélectionnez « Explorateur de fichiers ».
- Naviguez jusqu'au fichier PDF: Localisez le fichier PDF dans l'explorateur de fichiers.
- Activer le volet de prévisualisation: Cliquez sur l'onglet « Affichage » dans l'explorateur de fichiers, puis cliquez sur « Volet de prévisualisation » pour l'activer.
- Ajuster la taille du volet: Redimensionnez le volet de prévisualisation en faisant glisser sa bordure pour obtenir une meilleure vue.
- Lecteur PDF: Assurez-vous qu'un lecteur PDF compatible (par exemple, Adobe Acrobat) est installé sur votre ordinateur.
- Mise à jour du logiciel: Maintenez Windows 10 et votre lecteur PDF à jour pour des performances optimales.
- Dépannage: Si les problèmes persistent, redémarrez Windows/Explorateur de fichiers ou vérifiez les mises à jour du système.