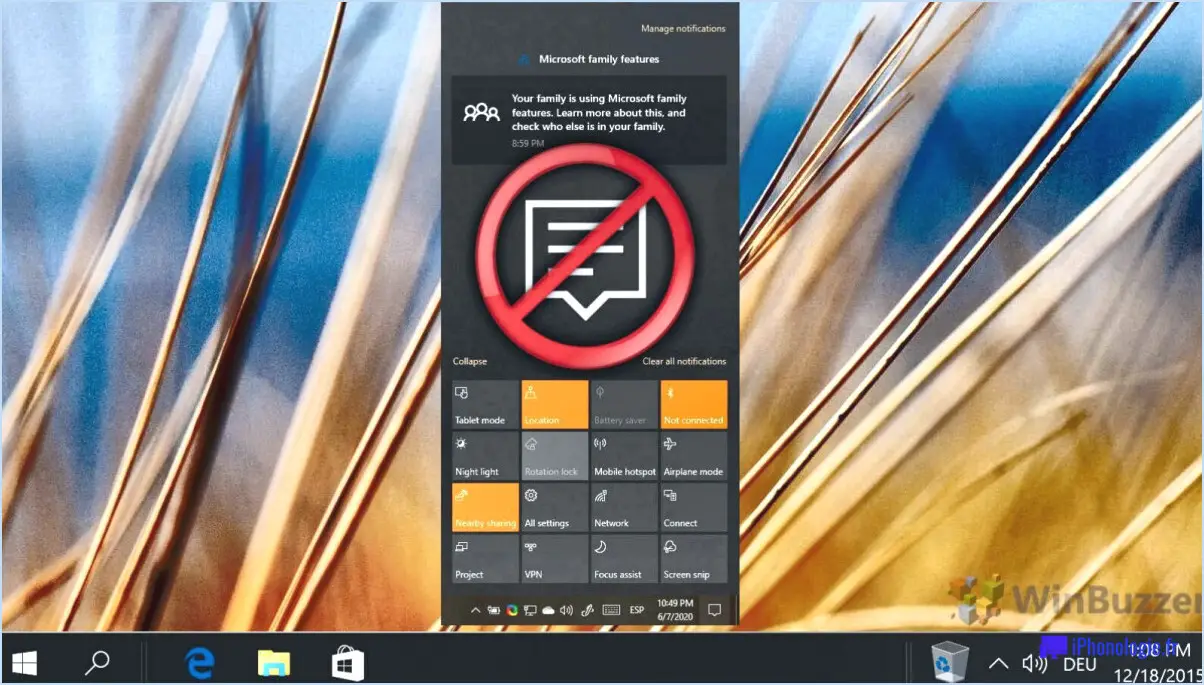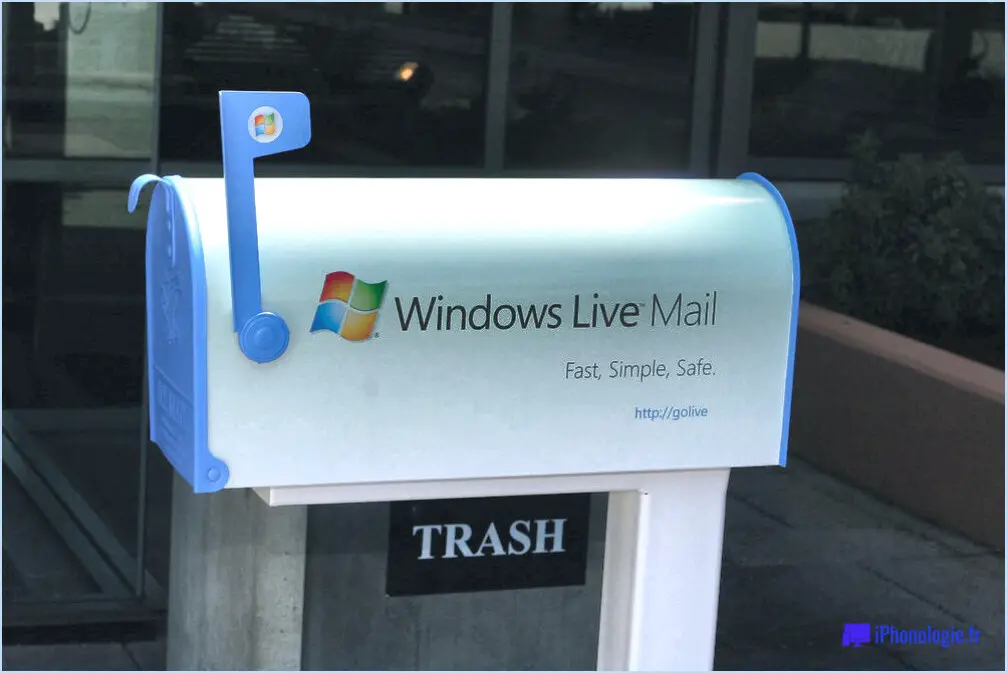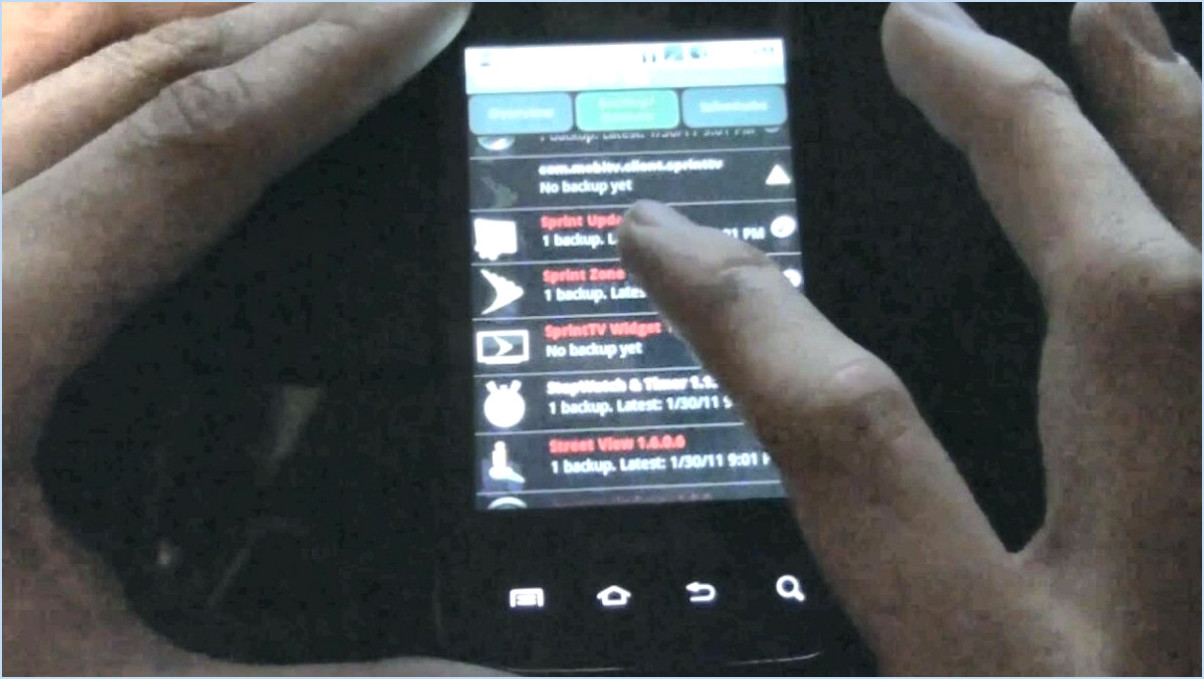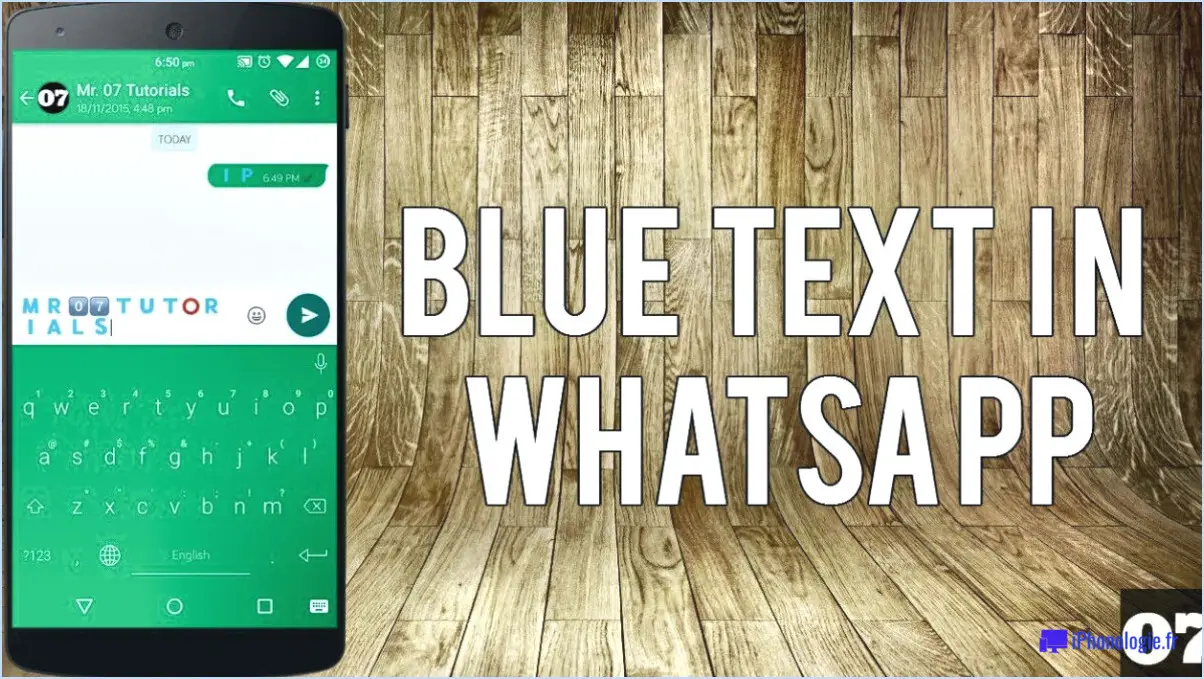Comment changer sa photo de profil sur zoom?
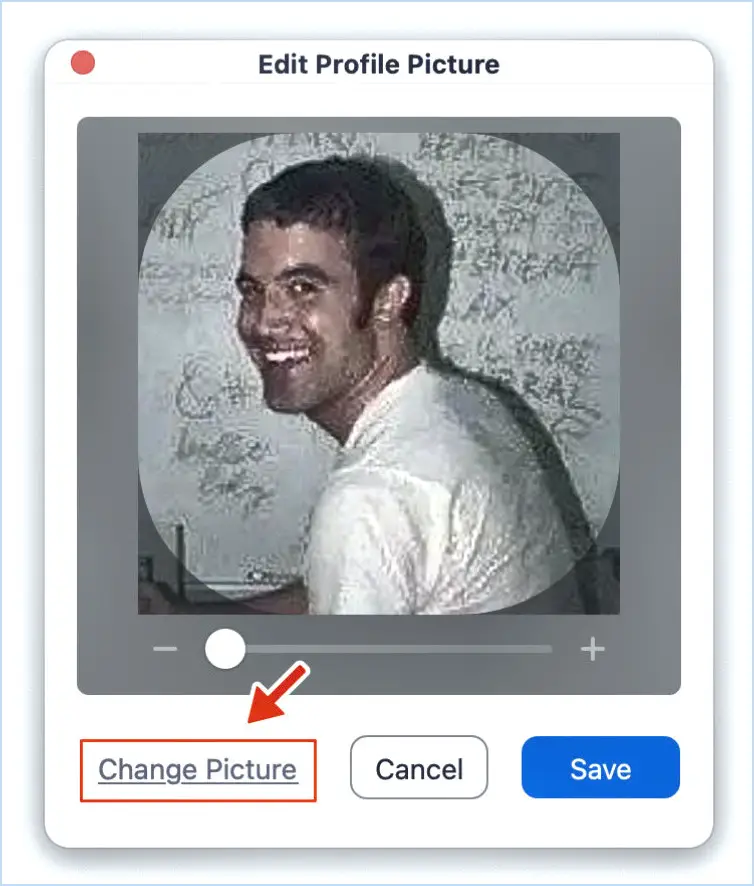
Pour modifier votre photo de profil sur Zoom, vous avez deux possibilités : utiliser l'interface web de Zoom ou l'application Zoom. Explorons ces deux méthodes :
- Modifier votre photo de profil à l'aide de l'interface web de Zoom :
a. Ouvrez votre navigateur web préféré et visitez le site web de Zoom.
b. Connectez-vous à votre compte Zoom à l'aide de vos identifiants.
c. Une fois connecté, accédez à la section « Profil », qui se trouve généralement dans la barre latérale de gauche.
d. Dans la section « Profil », vous verrez votre photo de profil actuelle (si vous en avez une) et un bouton « Modifier » à côté. Cliquez sur le bouton « Modifier ».
e. Une fenêtre s'affiche pour vous permettre de télécharger une nouvelle photo de profil. Cliquez sur le bouton « Upload » et sélectionnez l'image que vous souhaitez utiliser à partir de votre appareil.
f. Ajustez la position et la taille de l'image si nécessaire, puis cliquez sur le bouton « Enregistrer » ou « Soumettre » pour confirmer les modifications. Votre nouvelle image de profil sera enregistrée et affichée.
- Modification de votre photo de profil à l'aide de l'application Zoom :
a. Ouvrez l'application Zoom sur votre ordinateur ou votre appareil mobile et connectez-vous à votre compte.
b. Une fois connecté, cliquez sur l'icône de profil ou sur vos initiales dans le coin supérieur droit de l'écran.
c. Dans le menu déroulant, sélectionnez « Profil » ou « Paramètres », selon la version de l'application que vous utilisez.
d. Dans les paramètres du profil, vous trouverez une option permettant de modifier votre photo de profil. Cliquez dessus.
e. Une fenêtre s'affiche, vous donnant le choix de prendre une nouvelle photo à l'aide de l'appareil photo de votre appareil ou de télécharger une image existante à partir de votre appareil.
f. Sélectionnez votre méthode préférée et suivez les instructions à l'écran pour définir ou télécharger votre nouvelle photo de profil.
g. Une fois les modifications apportées, cliquez sur le bouton « Enregistrer » ou « Soumettre » pour sauvegarder la nouvelle image de profil.
N'oubliez pas que les étapes peuvent varier légèrement en fonction de la version de Zoom que vous utilisez ou des mises à jour apportées à l'interface. Toutefois, ces instructions générales devraient vous aider à modifier votre image de profil sur Zoom.
Comment changer votre image de profil sur Zoom sans vous connecter?
Pour modifier votre image de profil sur Zoom sans vous connecter, vous pouvez suivre ces étapes simples :
- Ouvrez Zoom.
- Cliquez sur votre nom en haut de l'écran.
- Sous la section « Profil », cliquez sur l'onglet « Photos ».
- Vous verrez une sélection de photos disponibles pour votre image de profil.
- Choisissez la photo que vous souhaitez utiliser en cliquant dessus.
- Enfin, cliquez sur le bouton « Enregistrer » pour appliquer la photo sélectionnée comme image de profil.
En suivant ces étapes, vous pouvez facilement mettre à jour votre photo de profil sur Zoom sans avoir à vous connecter. N'oubliez pas de choisir une photo qui vous représente bien et qui soit appropriée à un contexte professionnel si vous envisagez d'utiliser Zoom pour le travail ou à des fins professionnelles. Bonne mise à jour de votre photo de profil !
Comment changer ma photo Zoom sur mon ordinateur portable?
Pour modifier votre image Zoom sur votre ordinateur portable, suivez les étapes suivantes :
- Ouvrez l'application Photos sur votre ordinateur portable et recherchez la photo souhaitée.
- Cliquez et maintenez la photo jusqu'à ce qu'elle commence à bouger.
- Faites glisser la photo vers le haut de la fenêtre de l'application Photos.
- Relâchez la photo lorsqu'elle est proche du sommet, et elle fera automatiquement un zoom avant.
En suivant ces étapes, vous pouvez facilement changer votre photo Zoom sur votre ordinateur portable. N'oubliez pas de choisir une photo qui vous représente bien et qui reflète votre personnalité ou votre image professionnelle. Appréciez la personnalisation de votre photo de profil Zoom !
Pourquoi ne puis-je pas changer ma photo de profil Zoom?
Changer votre photo de profil Zoom peut sembler une tâche simple, mais il y a quelques raisons pour lesquelles vous pouvez rencontrer des difficultés. L'une d'entre elles est que Zoom n'offre pas de fonction intégrée permettant de changer votre image de profil sur-le-champ. Au lieu de cela, vous devez vous déconnecter et vous reconnecter pour que les changements prennent effet.
Voici quelques explications possibles pour lesquelles la modification de votre photo de profil Zoom nécessite cette étape supplémentaire :
- Mise en cache : Zoom met en cache certaines données, y compris les photos de profil, pour améliorer les performances. Le fait de se déconnecter et de se reconnecter oblige Zoom à actualiser ces données en cache et à afficher les mises à jour, comme une nouvelle photo de profil.
- Sécurité : Le fait d'exiger une procédure de déconnexion/ouverture de session garantit que seuls les utilisateurs autorisés peuvent modifier leur image de profil. Cela ajoute une couche supplémentaire de sécurité en empêchant les modifications non autorisées de votre compte.
- Mises à jour côté serveur : En se déconnectant et en se reconnectant, Zoom peut synchroniser les informations de votre compte avec ses serveurs. Cela garantit que votre image de profil mise à jour est correctement stockée et affichée sur différents appareils.
N'oubliez pas que, même si ce processus peut sembler gênant, il permet de préserver l'intégrité de votre image de profil et d'assurer une expérience utilisateur fluide.
Comment puis-je mettre une image sur Zoom lorsque ma vidéo est désactivée?
Pour mettre une image sur Zoom lorsque votre vidéo est éteinte, suivez les étapes suivantes :
- Ouvrez Zoom et allez dans l'onglet Média.
- Recherchez la section intitulée « Images ».
- Sélectionnez l'image que vous souhaitez utiliser parmi les options disponibles.
- Une fois l'image choisie, elle apparaîtra automatiquement comme arrière-plan de votre vidéo lorsque celle-ci sera désactivée pendant les réunions Zoom.
N'oubliez pas que cette fonction vous permet de personnaliser votre expérience Zoom et de préserver votre vie privée tout en continuant à dialoguer visuellement avec les autres. Profitez de la personnalisation de l'arrière-plan de Zoom avec votre photo préférée !
Comment ajouter ma photo à Zoom pendant une réunion?
Pour ajouter votre photo à Zoom pendant une réunion, suivez les étapes suivantes :
- Appuyez sur la touche « E » de votre clavier pour ouvrir Zoom.
- Appuyez sur la touche « F » pour faire apparaître la galerie de photos.
- Sélectionnez la photo de votre choix dans la galerie.
- Appuyez sur la touche « S » pour enregistrer la photo sur votre ordinateur.
Une fois la photo enregistrée, vous pouvez la définir comme photo de profil dans Zoom. Voici comment procéder :
- Ouvrez Zoom et cliquez sur votre photo de profil dans le coin supérieur droit.
- Sélectionnez « Paramètres » dans le menu déroulant.
- Dans l'onglet « Profil », cliquez sur votre photo de profil actuelle.
- Choisissez la photo enregistrée sur votre ordinateur et cliquez sur « Ouvrir » ou « OK » pour la définir comme votre image de profil Zoom.
Et voilà ! Votre photo apparaîtra désormais lors des réunions Zoom.
Pourquoi ma photo de profil n'apparaît-elle pas lors des réunions Zoom?
Il est possible que votre photo de profil n'apparaisse pas dans les réunions Zoom pour plusieurs raisons. Voici quelques facteurs à prendre en compte :
- Téléchargement de l'image de profil: Assurez-vous que vous avez téléchargé une photo de profil sur votre compte Zoom. Sans photo de profil, l'image d'accueil par défaut sera affichée.
- Paramètres de visibilité de l'image: Vérifiez vos paramètres de Zoom pour vous assurer que votre photo de profil est configurée pour être visible pendant les réunions. Parfois, les paramètres de confidentialité peuvent restreindre l'affichage des photos de profil.
- Connectivité Internet: Si votre photo de profil ne se charge pas, cela peut être dû à une connexion internet lente ou instable. Vérifiez que votre connexion Internet est forte et stable pour garantir un affichage correct de l'image.
- Version de l'application Zoom: Assurez-vous que la dernière version de l'application Zoom est installée sur votre appareil. Les versions obsolètes peuvent rencontrer des problèmes de compatibilité qui affectent la visibilité de la photo de profil.
Si vous avez suivi ces étapes et que vous rencontrez toujours des difficultés, il est recommandé de contacter l'équipe d'assistance de Zoom à l'adresse suivante [email protected] Ils vous aideront à résoudre le problème.
Comment trouver mon profil Zoom?
Pour retrouver votre profil Zoom, suivez les étapes suivantes :
- Visitez le site web de Zoom et connectez-vous à l'aide de vos identifiants.
- Une fois connecté, recherchez la section « Mon profil » sur le côté gauche de l'écran. Votre nom et vos coordonnées y sont affichés.
- Vous pouvez également cliquer sur l'option « À propos de moi » dans le menu principal pour accéder à votre profil.
N'oubliez pas que votre profil Zoom contient des informations importantes sur vous et votre compte, et qu'il est donc essentiel de le tenir à jour. Vous pouvez maintenant facilement trouver et gérer votre profil en suivant ces instructions.
Comment savoir si quelqu'un vous regarde sur Zoom?
Bien qu'il n'existe pas de méthode infaillible pour déterminer si quelqu'un vous observe sur Zoom, certains signes peuvent indiquer son intérêt. Soyez attentif si la personne dirige systématiquement son regard vers vous pendant l'appel. De plus, si elle engage fréquemment la conversation avec vous, même lorsque vous n'êtes pas activement engagé dans la discussion, cela peut suggérer que son attention est concentrée sur vous. Toutefois, il est important de noter que ces observations ne garantissent pas que quelqu'un vous regarde, car il peut y avoir plusieurs raisons à ce comportement. Faites confiance à votre instinct, mais n'oubliez pas de faire preuve de professionnalisme lors des réunions virtuelles.