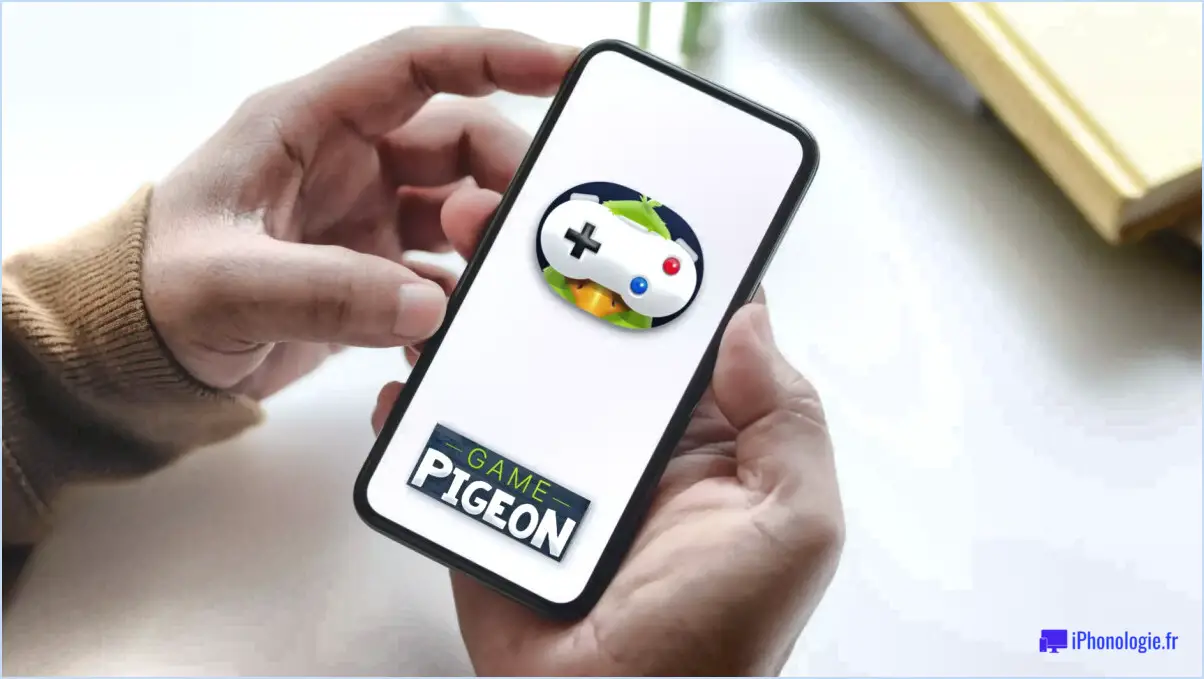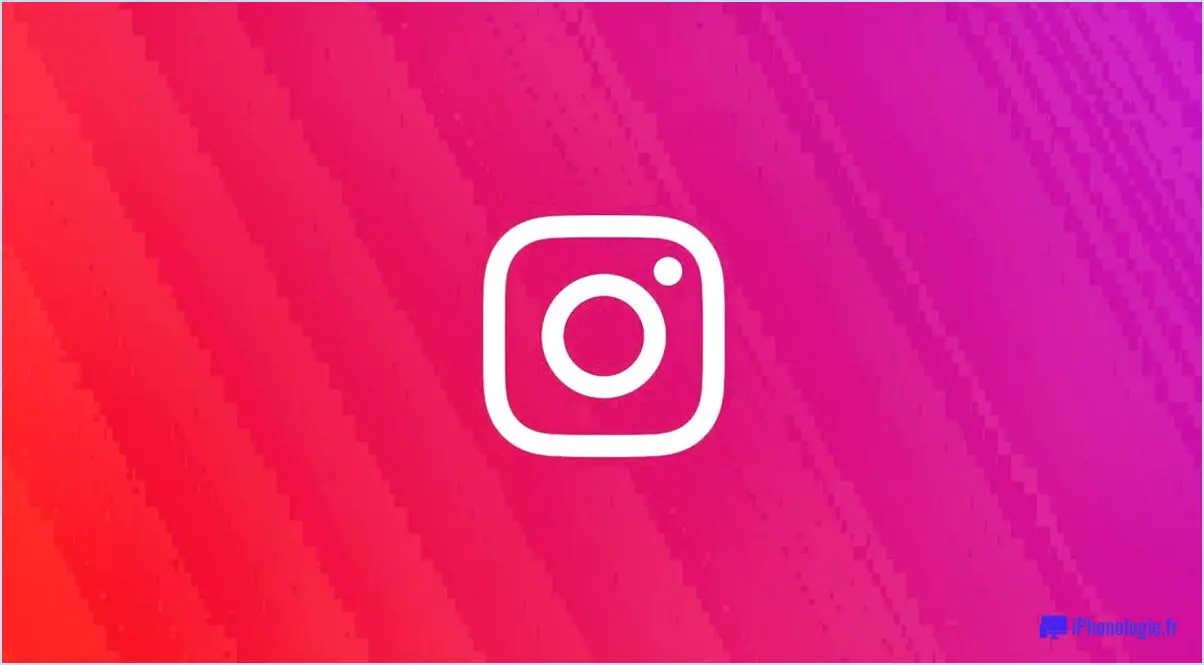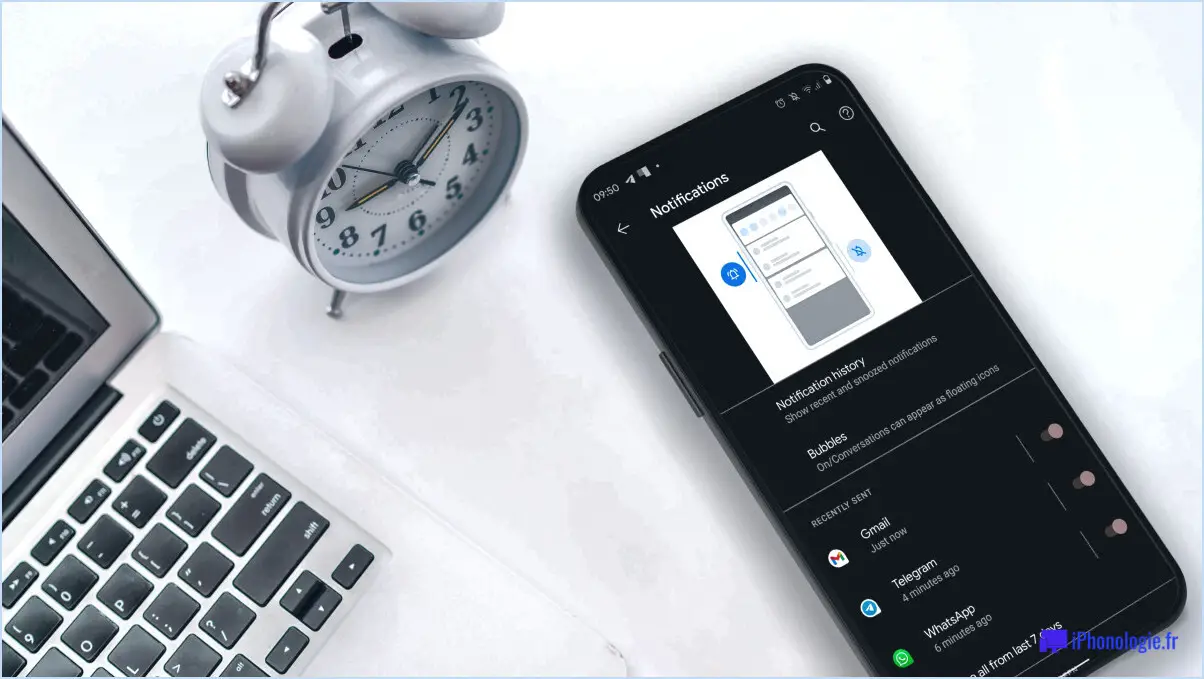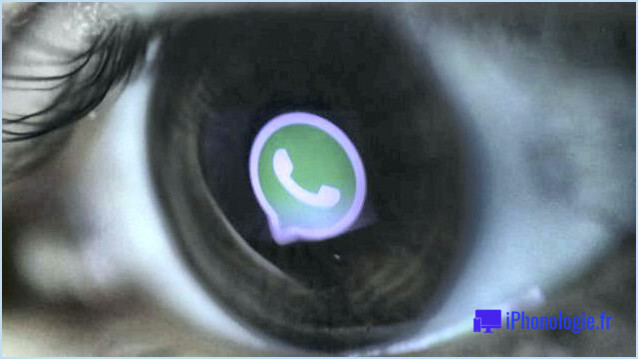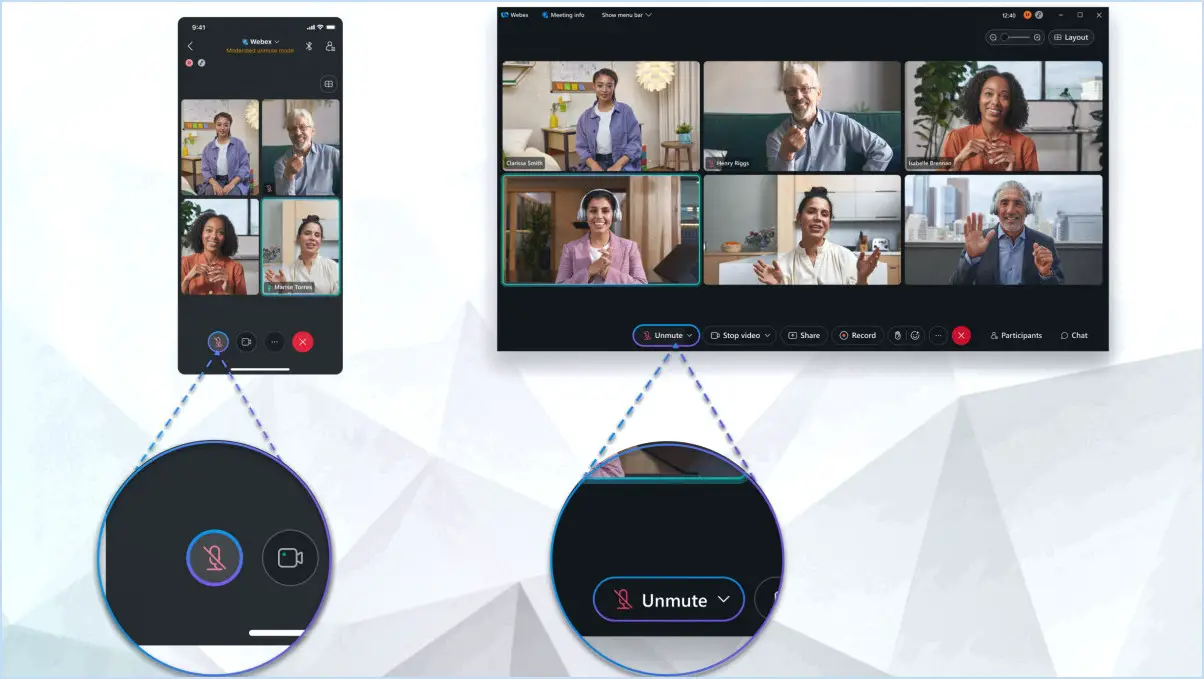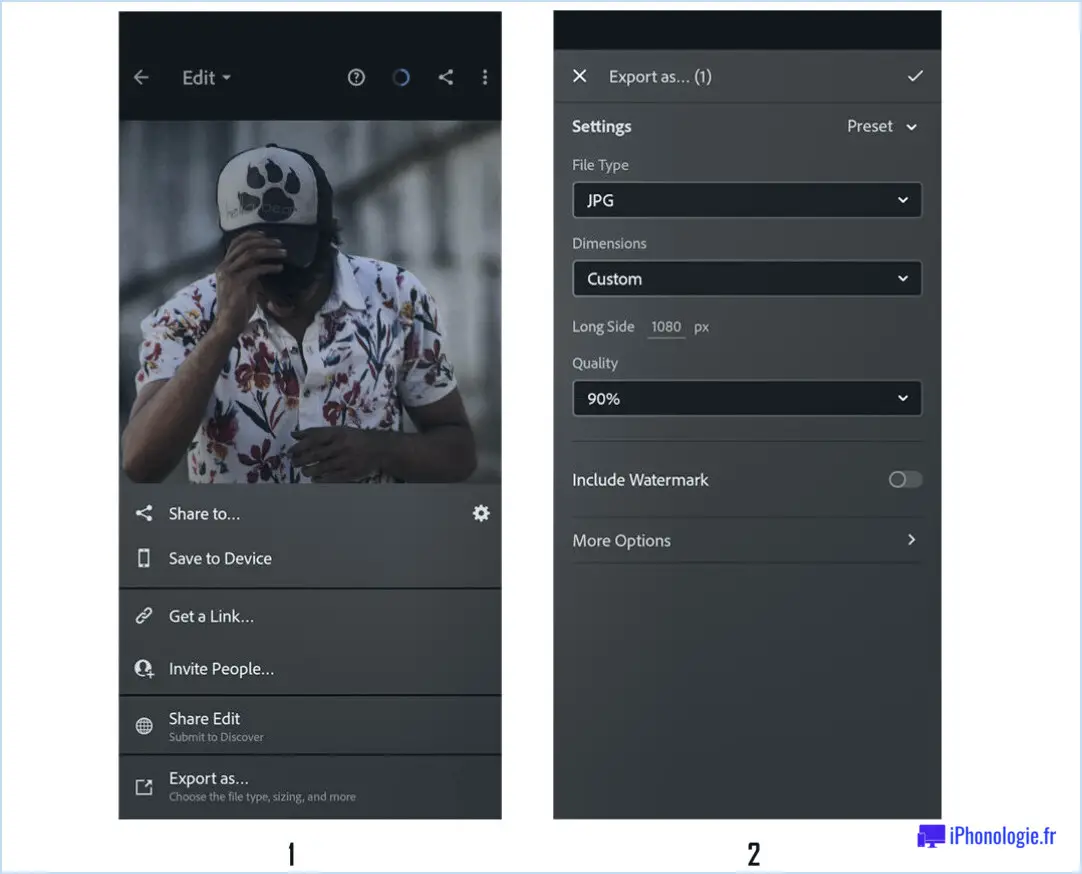Comment choisir le meilleur lecteur pdf pour windows 11?
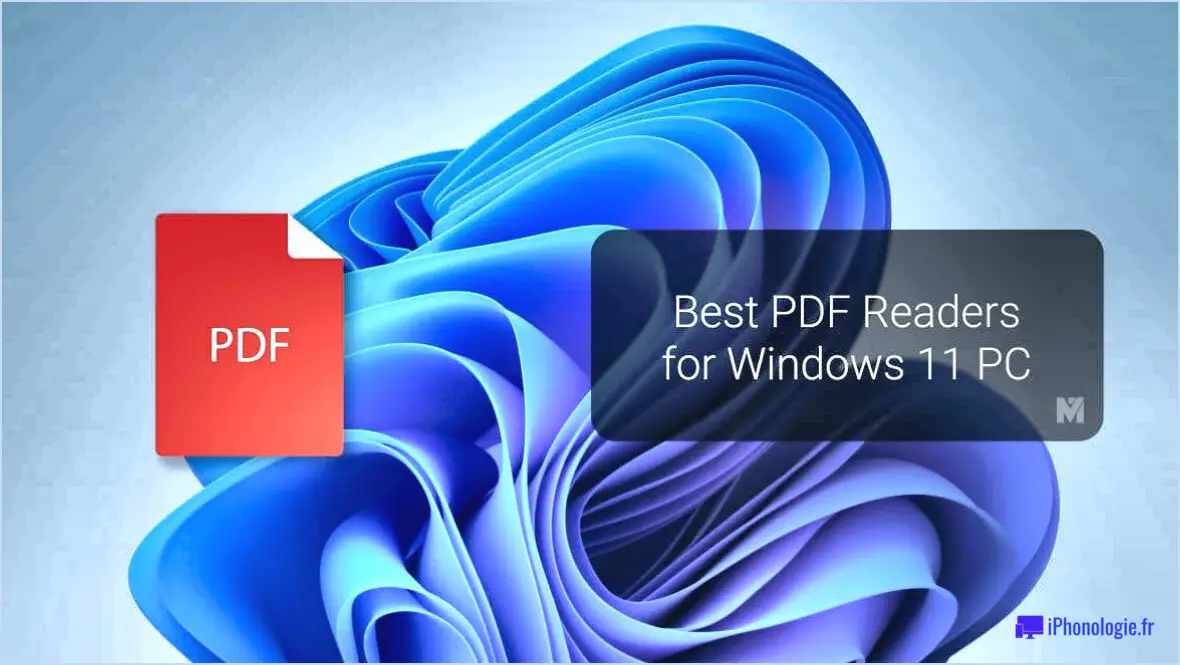
Pour Windows 11 vous disposez de plusieurs options pour choisir le meilleur lecteur PDF. Voici les meilleurs choix à considérer :
1. Adobe Acrobat Reader : Adobe Acrobat Reader est un lecteur de PDF largement reconnu et fiable qui offre un ensemble complet de fonctionnalités. Il vous permet de visualiser, d'annoter et de remplir des formulaires PDF. En outre, il prend en charge des éléments interactifs tels que le multimédia et les signatures numériques, ce qui le rend idéal pour une utilisation professionnelle.
2. Foxit Reader : Foxit Reader est un autre lecteur PDF populaire connu pour sa rapidité et son efficacité. Il offre une interface conviviale et divers outils d'annotation pour surligner, commenter et dessiner sur les PDF. Ce lecteur léger est idéal pour ceux qui apprécient les performances rapides.
3. KPDF : KPDF est un lecteur de PDF simple et léger qui offre des fonctions de visualisation essentielles. Il fait partie de l'environnement de bureau KDE et convient aux utilisateurs qui ont besoin d'un lecteur simple et efficace sans cloches et sifflets supplémentaires.
Pour sélectionner l'option meilleur lecteur PDF pour Windows 11 tenez compte de vos besoins spécifiques. Si vous avez besoin de fonctionnalités avancées et de capacités professionnelles, Lecteur Adobe Acrobat pourrait être le choix idéal. Il s'agit d'une option robuste et fiable pour les entreprises et les particuliers qui traitent des documents PDF complexes.
Si la rapidité et la simplicité sont vos principales préoccupations, Foxit Reader est une excellente alternative. Ses performances rapides et son interface intuitive le rendent adapté à une utilisation quotidienne, en particulier pour les utilisateurs qui traitent de gros volumes de PDF.
En revanche, si vous recherchez une option légère et simple, KPDF pourrait être la solution idéale. Il s'agit d'un lecteur PDF sans fioritures qui gère efficacement les tâches d'affichage de base sans consommer trop de ressources système.
N'oubliez pas que chacun de ces lecteurs PDF a ses points forts et ses points faibles. Il est donc essentiel de tenir compte de votre flux de travail et de vos préférences personnelles au moment de prendre une décision. Essayez les différentes options et voyez laquelle correspond le mieux à vos besoins sous Windows 11.
Comment convertir un PDF en image sous Windows 10?
Pour convertir un PDF en image dans Windows 10, plusieurs options s'offrent à vous :
- Convertisseur de PDF en image en ligne : Utilisez divers outils en ligne qui vous permettent de télécharger votre PDF et de le convertir dans un format d'image comme JPEG ou PNG.
- Adobe Acrobat Reader : Si Adobe Acrobat Reader est installé sur votre ordinateur, ouvrez votre PDF, allez dans "Fichier", puis choisissez "Enregistrer sous autre" et sélectionnez "Image" pour enregistrer votre PDF sous forme d'image.
- Microsoft Print to PDF : Ouvrez le PDF à l'aide d'une application compatible (par exemple, Microsoft Edge), appuyez sur "Ctrl+P" pour imprimer et choisissez "Microsoft Print to PDF" comme imprimante. Cela créera une image à partir du PDF.
- Logiciels tiers : Envisagez d'utiliser un logiciel tiers conçu pour la conversion PDF, tel que Adobe Photoshop ou PDFelement.
N'oubliez pas de vérifier les paramètres de sortie pour la qualité et la résolution de l'image avant d'enregistrer. Choisissez la méthode qui correspond le mieux à vos besoins et à vos préférences.
Comment enregistrer un PDF en tant que JPEG dans Microsoft Edge?
Pour enregistrer un PDF en tant que JPEG dans Microsoft Edge vous pouvez utiliser un convertisseur en ligne. Il existe plusieurs convertisseurs PDF vers JPG, tels que PDF2JPEG et PDFToJPG. Il vous suffit de télécharger votre fichier PDF vers l'un de ces convertisseurs pour qu'il le convertisse en image JPEG. C'est un moyen rapide et facile de transformer vos fichiers PDF en format image. Bonne conversion !
Comment puis-je convertir un fichier PDF en JPG en ligne?
Pour convertir des fichiers PDF en fichiers JPG en ligne, utilisez un convertisseur de fichiers PDF en fichiers JPG tel que PDF2JPEG ou PDFToJPG. Ces outils transforment de manière transparente les fichiers PDF en images JPEG, ce qui rend le processus rapide et sans problème.
Puis-je enregistrer un PDF au format PNG?
Oui, vous pouvez convertir un fichier PDF au format PNG. Cependant, PDF ne peuvent pas être directement enregistrés en tant que fichiers PNG. Pour réaliser cette conversion, vous pouvez utiliser un outil de conversion de PDF en PNG. Il existe plusieurs convertisseurs en ligne, tels que PDF2PNG et PDFToImage, qui peuvent vous aider à convertir efficacement vos fichiers PDF en images PNG. Il vous suffit de télécharger le PDF, de sélectionner le format PNG et de laisser le convertisseur faire le reste. Profitez de vos images PNG !
Comment convertir un PDF en JPG dans Paint?
Pour convertir un PDF en JPG dans Paint vous devez suivre les étapes suivantes :
- Ouvrez le PDF: Utilisez un lecteur de PDF comme Adobe Acrobat Reader, Foxit Reader ou KPDF pour ouvrir le fichier PDF.
- Faire une capture d'écran: Appuyez sur la touche "Print Screen" (PrtScn) de votre clavier lorsque la page PDF que vous souhaitez convertir est visible sur votre écran.
- Coller dans Paint: Lancez Paint, puis appuyez sur "Ctrl + V" ou faites un clic droit et sélectionnez "Coller" pour importer la capture d'écran.
- Recadrer (facultatif): Si nécessaire, utilisez l'outil de recadrage de Paint pour sélectionner la zone que vous souhaitez convertir.
- Enregistrer en JPG: Cliquez sur "Fichier", puis sur "Enregistrer sous". Choisissez le format JPEG et enregistrez l'image à l'emplacement de votre choix.
Veuillez noter que cette méthode capture l'écran visible, et qu'elle peut donc ne pas convenir aux PDF multipages ou aux besoins d'images de haute qualité.
Comment enregistrer une image au format JPEG?
Pour enregistrer un fichier au format JPEG dans Windows 11, vous avez deux possibilités :
- Menu contextuel de l'explorateur de fichiers : Cliquez avec le bouton droit de la souris sur le fichier à convertir, sélectionnez "Ouvrir avec" et choisissez "Photos" dans la liste. Une fois l'image ouverte dans l'application Photos, cliquez sur le menu à trois points, puis sur "Enregistrer en tant qu'image". Choisissez le format JPEG et enregistrez.
- L'application Photos de Windows 10 : Ouvrez l'appli Photos, cliquez sur "Importer" pour sélectionner le fichier à convertir. Une fois qu'il apparaît dans l'application, cliquez sur le menu à trois points, puis sur "Enregistrer en tant qu'image". Choisissez le format JPEG et enregistrez.
N'oubliez pas que les deux méthodes offrent des moyens simples d'enregistrer vos fichiers au format JPEG dans Windows 11.
Le format JPG est-il le même que le format JPEG?
Oui, JPG et JPEG sont le même format de fichier image. Les termes sont utilisés de manière interchangeable et se réfèrent tous deux au même type de fichier connu sous le nom de Joint Photographic Experts Group. Il s'agit d'un format largement utilisé pour le stockage d'images numériques compressées, offrant un bon équilibre entre la qualité de l'image et la taille du fichier. La conversion de fichiers en JPEG en Windows 11 peut se faire par l'intermédiaire de l'outil Menu contextuel de l'explorateur de fichiers ou en utilisant le menu contextuel Windows 10 Photos.