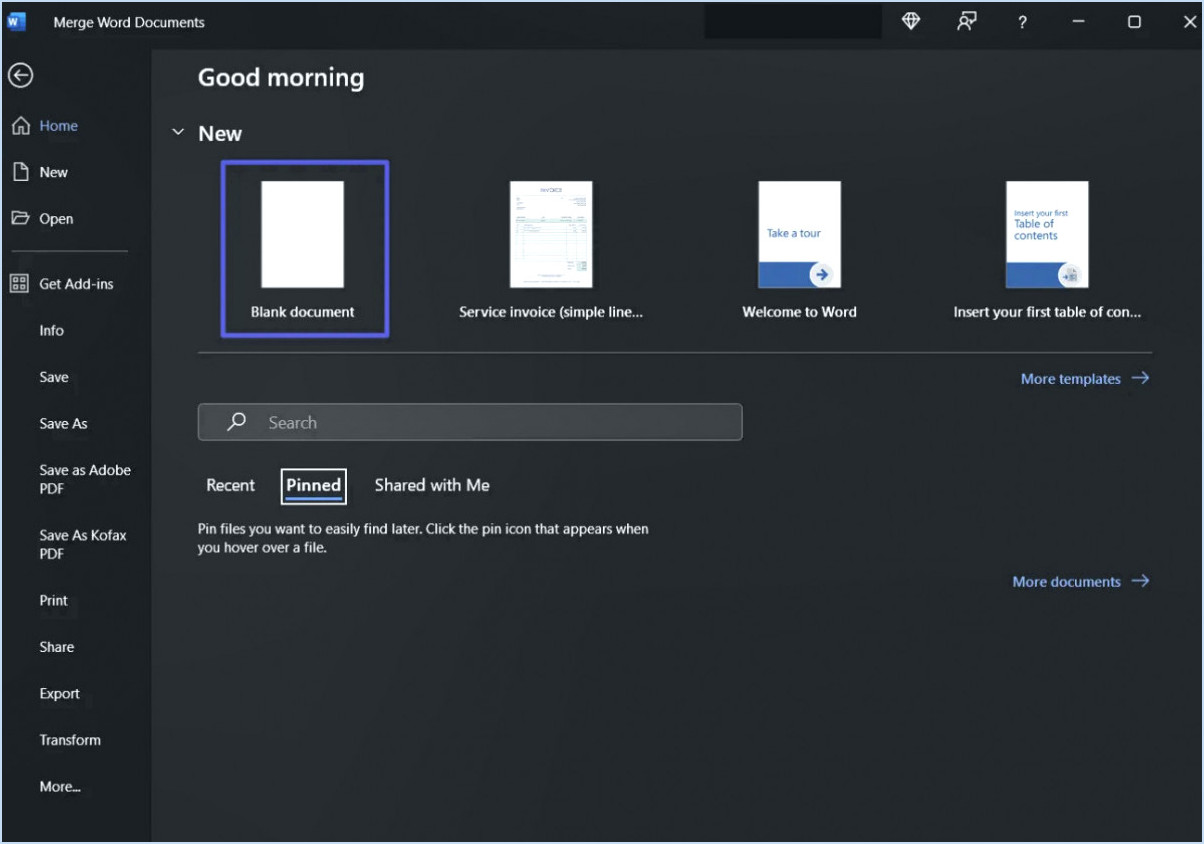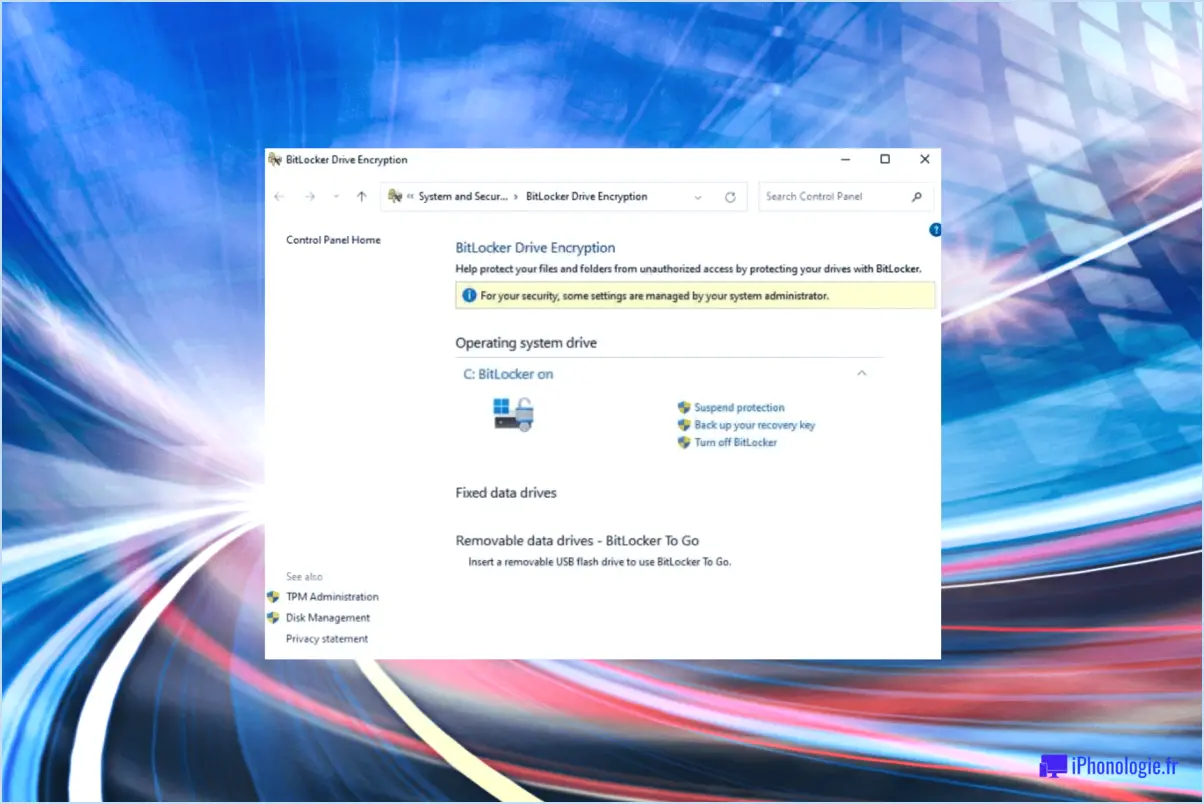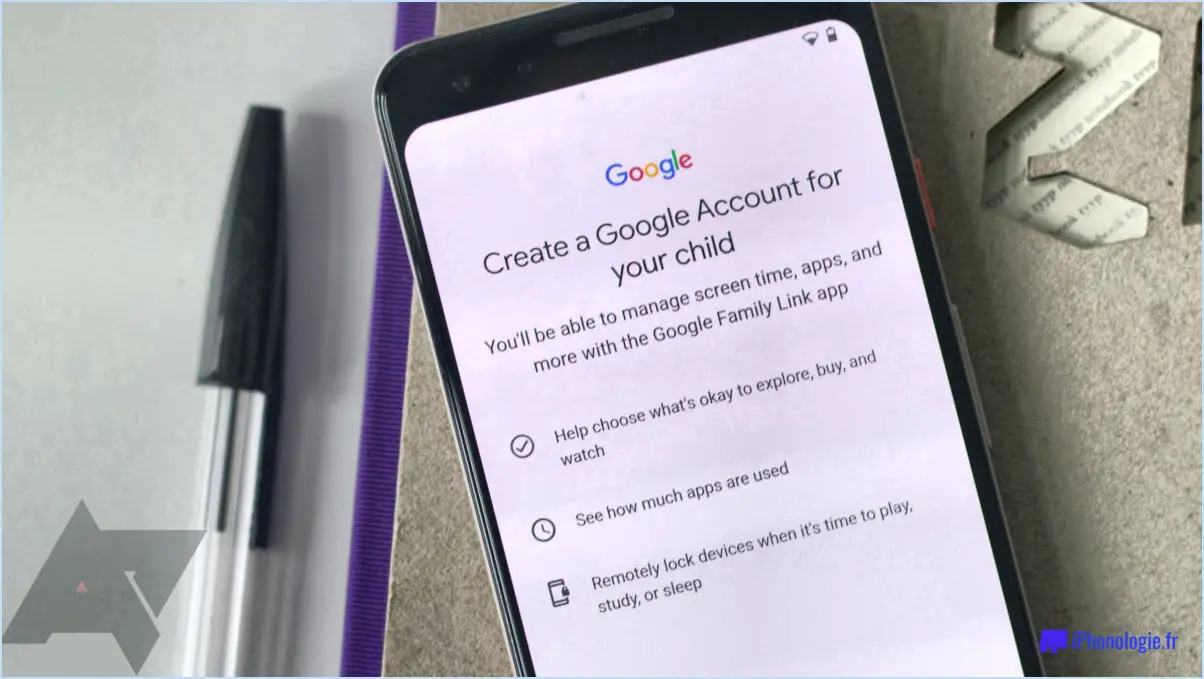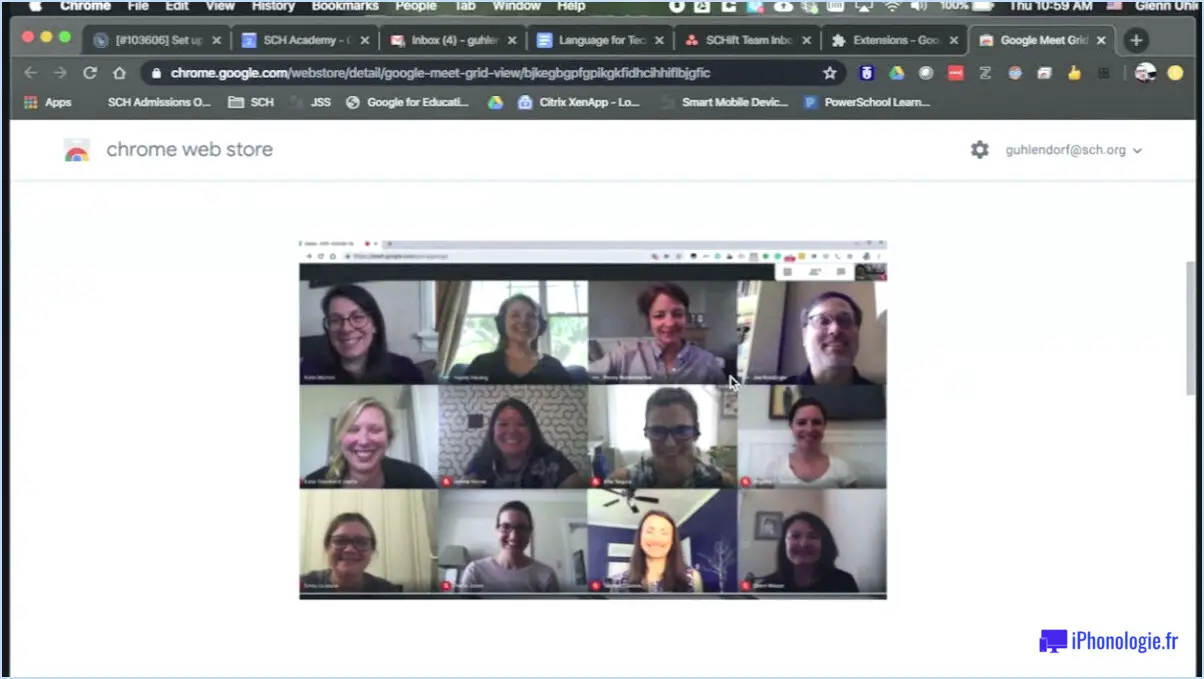Comment choisir l'édition de windows 11 home ou pro lors de l'installation?
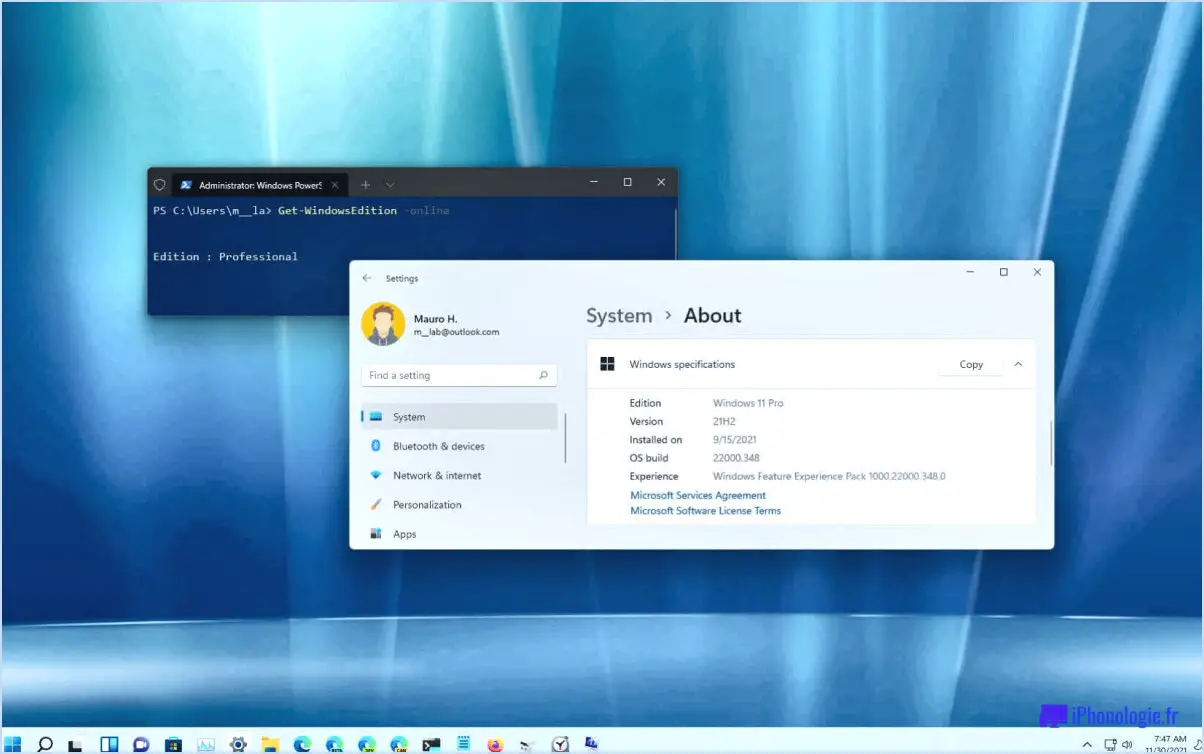
Pour choisir entre Windows 11 édition Familiale ou Pro lors de l'installation, vous devrez suivre les instructions fournies dans le processus d'installation de Windows. Voici un guide étape par étape pour vous aider dans le processus de sélection :
- Obtenir le support d'installation de Windows 11 : Tout d'abord, vous devez acquérir le support d'installation, qui peut être une clé USB ou un DVD contenant les fichiers d'installation de Windows 11. Vous pouvez télécharger le fichier ISO sur le site officiel de Microsoft ou l'obtenir auprès d'un revendeur agréé.
- Préparez le support d'installation : Une fois que vous avez le support d'installation, assurez-vous qu'il est prêt à être utilisé. Si vous disposez d'une clé USB, connectez-la à votre ordinateur. Si vous disposez d'un DVD, insérez-le dans votre lecteur de DVD. Veillez à disposer d'une connexion internet stable tout au long du processus.
- Démarrez à partir du support d'installation : Redémarrez votre ordinateur et accédez au menu de démarrage ou aux paramètres du BIOS. La touche permettant d'accéder à ces paramètres peut varier selon le fabricant de votre ordinateur, mais il s'agit souvent de F2, F12, Esc ou Del. Recherchez une option permettant de modifier l'ordre de démarrage ou de sélectionner le périphérique à partir duquel démarrer. Choisissez le support d'installation comme périphérique de démarrage principal et enregistrez les modifications.
- Lancez l'installation de Windows 11 : Après avoir configuré l'ordre de démarrage, enregistrez les modifications et redémarrez votre ordinateur. Le processus d'installation devrait maintenant commencer. Suivez les invites à l'écran jusqu'à ce que vous atteigniez le message "Select the: Windows 10 se décline en différentes éditions, telles que Home, Pro, Enterprise et Education. Évaluez vos besoins et choisissez une édition qui offre les caractéristiques et les fonctionnalités dont vous avez besoin.
- Configuration requise: Assurez-vous que votre matériel répond à la configuration minimale requise pour la version que vous avez l'intention d'installer. Tenez compte de facteurs tels que la vitesse du processeur, la mémoire vive et l'espace de stockage.
- Licences: Vérifiez si vous disposez d'une licence valide pour une édition spécifique. Certaines éditions peuvent nécessiter des licences ou des abonnements distincts.
- Mises à jour et assistance: Tenez compte de la durée de vie des mises à jour et du support pour chaque édition. Windows 10 Home bénéficie de mises à jour régulières, tandis que les éditions Pro et Enterprise offrent des fonctionnalités de gestion et de sécurité supplémentaires.
- Fonctionnalités supplémentaires: Recherchez et comparez les fonctionnalités supplémentaires fournies par les différentes éditions, telles que le cryptage BitLocker, le bureau à distance ou la gestion des stratégies de groupe.
N'oubliez pas que le choix de la bonne version de Windows 10 dépend de vos besoins spécifiques et de votre situation. Envisagez de consulter votre service informatique ou de demander l'avis d'un professionnel en cas de doute.
Quelle est la différence entre Windows 11 home et pro?
Les différence entre Windows 11 Home et Pro réside dans leurs ensembles de fonctionnalités. Windows 11 Home est conçu pour les utilisateurs occasionnels et offre des fonctionnalités essentielles telles qu'une expérience de bureau familière, l'accès au Microsoft Store et des fonctions de sécurité telles que Windows Hello. D'autre part, Windows 11 Pro cible les professionnels et les entreprises, en fournissant des capacités supplémentaires telles que des outils de gestion avancés, le bureau à distance, le cryptage BitLocker et la jonction de domaine. Pour passer de Windows 10 Home à Pro, il faut d'abord effectuer une mise à jour vers la Fall Creators Update, puis sélectionner l'édition souhaitée dans les Paramètres > Système > Paramètres système avancés.
Comment passer de Windows 10 Home à pro?
Pour passer de Windows 10 Home à Pro, vous devez suivre les étapes suivantes :
- Mettez à jour vers la mise à jour Fall Creators Update, si ce n'est pas déjà fait.
- Ouvrez le menu Démarrer et cliquez sur "Paramètres".
- Dans le menu Paramètres, sélectionnez "Système".
- Dans le menu de gauche, choisissez "A propos".
- Faites défiler vers le bas et cliquez sur "Changer la clé de produit ou mettre à niveau votre édition de Windows".
- Dans la nouvelle fenêtre qui s'affiche, cliquez sur "Aller au magasin".
- Le Microsoft Store s'ouvre, et vous pouvez sélectionner l'édition Windows 10 Pro.
- Suivez les instructions à l'écran pour terminer le processus de mise à niveau.
Après avoir effectué ces étapes, votre Windows 10 Home sera mis à niveau vers Windows 10 Pro, débloquant ainsi des fonctionnalités et des capacités supplémentaires.
Comment installer Windows 11 pro sur un nouvel ordinateur?
Pour installer Windows 11 Pro sur un nouvel ordinateur, suivez les étapes suivantes :
- Téléchargez l'outil de création de médias sur le site officiel de Microsoft.
- Exécutez l'outil de création de médias et sélectionnez "Créer un média d'installation pour un autre PC".
- Choisissez la langue, l'édition et l'architecture (32 bits ou 64 bits) de Windows 11 Pro.
- Sélectionnez le support de stockage souhaité, tel qu'une clé USB ou un DVD.
- Attendez que l'outil de création de média crée le média d'installation.
- Une fois le support prêt, insérez-le dans le nouvel ordinateur.
- Redémarrez l'ordinateur et démarrez à partir du support d'installation.
- Suivez les invites à l'écran pour commencer le processus d'installation.
- Choisissez vos préférences, telles que la langue, le fuseau horaire et la disposition du clavier.
- Saisissez la clé de produit de Windows 11 Pro lorsque vous y êtes invité.
- Sélectionnez le type d'installation (personnalisée ou mise à niveau) et la partition souhaitée pour installer Windows 11 Pro.
- Attendez la fin de l'installation et l'ordinateur redémarre.
- Suivez les étapes d'installation restantes, telles que la connexion avec votre compte Microsoft et la personnalisation de Windows 11 Pro.
En suivant ces étapes, vous pouvez installer avec succès Windows 11 Pro sur votre nouvel ordinateur à l'aide de l'outil de création de médias.
Puis-je installer Windows 10 Home au lieu de Pro?
Oui, vous pouvez installer Windows 10 Home au lieu de Windows 10 Pro. Windows 10 Home est une option convenable pour la plupart des utilisateurs, offrant des caractéristiques et des fonctionnalités essentielles. Pour passer à Windows 10 Home, vous avez besoin d'une clé Windows 10 valide. Si vous utilisez actuellement Windows 7 ou 8.1, vous pouvez profiter de la mise à niveau gratuite vers Windows 10 Édition Familiale. La procédure peut être effectuée par le biais de la page Assistant de mise à jour de Windows 10. Cet outil vous aide à mettre à jour votre système d'exploitation de manière transparente, assurant ainsi une transition en douceur vers Windows 10 Home. Profitez des avantages de Windows 10 Home sur votre appareil !
Puis-je sélectionner Windows 11 pour une installation propre?
Malheureusement, il n'y a pas d'option d'installation propre disponible pour Windows 11. Si vous souhaitez disposer d'un nouveau système d'exploitation, vous devrez effectuer une mise à niveau vers Windows 11. Le processus de mise à niveau implique la transition de votre système d'exploitation actuel vers Windows 11 sans effectuer d'installation propre. Cela signifie que vos fichiers, applications et paramètres existants seront préservés pendant la mise à niveau. Il est important de noter que Microsoft n'a pas encore fourni d'option officielle d'installation propre pour Windows 11. Par conséquent, la mise à niveau est la méthode recommandée pour passer au nouveau système d'exploitation.
Peut-on sélectionner l'édition de Windows pendant l'installation propre?
Lors d'une installation propre de Windows, il n'est pas possible de sélectionner une édition spécifique du système d'exploitation. Le programme d'installation de Windows installera automatiquement l'édition qui correspond à la clé de produit que vous avez fournie ou à celle qui est intégrée dans le micrologiciel de votre appareil. Il est important de noter que les différentes éditions de Windows offrent diverses fonctionnalités et capacités adaptées aux différents besoins des utilisateurs. Si vous souhaitez changer d'édition de Windows, vous devez généralement procéder à une mise à niveau ou acheter une nouvelle licence. Il est recommandé de consulter la documentation officielle de Microsoft ou de contacter son service d'assistance pour obtenir des conseils supplémentaires sur le choix de l'édition appropriée à vos besoins.