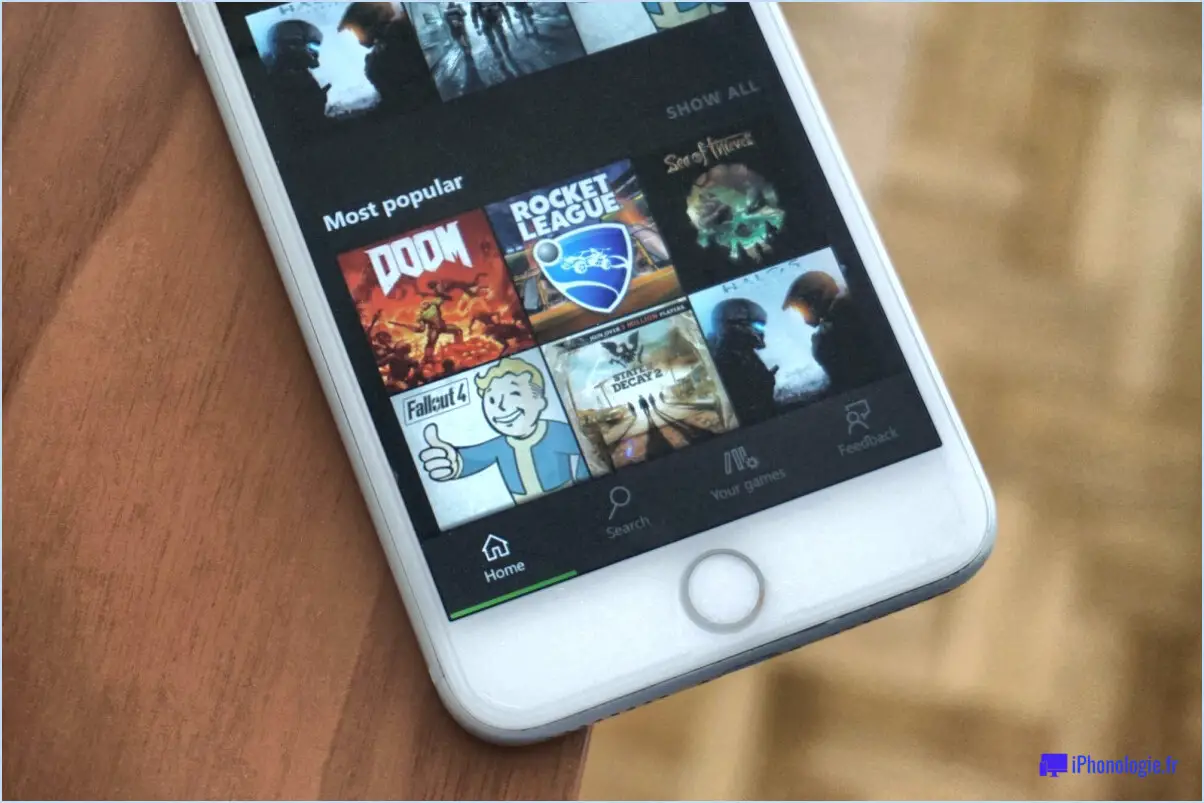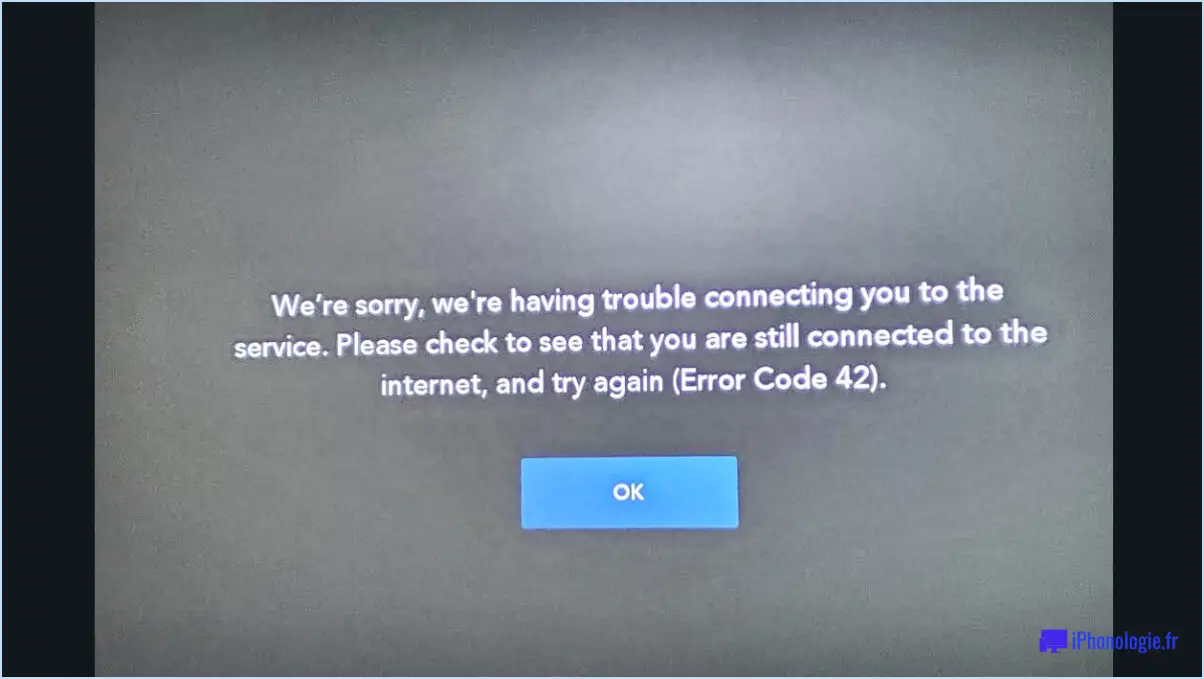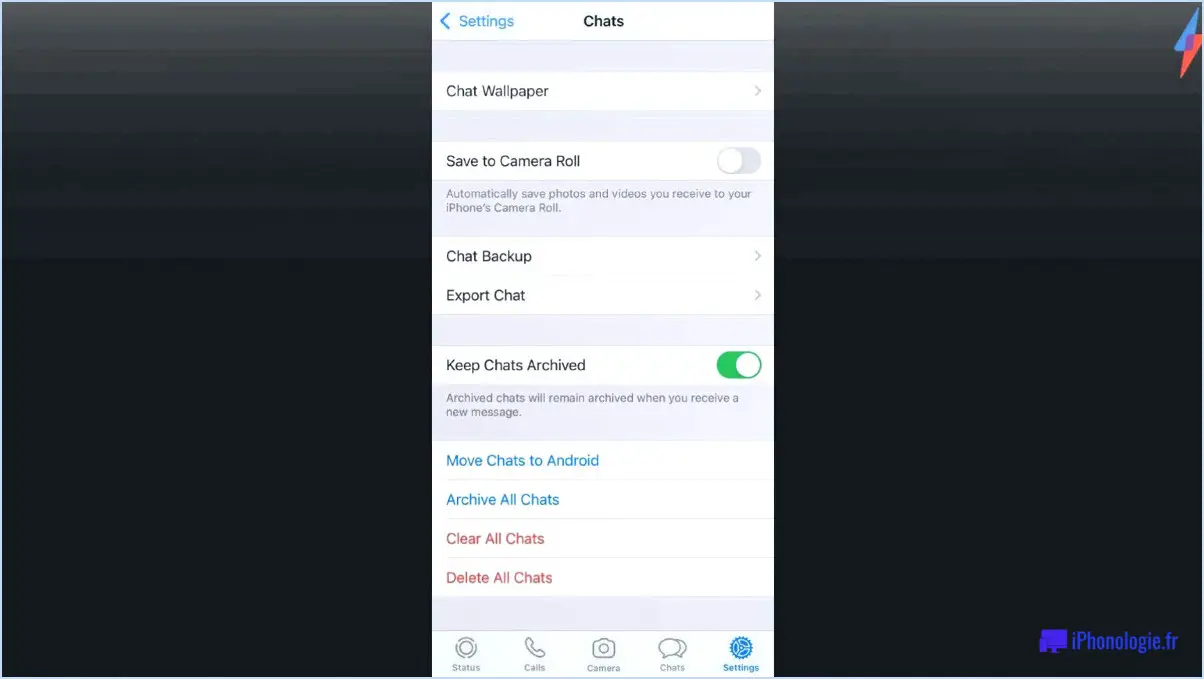Comment combiner des documents Word?
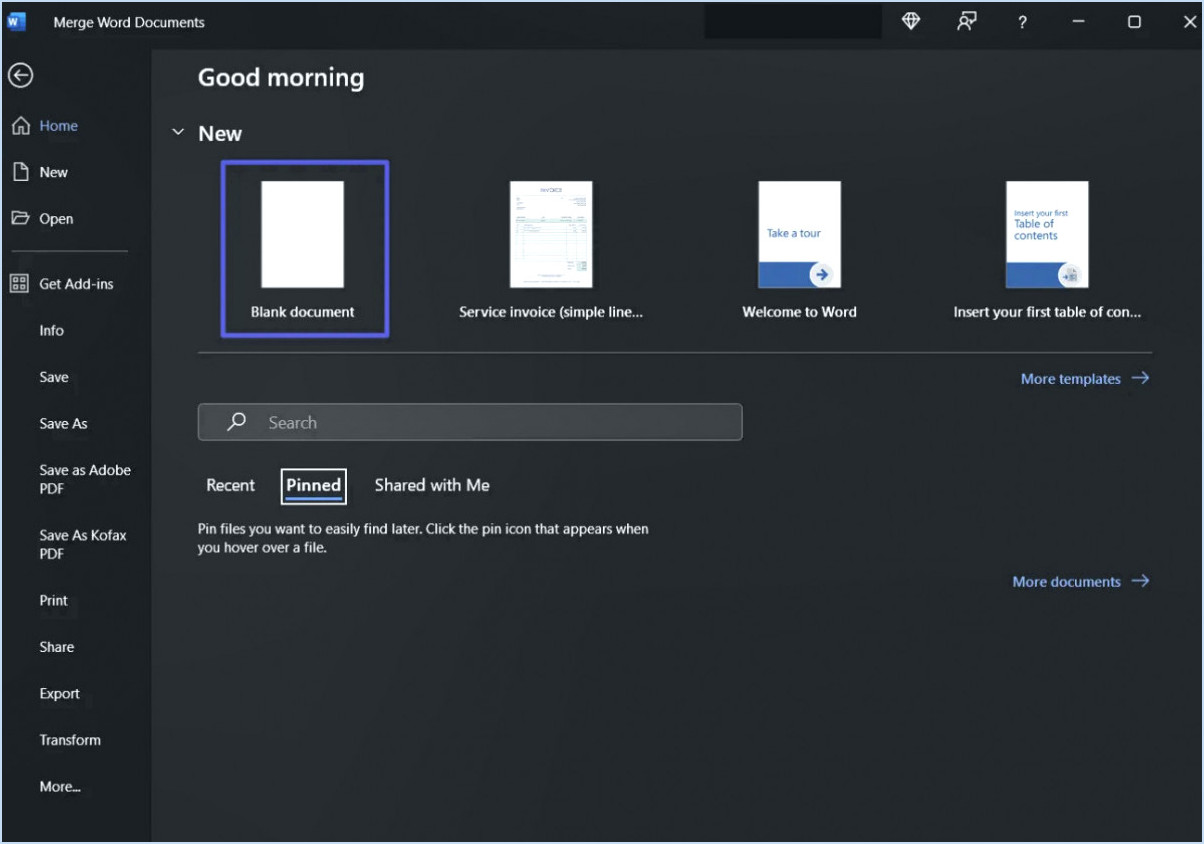
Pour combiner des documents Word de manière transparente, vous disposez de deux méthodes efficaces. La première consiste à copier et coller manuellement le contenu d'un document dans un autre. La seconde méthode, plus rationnelle, consiste à utiliser la fonction de fusion intégrée dans Microsoft Word. Vous trouverez ci-dessous les procédures étape par étape pour les deux options.
Méthode 1 : Copier et coller
- Ouvrez Microsoft Word: Lancez Microsoft Word sur votre ordinateur.
- Ouvrez le premier document: Cliquez sur « Fichier » dans le coin supérieur gauche, sélectionnez « Ouvrir », puis naviguez jusqu'à l'emplacement du premier document Word que vous souhaitez combiner. Double-cliquez pour l'ouvrir.
- Copier le contenu: Mettez en surbrillance tout le contenu du premier document en appuyant sur « Ctrl+A » sur votre clavier, puis sur « Ctrl+C » pour le copier.
- Ouvrir le deuxième document: Retournez au menu « Fichier », sélectionnez à nouveau « Ouvrir » et naviguez jusqu'à l'emplacement du deuxième document.
- Coller le contenu: Cliquez à l'intérieur du deuxième document, puis appuyez sur « Ctrl+V » pour coller le contenu du premier document dans le deuxième. Veillez à positionner le curseur à l'endroit où vous souhaitez que le contenu apparaisse.
- Enregistrer le document fusionné: Une fois que vous avez collé tout le contenu, allez dans « Fichier », cliquez sur « Enregistrer sous » et enregistrez le nouveau document fusionné sous un nom unique.
Méthode 2 : Utilisation de la fonction de fusion de Word
- Ouvrez Microsoft Word: Commencez par lancer Microsoft Word.
- Ouvrir le premier document: Cliquez sur « Fichier », puis sélectionnez « Ouvrir » pour ouvrir le premier document Word.
- Naviguez jusqu'à l'onglet « Révision: Cliquez sur l'onglet « Révision » dans le ruban Word en haut de l'écran.
- Sélectionnez « Comparer » et « Combiner »: Dans l'onglet « Révision », choisissez « Comparer » dans le groupe « Comparer », puis sélectionnez « Combiner ».
- Choisissez le deuxième document: Une boîte de dialogue apparaît. Sous « Document original », parcourez et sélectionnez le deuxième document Word que vous souhaitez combiner.
- Lancez la fusion: Cliquez sur « OK » pour lancer le processus de fusion. Word va combiner les documents, et vous pouvez revoir et accepter les modifications si nécessaire.
- Enregistrer le document fusionné: Après avoir revu et accepté les modifications, enregistrez le document fusionné en cliquant sur « Fichier » et en sélectionnant « Enregistrer sous ». Choisissez un nom pour votre nouveau document fusionné et enregistrez-le.
Ces deux méthodes offrent des options flexibles pour combiner des documents Word, en fonction des préférences et des situations. Choisissez celle qui vous convient le mieux pour fusionner efficacement vos documents.
Qu'est-ce que la fusion de documents?
La fusion d'un document consiste à de combiner deux ou plusieurs documents en un seul document. Cette opération peut être effectuée manuellement par copier et coller le texte de chaque document dans un nouveau document, ou cela peut être fait automatiquement en utilisant une fonction programme de traitement de texte ou d'un autre programme de traitement de texte logiciel.
Peut-on insérer une page d'un document Word à un autre?
Oui, vous pouvez insérer une page d'un document Word à un autre en la copiant et en la collant. Il suffit de suivre les étapes suivantes :
- Ouvrez le document Word source contenant la page que vous souhaitez insérer.
- Sélectionnez la page entière en cliquant et en faisant glisser votre curseur sur le contenu ou en utilisant le raccourci clavier Ctrl + A pour tout sélectionner.
- Copiez le contenu sélectionné en appuyant sur Ctrl + C sur votre clavier ou en faisant un clic droit et en sélectionnant « Copier ».
- Ouvrez le document Word de destination dans lequel vous souhaitez insérer la page.
- Placez votre curseur à l'endroit du document où vous souhaitez que la page apparaisse.
- Collez le contenu copié en appuyant sur Ctrl + V sur votre clavier ou en faisant un clic droit et en sélectionnant « Coller ».
La page du document source sera maintenant insérée dans le document de destination. Veillez à vérifier la mise en forme et à l'ajuster si nécessaire.
Quels types de documents pouvez-vous créer à l'aide de la fusion de courrier?
La fusion de courrier est un outil polyvalent capable de générer toute une série de documents et d'améliorer l'efficacité de diverses tâches. Voici un aperçu des types de documents que vous pouvez créer à l'aide de la fusion de courrier :
- Lettres: Personnalisez les lettres en nombre sans effort en fusionnant les données d'une feuille de calcul ou d'une base de données, telles que les noms et adresses des destinataires, pour créer des messages sur mesure.
- Enveloppes: Rationalisez votre processus d'envoi en imprimant automatiquement les adresses des destinataires sur les enveloppes, ce qui permet de gagner du temps et de réduire les erreurs.
- Étiquettes de publipostage: Générez facilement des étiquettes d'adresse pour les enveloppes ou les colis, en garantissant un étiquetage clair et cohérent pour vos envois.
- Messages électroniques: Étendez la fusion de courrier au domaine numérique en créant et en envoyant des messages électroniques personnalisés à plusieurs destinataires, afin d'améliorer vos efforts de marketing par courrier électronique.
- Lettres types personnalisées: Concevez des lettres types complexes avec des champs de contenu dynamiques, ce qui vous permet d'élaborer des messages personnalisés pour différents destinataires tout en conservant un format normalisé.
- Alimentation des bases de données: Utilisez la fusion de courrier pour alimenter des bases de données ou des feuilles de calcul avec des informations de contact recueillies auprès de diverses sources, en garantissant la cohérence et l'exactitude des données.
La fusion de courrier est un outil puissant pour automatiser la création de documents, ce qui en fait un atout précieux pour les entreprises, les organisations et les particuliers qui cherchent à rationaliser leurs processus de communication.
Quel fichier contient les informations que vous devez fusionner avec votre document principal?
Le fichier contenant les informations nécessaires à la fusion avec votre document principal est le fichier "document de fusion". Ce document pivot consolide les informations essentielles des différents documents destinés à être fusionnés dans votre fichier principal, facilitant ainsi un processus d'intégration transparent.
Quelle est l'importance de la fonction de fusion de courrier de Microsoft Word dans différentes organisations?
La fonction de fusion de courrier de Microsoft Word revêt une grande importance pour diverses organisations, quel que soit leur secteur d'activité. Voici pourquoi :
- Efficacité: La fusion de courrier rationalise le processus de création de documents personnalisés, tels que des lettres, des courriels ou des étiquettes. Elle extrait des données de feuilles de calcul ou de bases de données, éliminant ainsi la nécessité d'une saisie manuelle et garantissant l'exactitude des données.
- Gain de temps: Les organisations peuvent créer un modèle unique et le fusionner avec différentes sources de données, ce qui leur permet de gagner un temps considérable par rapport à l'élaboration de documents individuels.
- Cohérence: La fusion de courrier garantit l'uniformité de la communication. C'est essentiel pour maintenir une image professionnelle et s'assurer que chaque destinataire reçoit des informations exactes.
- La personnalisation: Il permet une personnalisation à grande échelle. Les organisations peuvent insérer des détails spécifiques au destinataire, ce qui favorise l'engagement et les taux de réponse.
- Réduction des coûts: En automatisant la génération de documents, les organisations peuvent réduire les coûts de main-d'œuvre et minimiser les erreurs, ce qui leur permet d'économiser de l'argent.
En résumé, la fonction de fusion de courrier de Microsoft Word est indispensable pour les organisations qui recherchent l'efficacité, la cohérence, la personnalisation et la rentabilité dans leurs stratégies de communication.
Quels sont les avantages de la fusion de courrier?
La fusion de courrier offre plusieurs avantages :
- Efficacité en termes de temps et de coûts : Il permet de créer des lettres, des enveloppes et des étiquettes personnalisées pour de grands groupes, ce qui permet de gagner du temps et de réduire les coûts d'impression.
- Personnalisation : La fusion de courrier permet de générer des lettres types adaptées à chaque destinataire, ce qui renforce l'engagement et la pertinence.
- Cohérence : Assure l'uniformité de la communication en automatisant l'insertion de données spécifiques au destinataire dans les documents.
- Réduction des erreurs : Réduit le risque d'erreurs manuelles, telles que les fautes de frappe et les informations incorrectes, ce qui renforce le professionnalisme.
- Évolutivité : S'adapte facilement à diverses campagnes de publipostage, ce qui en fait un outil idéal pour les entreprises et les organisations.
En résumé, la fusion de courrier rationalise les processus de communication, en offrant des avantages en termes d'efficacité, de personnalisation, de cohérence et de réduction des erreurs.
Que ne pouvez-vous pas créer à partir d'un document Word?
Il y a quelques éléments que vous ne pouvez pas créer à partir d'un document Word.
- Fichier PDF: Pour créer un fichier PDF, vous devez disposer d'Adobe Acrobat, qui ne fait pas partie de la suite Microsoft Office.
- Site web: Vous pouvez créer un site web à l'aide de Microsoft Publisher, qui ne fait pas partie de la suite Microsoft Office.