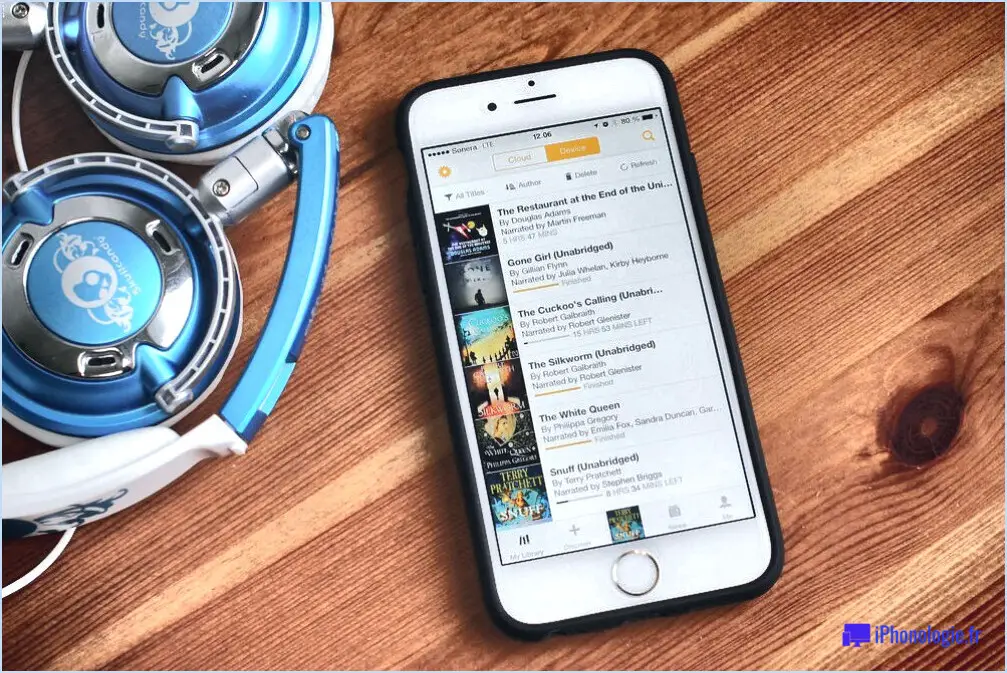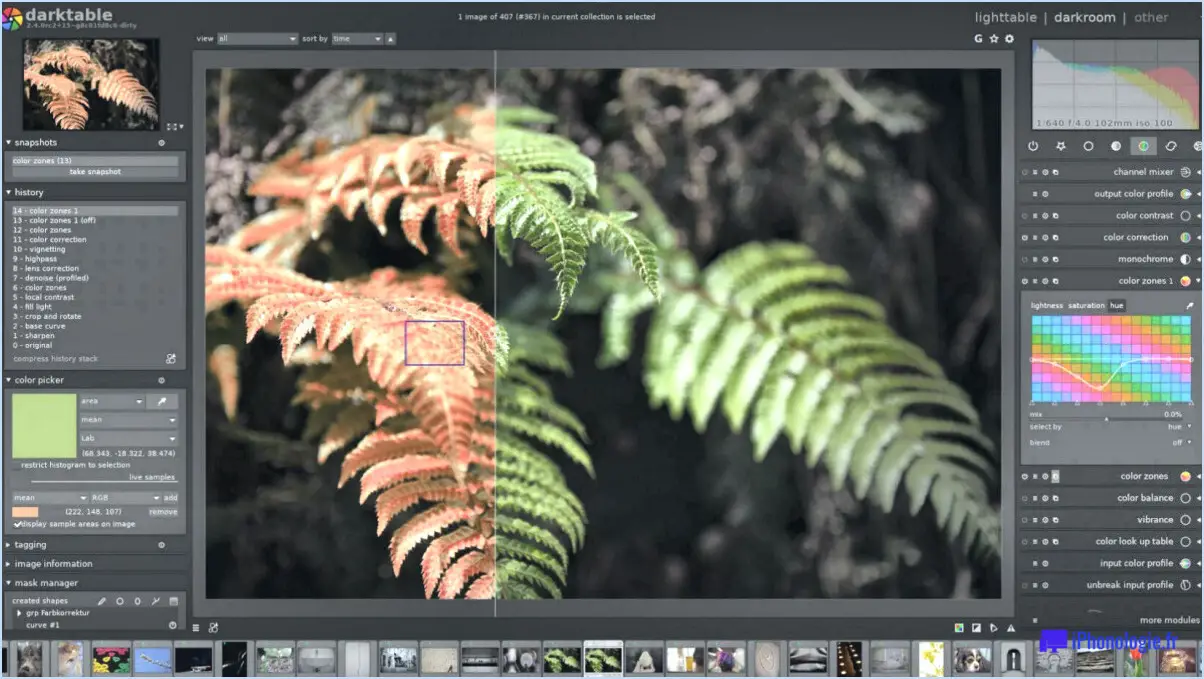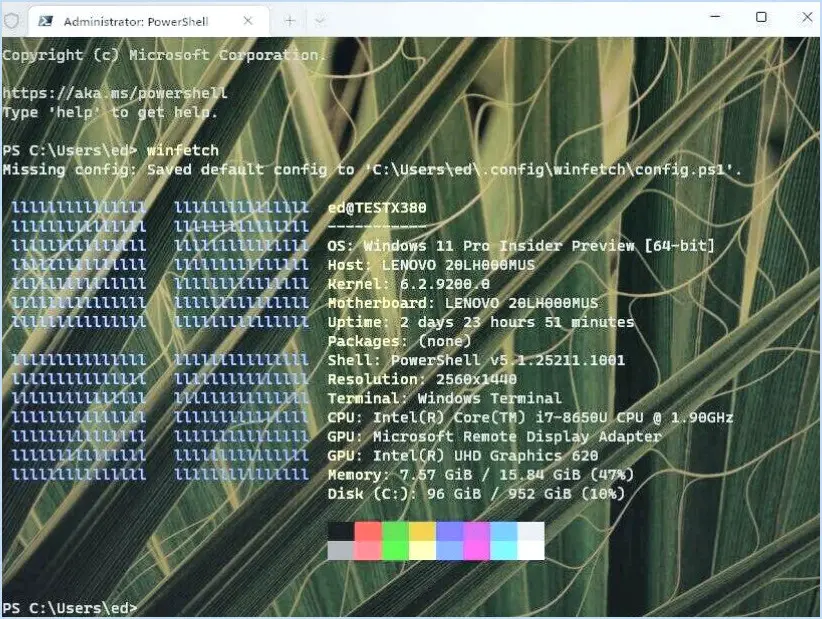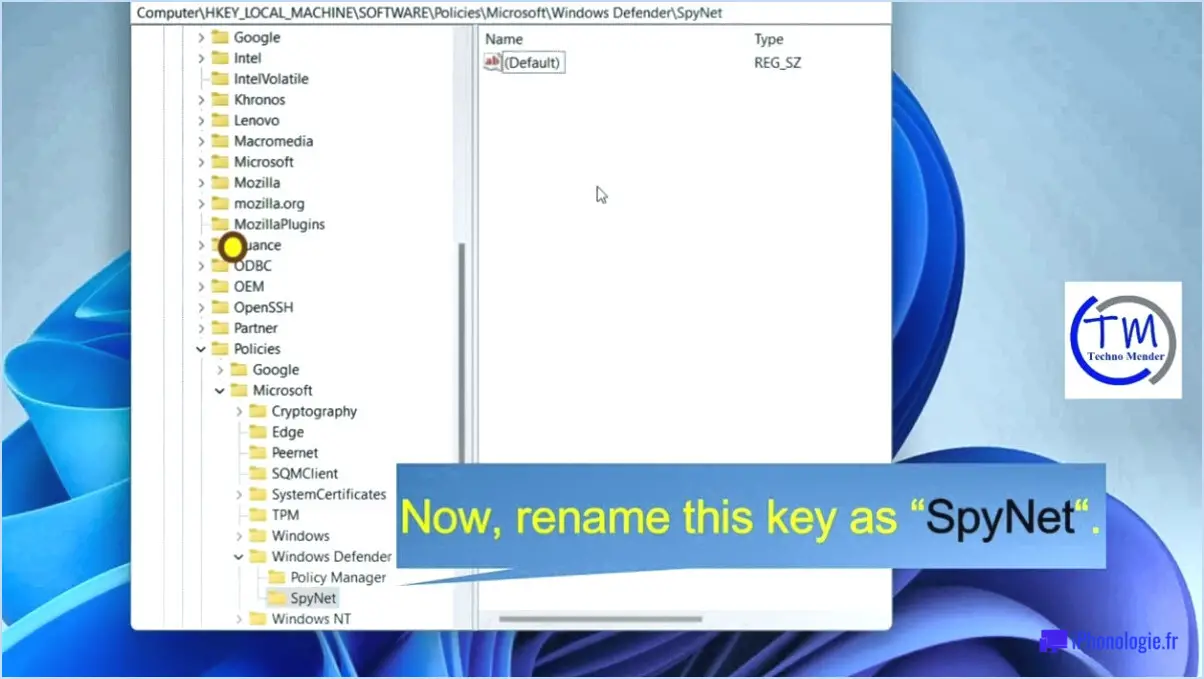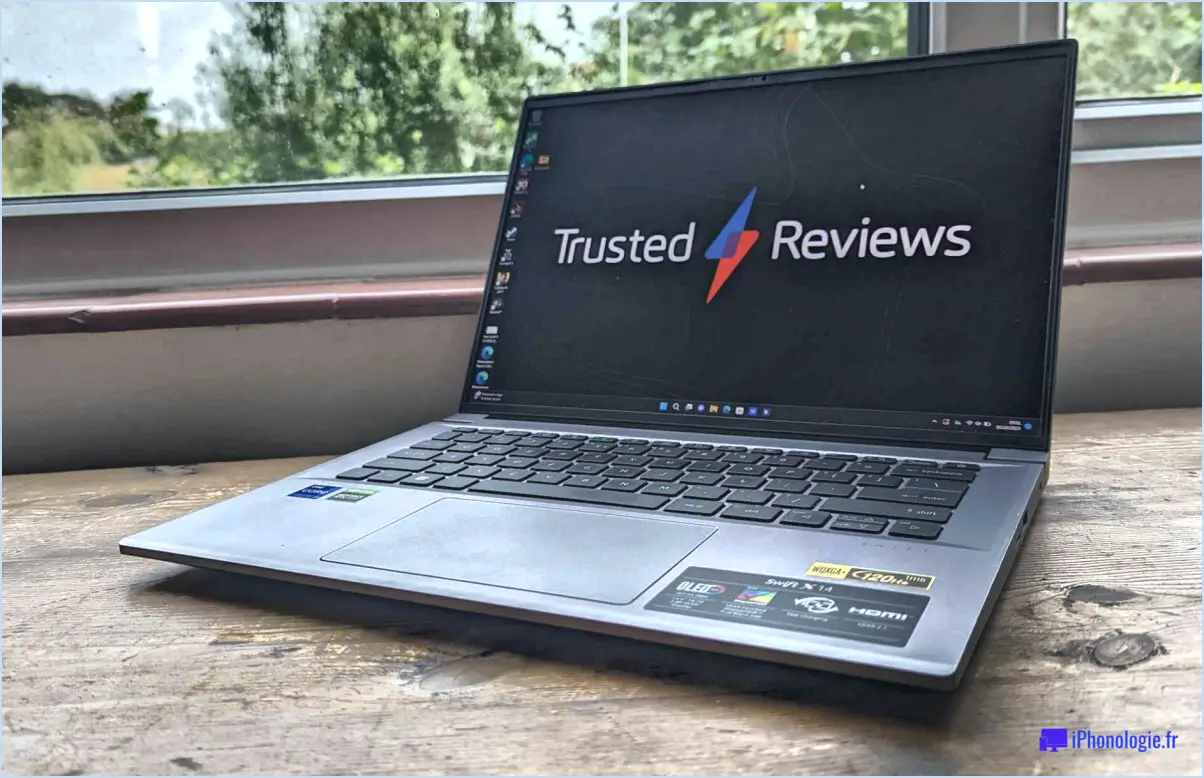Comment configurer la largeur des tabulations dans Sublime Text 3?
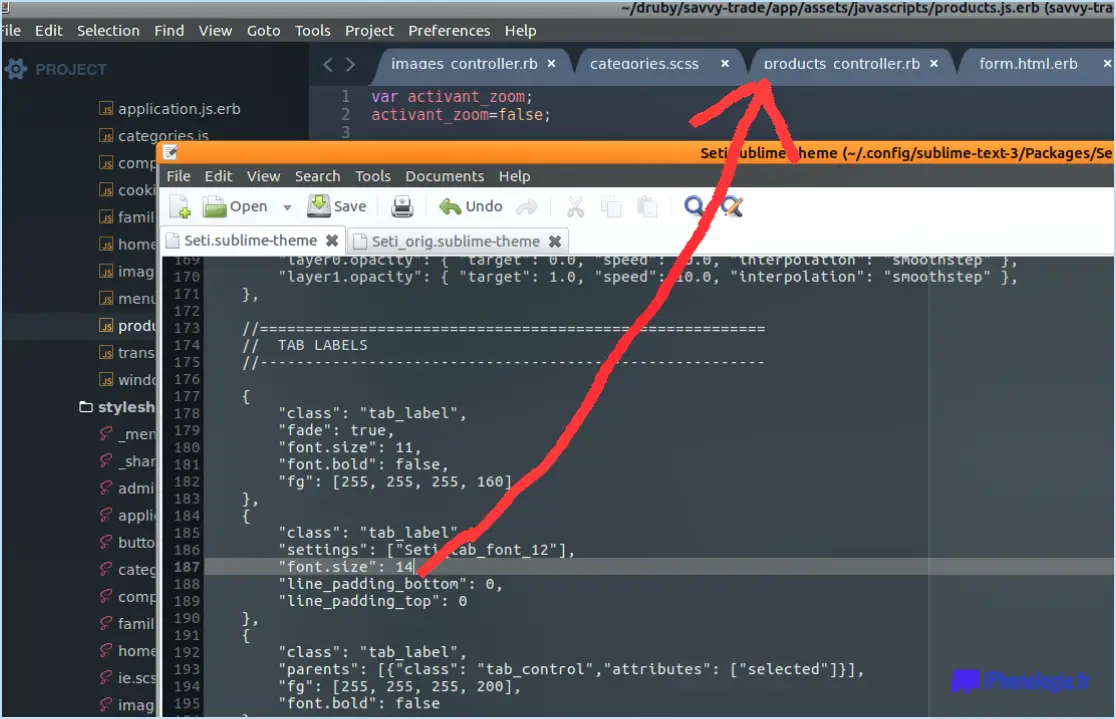
Pour configurer la largeur des tabulations dans Sublime Text 3, vous avez plusieurs options à votre disposition. Voici quelques méthodes que vous pouvez utiliser :
- Utilisation du menu: Commencez par ouvrir Sublime Text 3 et naviguez jusqu'au menu "Affichage". De là, sélectionnez "Indentation", puis choisissez "Largeur de tabulation". Un sous-menu apparaîtra, vous permettant de sélectionner la largeur de tabulation souhaitée.
- Utilisation de la palette de commandes: Appuyez sur "Ctrl+Shift+P" (Windows/Linux) ou "Cmd+Shift+P" (Mac) pour ouvrir la palette de commandes. Tapez "Indentation : Largeur de tabulation" et sélectionnez l'option qui apparaît. Une invite apparaît, vous permettant de saisir la largeur de tabulation de votre choix.
- Modification des paramètres: Ouvrez les préférences de Sublime Text 3 en sélectionnant "Préférences" dans le menu "Préférences", suivi de "Paramètres". Cela ouvrira deux fichiers côte à côte : les paramètres par défaut à gauche et vos paramètres utilisateur à droite. Dans le fichier des paramètres de l'utilisateur, ajoutez une ligne qui dit
"tab_size": xoù "x" représente la largeur de tabulation souhaitée. Enregistrez le fichier pour appliquer les modifications. - Utilisation d'un plugin: Sublime Text 3 offre une large gamme de plugins qui peuvent améliorer ses fonctionnalités. L'un de ces plugins est "EditorConfig", qui vous permet de définir des styles de codage pour différents projets. En créant un
.editorconfigdans le répertoire racine de votre projet et en spécifiant la largeur de la tabulation, vous pouvez garantir des paramètres de tabulation cohérents dans plusieurs éditeurs.
N'oubliez pas que la configuration de la largeur de tabulation dans Sublime Text 3 affecte l'apparence visuelle de votre code. Elle détermine le nombre d'espaces ou de caractères utilisés pour représenter une seule tabulation. En ajustant ce paramètre à votre convenance, vous pouvez assurer une expérience de codage confortable et cohérente.
Comment transformer une tabulation en espace dans sublime?
Pour transformer une tabulation en espace dans Sublime, vous pouvez utiliser un raccourci clavier pratique : Contrôle+Espace. Cette simple combinaison vous permet de convertir rapidement les tabulations en espaces, assurant ainsi une indentation cohérente dans votre code ou vos fichiers texte. En utilisant ce raccourci, vous pouvez facilement aligner votre code ou votre texte selon votre style d'espacement préféré. La conception intuitive de Sublime et ses raccourcis efficaces en font un choix populaire parmi les développeurs et les rédacteurs. N'oubliez pas d'appuyer sur Contrôle+Espace chaque fois que vous avez besoin de transformer une tabulation en espace dans Sublime, ce qui rationalise votre flux de travail et améliore la lisibilité.
Comment corriger l'espacement dans Sublime?
Pour fixer l'espacement dans Sublime Text, vous avez plusieurs options. La première méthode consiste à utiliser le raccourci clavier Maj+Entrée. Cette combinaison pratique insère une nouvelle ligne entre les caractères sélectionnés, ce qui permet d'ajuster l'espacement. Vous pouvez également accéder à la fonction Insérer qui offre une gamme de choix d'espacement pour répondre à vos besoins. Ces méthodes offrent des moyens rapides et efficaces de fixer l'espacement dans Sublime Text, en veillant à ce que votre texte apparaisse net et bien organisé.
Comment puis-je obtenir le code d'embellissement dans Sublime Text 3?
Pour obtenir le code Code d'embellissement en Sublime Text 3 vous pouvez suivre les étapes suivantes :
- Installez le logiciel Contrôle du paquet si vous ne l'avez pas encore fait. Vous trouverez les instructions d'installation sur le site officiel de Sublime Text.
- Une fois que Package Control est installé, ouvrez Sublime Text 3 et appuyez sur Ctrl+Shift+P (ou Cmd+Shift+P sur macOS) pour ouvrir la palette de commandes.
- Dans la palette de commandes, tapez "Contrôle des paquets : Installer le paquet" et appuyez sur Entrer.
- Une liste des paquets disponibles s'affiche. Tapez "Embellir" et sélectionnez l'option "Embellir" dans la liste.
- Package Control téléchargera et installera automatiquement le paquet Beautify pour vous.
- Après l'installation, vous pouvez accéder aux fonctionnalités de Beautify en vous rendant sur le site "Outils" et en sélectionnant "Embellir" et en choisissant les options appropriées pour vos besoins de formatage de code.
Veuillez noter que le paquet Beautify pour Sublime Text 3 n'est pas officiellement pris en charge, mais il a été créé par la communauté et devrait fonctionner correctement dans la plupart des cas.
Comment contrôler l'espacement des tabulations dans Word?
Pour contrôler l'espacement des tabulations dans Word, vous disposez de quelques options :
- Raccourci clavier: Appuyez sur Ctrl+Tab pour déplacer le focus sur l'onglet suivant de votre document.
- Bouton de la barre d'outils: Utilisez le bouton Tab de la barre d'outils pour naviguer dans les onglets de votre document.
- Molette de la souris: Faites défiler les onglets de votre document à l'aide de la molette de la souris.
En utilisant ces méthodes, vous pouvez facilement gérer et naviguer dans l'espace réservé aux onglets dans Word. Expérimentez ces techniques pour trouver celle qui convient le mieux à votre flux de travail.
Pourquoi l'espace de tabulation est-il si grand?
L'espace réservé aux onglets est important dans les navigateurs web pour plusieurs raisons. Tout d'abord, il sert à afficher le titre de la page en cours et les URL des pages liées. Cela permet aux utilisateurs d'identifier rapidement les différentes pages web et de naviguer entre elles. Ensuite, les onglets permettent aux navigateurs d'afficher le contenu en plusieurs colonnes, ce qui facilite la lecture de longs documents ou articles. Enfin, les onglets sont utilisés pour présenter la liste des éléments de formulaire actifs sur une page web, ce qui aide les utilisateurs à interagir efficacement avec les formulaires en ligne. Ces choix de conception améliorent l'expérience de l'utilisateur et rationalisent la navigation dans les navigateurs web.
Comment lire du XML dans Sublime Text?
Pour lire du XML dans Sublime Text, il y a plusieurs options disponibles. Les XML Viewer plugin est un choix populaire, fournissant un moyen pratique de visualiser et de naviguer dans les fichiers XML au sein de l'éditeur. Une autre approche consiste à utiliser le plugin analyseur XML intégré de Sublime Text de Sublime Text, qui vous permet d'analyser et d'extraire des données à partir de documents XML. En outre, vous pouvez utiliser l'outil transformateur XSLT pour transformer des fichiers XML à l'aide de feuilles de style XSLT. Ces méthodes offrent une flexibilité et une facilité d'utilisation lorsque vous travaillez avec XML dans Sublime Text.
Combien d'espaces représente une tabulation?
Le nombre d'espaces dans une tabulation n'est pas fixe et peut varier en fonction du système d'exploitation et de la disposition du clavier. En général, on considère qu'un onglet a une largeur de 8 espaces, mais cela peut varier d'une plateforme à l'autre. Il est important de noter que la largeur d'une tabulation peut être ajustée en fonction des préférences individuelles ou de paramètres logiciels spécifiques.
En résumé :
- Le nombre d'espaces dans un onglet n'est pas universellement cohérent.
- Une tabulation a généralement une largeur de 8 espaces, mais cela peut varier.
- La largeur d'une tabulation peut être ajustée en fonction des préférences personnelles ou des paramètres du logiciel.
N'oubliez pas de vérifier les directives ou les paramètres spécifiques du système d'exploitation ou du logiciel que vous utilisez pour déterminer le nombre exact d'espaces dans un onglet.
Comment lire JSON dans Sublime Text?
Pour lire JSON dans Sublime Text, vous pouvez utiliser le plugin JSON spécialement conçu à cet effet. Ce plugin simplifie le processus de lecture et d'écriture de fichiers JSON dans l'éditeur Sublime Text. En installant et en activant le plugin JSON, vous accédez à des fonctionnalités qui améliorent votre expérience d'édition JSON. Ces fonctionnalités incluent la coloration syntaxique, l'auto-complétion et les options de formatage, ce qui facilite la navigation et la compréhension des données JSON. Avec le plugin JSON, vous pouvez travailler efficacement avec des fichiers JSON dans Sublime Text, en améliorant votre productivité et en assurant une analyse JSON précise.