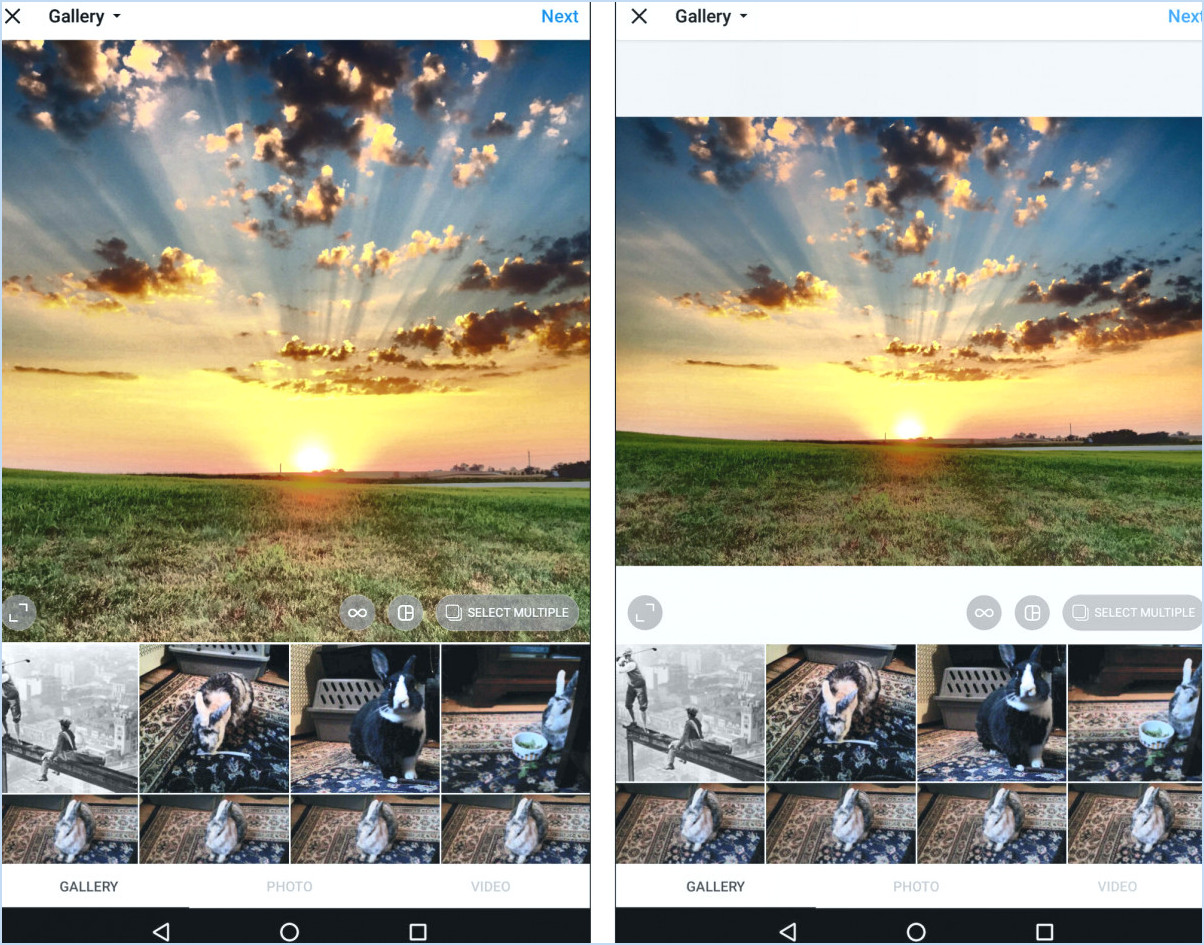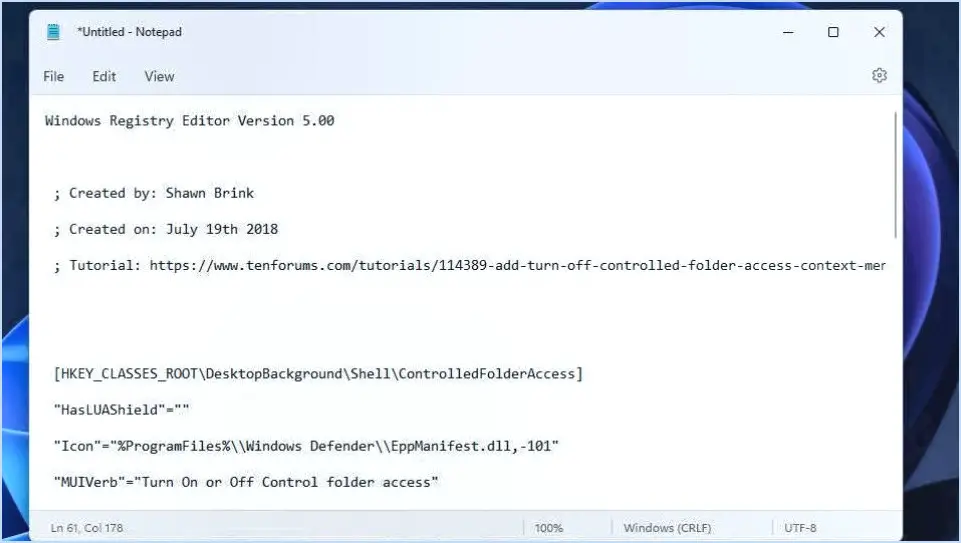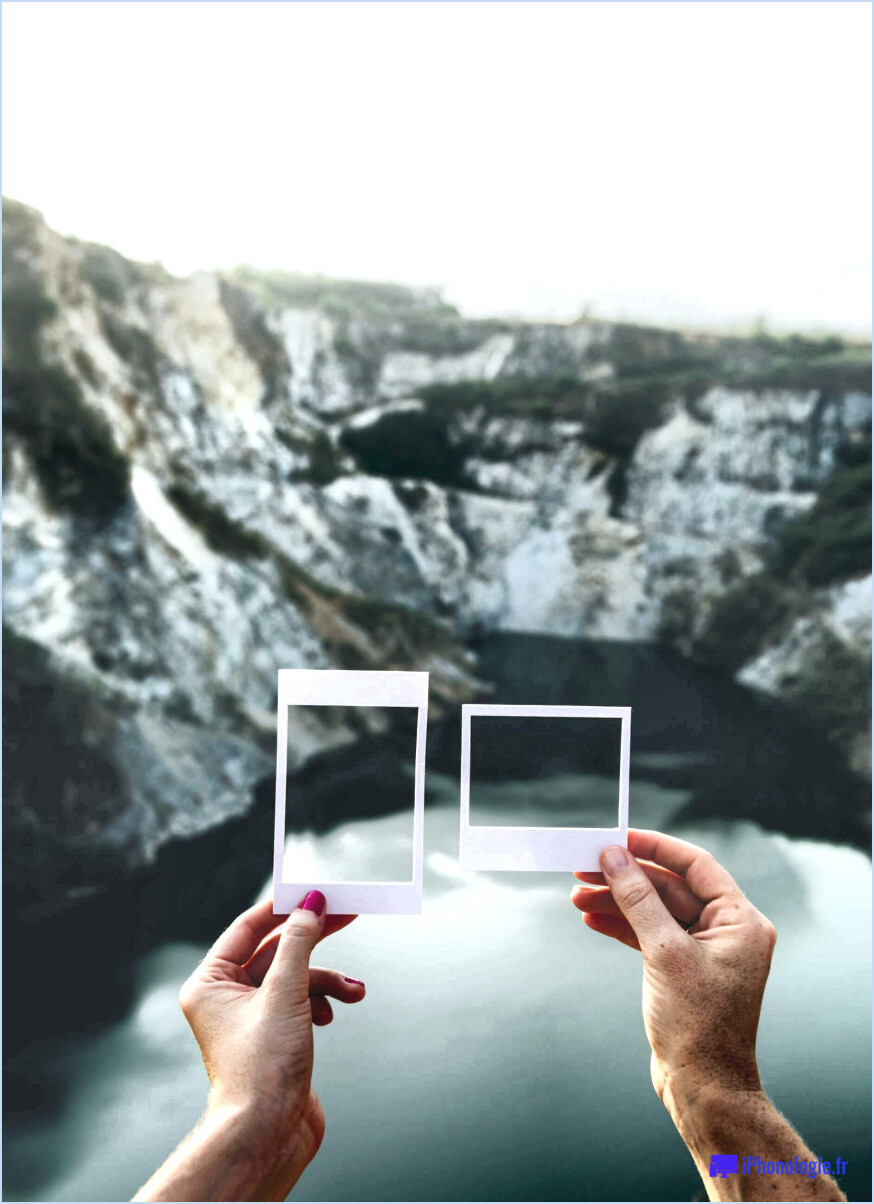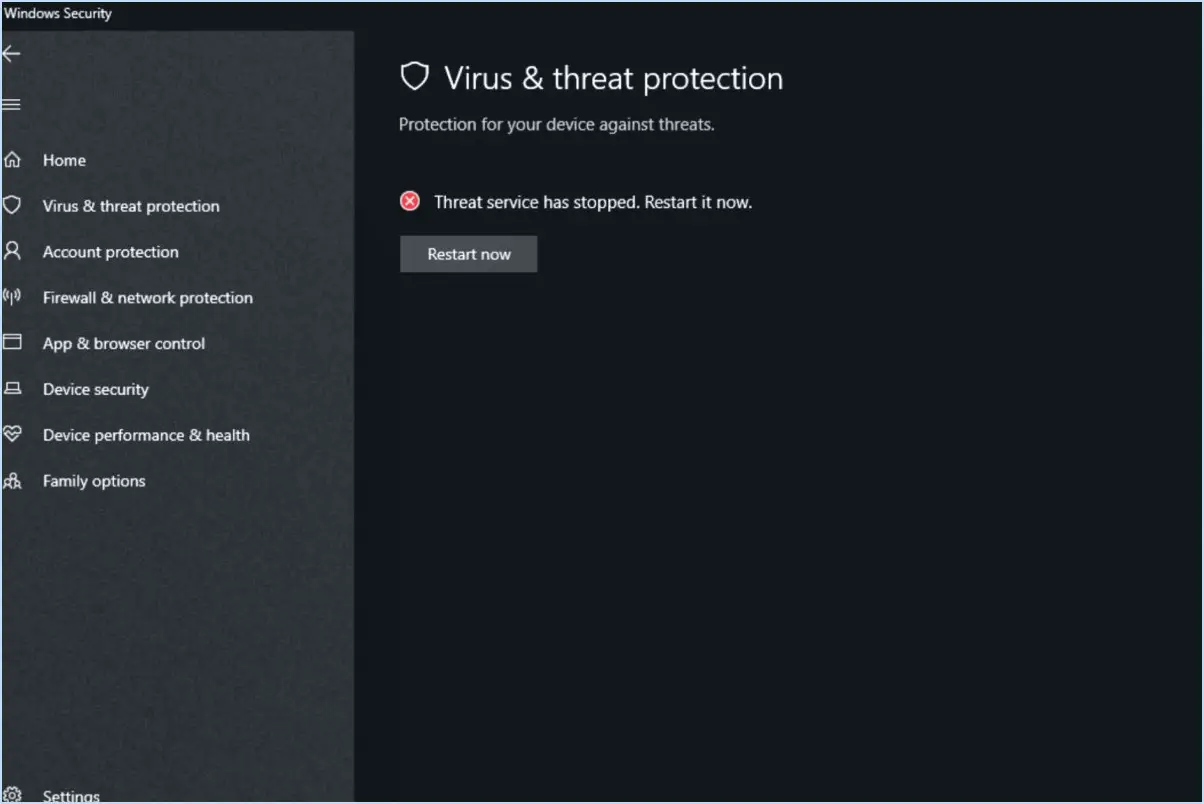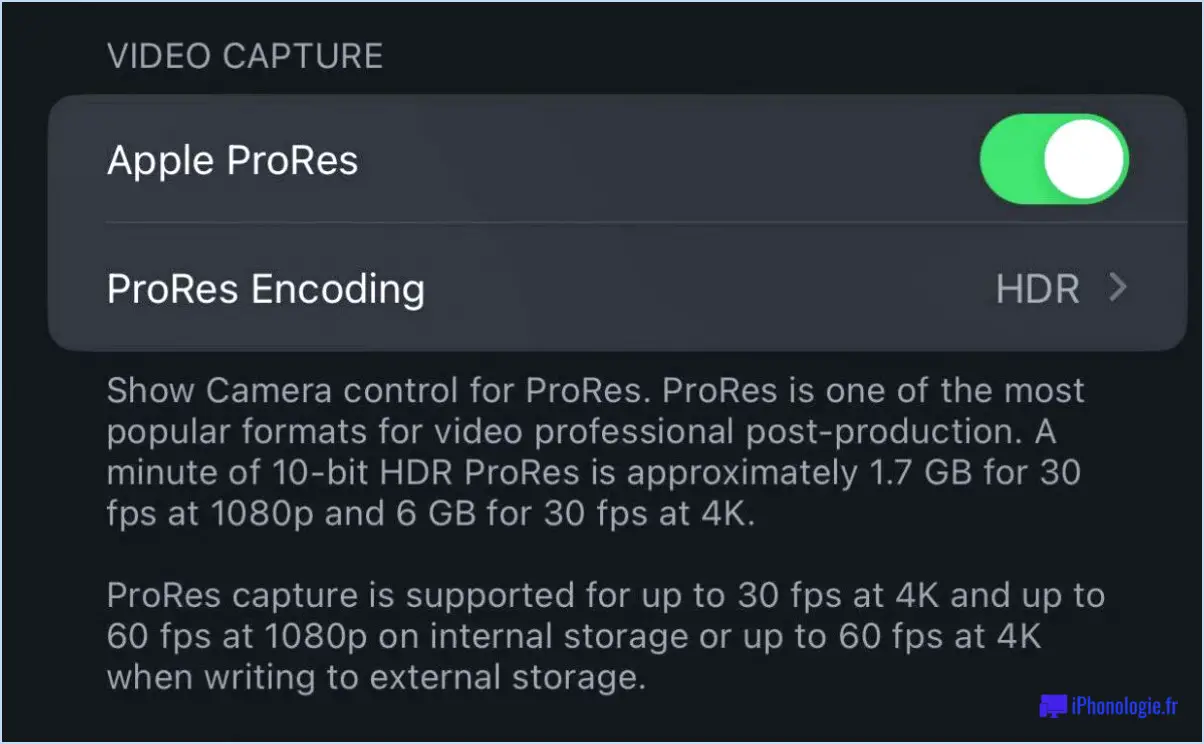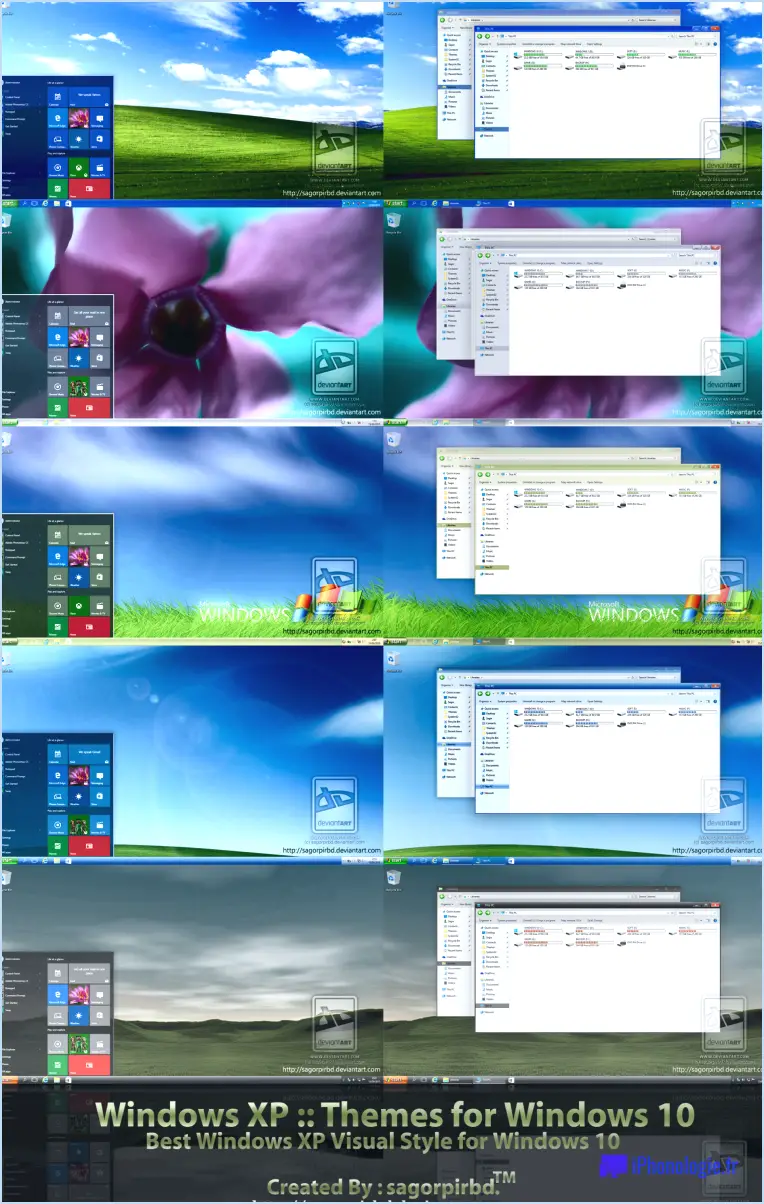Comment convertir et diviser des fichiers pdf gratuitement?
Pour être efficace diviser, fusionner et convertir des fichiers PDF de manière efficace et gratuite vous avez plusieurs options à votre disposition. L'une des méthodes les plus simples est l'utilisation d'un logiciel de logiciel gratuit tel que PDF Shaper. Vous pouvez également opter pour un solution payante comme Adobe Acrobat. Voici comment vous pouvez atteindre efficacement vos objectifs en utilisant PDF Shaper :
- Téléchargez et installez PDF Shaper: Rendez-vous sur le site officiel de PDF Shaper et téléchargez le logiciel. Installez-le sur votre ordinateur en suivant la procédure d'installation simple.
- Fractionnement des PDF:
- Lancez PDF Shaper et cliquez sur l'option « Diviser ».
- Ajoutez le fichier PDF que vous souhaitez scinder.
- Spécifiez les pages ou les plages de pages que vous souhaitez extraire dans des fichiers distincts.
- Choisissez l'emplacement de sortie pour les fichiers scindés.
- Cliquez sur le bouton « Fractionner » pour lancer le processus.
- Fusionner des PDF:
- Ouvrez PDF Shaper et sélectionnez l'option « Fusionner ».
- Ajoutez les fichiers PDF que vous souhaitez combiner.
- Réorganisez les fichiers dans l'ordre souhaité.
- Spécifiez la destination de sortie du fichier fusionné.
- Cliquez sur le bouton « Fusionner » pour créer un seul document PDF.
- Conversion des PDF:
- Lancez PDF Shaper et choisissez l'option « Convertir ».
- Ajoutez le fichier PDF que vous souhaitez convertir.
- Sélectionnez le format de sortie souhaité (par exemple, Word, Excel, Image, etc.).
- Configurez d'autres paramètres de conversion si nécessaire.
- Choisissez le dossier de sortie pour le fichier converti.
- Cliquez sur le bouton « Convertir » pour lancer le processus de conversion.
PDF Shaper fournit une interface conviviale et offre une gamme de fonctionnalités pour manipuler efficacement vos fichiers PDF. Cependant, gardez à l'esprit que bien qu'il soit gratuit, il peut avoir quelques limitations par rapport à des alternatives payantes comme Adobe Acrobat.
En conclusion, si vous êtes à la recherche d'un gratuit pour diviser, fusionner et convertir des fichiers PDF, PDF Shaper peut être un choix fantastique en raison de sa simplicité et de sa fonctionnalité. Il fournit une gamme d'outils pour gérer vos tâches PDF avec facilité. Néanmoins, si vous avez besoin de fonctionnalités avancées et que vous êtes prêt à investir, des options telles que Adobe Acrobat offrent un ensemble d'outils plus complet moyennant paiement.
Comment fusionner des fichiers PDF dans Windows 10 gratuitement?
Pour fusionner des fichiers PDF dans Windows 10 gratuitement, vous avez quelques options à portée de main :
- Explorateur de fichiers de Windows 10 :
- Localisez les fichiers PDF que vous souhaitez fusionner.
- Sélectionnez-les en maintenant la touche Ctrl enfoncée et en cliquant sur chaque fichier.
- Cliquez avec le bouton droit de la souris sur les fichiers sélectionnés et choisissez « Imprimer ».
- Dans la boîte de dialogue d'impression, choisissez « Microsoft Print to PDF » comme imprimante et cliquez sur « Imprimer ».
- Enregistrez le fichier PDF fusionné sous le nom et à l'emplacement souhaités.
- Microsoft Office 2016 ou 2017 :
- Ouvrez le premier PDF dans Word, Excel ou PowerPoint (selon ce qui vous convient).
- Insérez les autres PDF en tant qu'objets : « Insérer » > « Objet » > « Créer à partir d'un fichier ».
- Disposez les fichiers insérés selon vos besoins.
- Enregistrez le document en tant que PDF en sélectionnant « Fichier » > « Enregistrer sous » > en choisissant le format PDF.
Ces deux méthodes vous permettent de fusionner des fichiers PDF sans effort à l'aide d'outils Windows natifs.
Quel programme permet de fusionner des fichiers PDF?
Certainement ! Lorsqu'il s'agit de fusionner des fichiers PDF, vous avez plusieurs options à votre disposition. Les principaux programmes qui offrent cette fonctionnalité sont les suivants Adobe Acrobat et Microsoft Word. Ces outils très répandus vous permettent de combiner de manière transparente plusieurs documents PDF en un seul fichier cohérent. Ils offrent une approche simple de la fusion, garantissant que vos PDF restent organisés et facilement accessibles.
Qu'est-ce que PDF shaper free?
PDF Shaper Free est un outil en ligne polyvalent qui permet de créer des PDF en toute transparence à partir de textes et d'images. Il offre des options de redimensionnement et de recadrage des images, facilite la fusion de plusieurs PDF et propose des fonctionnalités supplémentaires.
Comment convertir plusieurs fichiers en PDF?
Pour convertir plusieurs fichiers en PDF, vous disposez de plusieurs options efficaces :
- Outils de conversion PDF : Utilisez des outils spécialisés tels que Adobe Acrobat ou Microsoft Word. Ces applications vous permettent de créer des PDF directement à partir de divers formats de fichiers tels que Word, Excel ou PowerPoint. Il vous suffit d'ouvrir le fichier, de choisir « Enregistrer sous » et de sélectionner le format PDF.
- Outils de fusion PDF : Si vous avez plusieurs fichiers PDF que vous souhaitez combiner en un seul fichier, envisagez d'utiliser des outils tels que PDF Merge. Ces outils vous permettent de fusionner différents PDF en un seul document cohérent, rationalisant ainsi votre contenu.
Choisissez la méthode qui correspond le mieux à vos besoins et à vos préférences. Qu'il s'agisse de convertir différents formats de fichiers en PDF ou de fusionner plusieurs PDF, ces outils offrent des solutions efficaces pour vos tâches.
Comment combiner des fichiers PDF sans Adobe?
Pour combiner des fichiers PDF sans Adobe, envisagez les méthodes suivantes :
- Fusion de fichiers PDF: Utilisez des outils tiers tels que PDF Merge, qui permettent de fusionner des fichiers PDF de manière transparente.
- Conversion de l'éditeur de texte: Convertissez les PDF en fichiers texte, puis ouvrez-les dans des éditeurs tels que Notepad ou Word pour une intégration facile.
La division et la fusion de PDF sont-elles sûres?
La division et la fusion de fichiers PDF peuvent effectivement être sûres si elles sont exécutées correctement. Pour garantir un processus sécurisé, tenez compte des points clés suivants :
- Exécution correcte : Veillez à ce que le processus de division et de fusion soit effectué à l'aide d'un logiciel fiable et éprouvé afin d'éviter toute corruption potentielle des données ou toute vulnérabilité en matière de sécurité.
- Cohérence des fichiers : Confirmez que les fichiers fusionnés ou divisés ont le même format, la même version et, idéalement, des tailles similaires afin d'éviter les problèmes de compatibilité et les pertes de données.
- Sensibilité des données : Utilisez en priorité cette technique pour les fichiers qui ne contiennent pas d'informations sensibles ou cruciales, car la manipulation peut parfois entraîner des modifications involontaires ou des fuites de données.
- Précaution de sauvegarde : Créez toujours des sauvegardes des fichiers d'origine avant d'entamer toute opération de division ou de fusion. Cela permet de se prémunir contre les modifications accidentelles ou la corruption des fichiers.
En respectant ces précautions, vous pouvez naviguer dans le processus de division et de fusion de PDF en toute sécurité et de manière efficace.
PDFsam est-il vraiment gratuit?
En effet, PDFsam se distingue en tant que gratuit PDF gratuit, accessible sur les plateformes mobiles et de bureau. Ses fonctionnalités polyvalentes répondent aux divers besoins de manipulation des PDF. De la division et de la fusion de fichiers à l'extraction de pages et à la rotation du contenu, PDFsam offre des solutions pratiques. Cependant, une version améliorée de version Pro avec des fonctionnalités avancées est également disponible pour ceux qui ont besoin d'une expérience plus poussée. Pour les tâches PDF essentielles, la version version gratuite de PDFsam est un outil précieux, tandis que la version Pro étend ses capacités pour répondre à des besoins plus complexes.