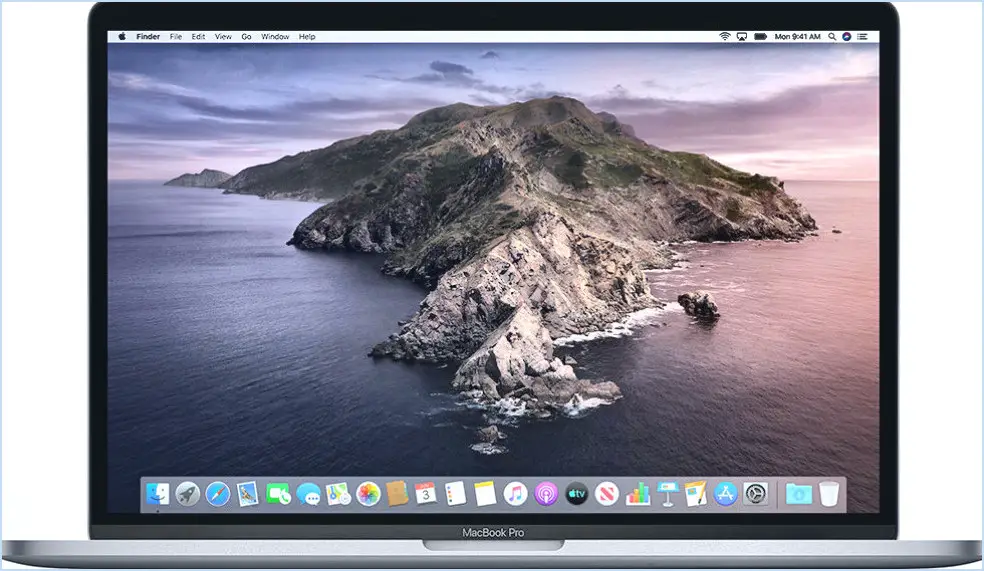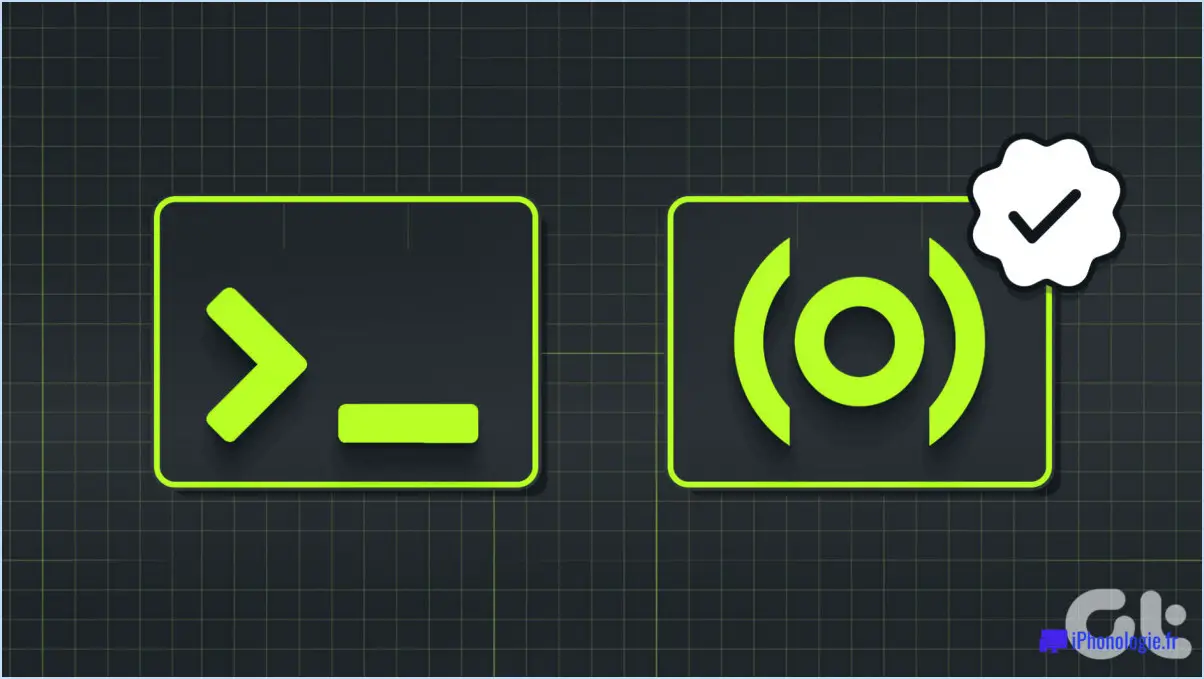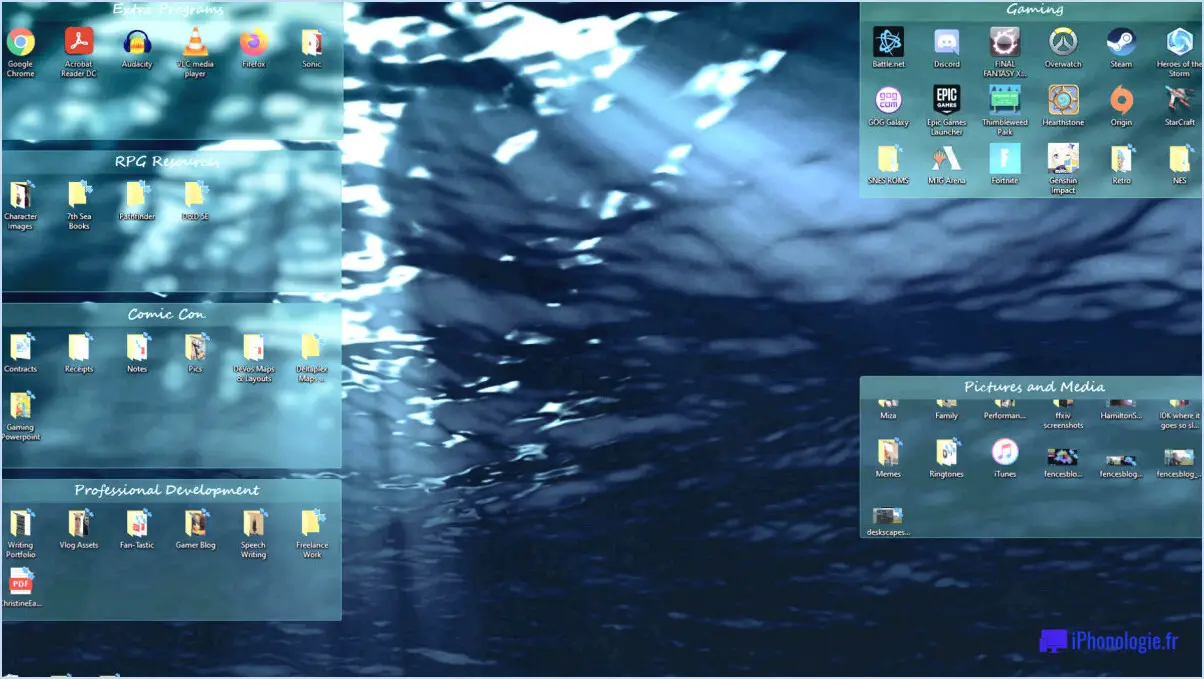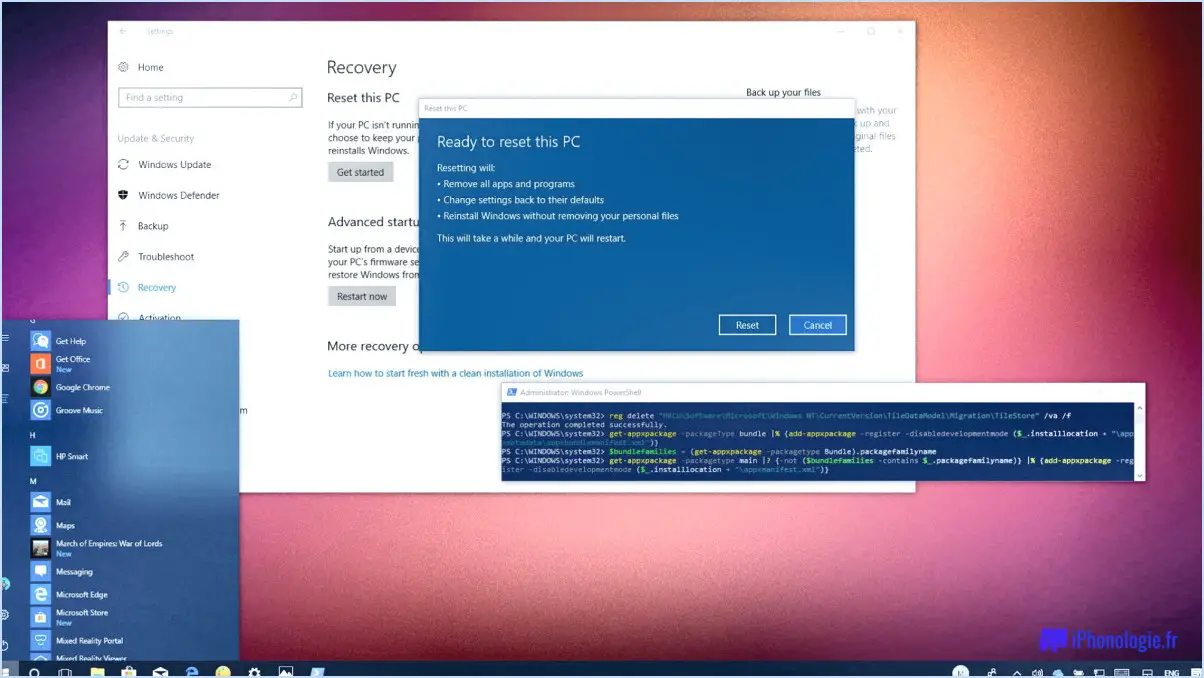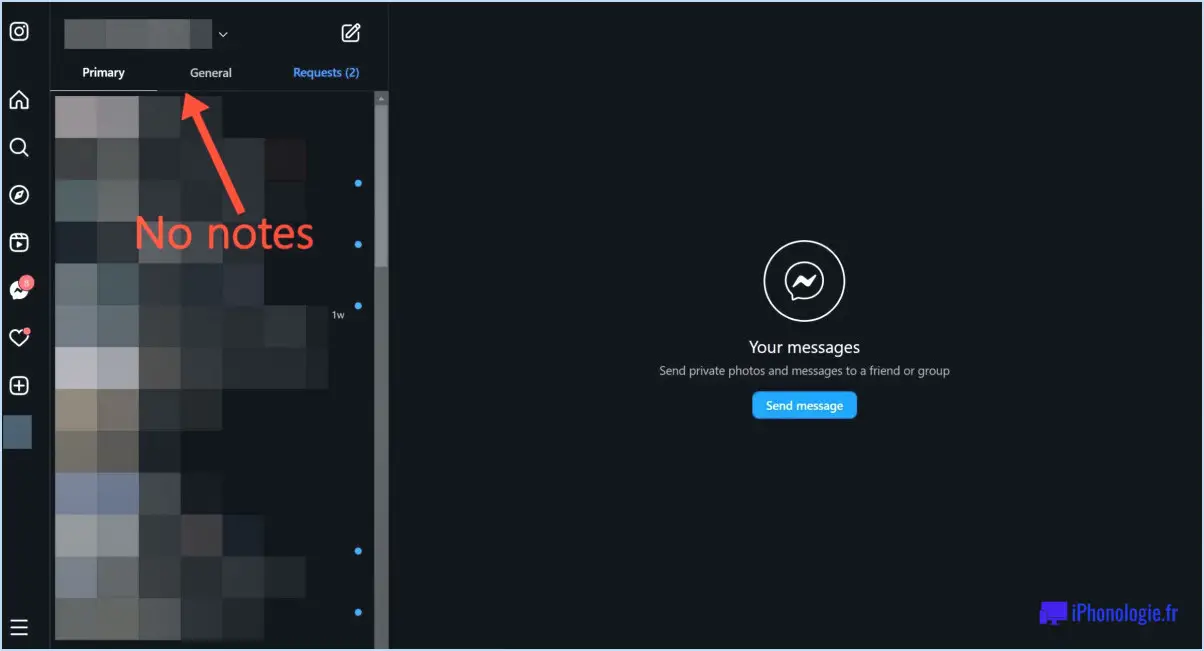Comment convertir un pdf en jpg sur un pc windows 11?
Pour convertir des fichiers PDF en JPG sur votre PC Windows 11, vous disposez de plusieurs méthodes efficaces :
Utiliser Adobe Acrobat Reader :
- Installez Adobe Acrobat Reader : Si vous ne l'avez pas encore, téléchargez et installez Adobe Acrobat Reader sur votre PC.
- Ouvrez le PDF : Lancez Adobe Acrobat Reader et ouvrez le document PDF que vous souhaitez convertir.
- Exporter en tant qu'image : Naviguez dans le menu « Fichier », puis choisissez « Exporter vers » et sélectionnez « Image ». Une boîte de dialogue apparaît.
- Choisissez le format de l'image : Dans la boîte de dialogue, sélectionnez « JPEG » comme format de sortie.
- Ajustez les paramètres (facultatif) : Vous pouvez régler la qualité de l'image, la résolution et d'autres paramètres en fonction de vos préférences.
- Sélectionner la destination : Choisissez le dossier de destination dans lequel vous souhaitez enregistrer le fichier JPG converti.
- Exporter : Cliquez sur le bouton « Enregistrer » pour lancer le processus de conversion. Acrobat Reader convertira chaque page du PDF en fichiers JPG distincts.
Utilisation de PDF Converter :
- Télécharger PDF Converter : Recherchez et téléchargez le logiciel gratuit appelé « PDF Converter » à partir d'une source fiable.
- Installez et lancez : Installez le logiciel et lancez-le sur votre PC Windows 11.
- Ajouter un fichier PDF : Cliquez sur le bouton « Ajouter un PDF » ou « Ajouter un fichier » et sélectionnez le document PDF que vous souhaitez convertir.
- Choisissez le format de sortie : Sélectionnez « JPEG » comme format de sortie parmi les options disponibles.
- Définir les options de conversion (facultatif) : Selon le logiciel, vous pouvez avoir la possibilité de régler la qualité de l'image, le DPI et d'autres paramètres.
- Sélectionnez le dossier de sortie : Choisissez le dossier dans lequel vous souhaitez enregistrer les fichiers JPG convertis.
- Convertir : Cliquez sur le bouton « Convert » pour lancer le processus de conversion. Le logiciel convertira les pages PDF en images JPG séparées.
Rappelez-vous que les deux méthodes offrent des moyens simples de convertir vos fichiers PDF au format JPG, et vous pouvez choisir celle qui convient le mieux à vos préférences et à vos besoins.
Comment copier une image à partir d'un PDF dans Windows 11?
Pour copier une image à partir d'un fichier PDF dans Windows 11, suivez les étapes suivantes :
- Ouvrez le PDF: Lancez le document PDF à l'aide de votre lecteur de PDF préféré.
- Zoom avant: Effectuez un zoom avant sur l'image que vous souhaitez copier pour une meilleure clarté.
- Faire une capture d'écran: Appuyez sur la touche « Imprimer l'écran » (PrtScn) de votre clavier pour capturer la totalité de l'écran ou utilisez la fonction Découper & (touche Windows + Shift + S) pour capturer une zone spécifique.
- Coller dans un éditeur d'images: Ouvrez un logiciel de retouche d'image comme Paint ou Adobe Photoshop, puis collez la capture d'écran en utilisant « Ctrl + V ».
- Recadrer et enregistrer: Recadrez la capture d'écran pour n'inclure que l'image souhaitée, puis enregistrez-la dans le format d'image de votre choix (JPEG, PNG, etc.).
Vous pouvez également utiliser des convertisseurs gratuits de PDF en JPG tels que PDF2JPEG ou PDF Converter for Mac pour convertir directement les pages PDF en fichiers image.
Comment convertir gratuitement des fichiers PDF en fichiers JPG?
A convertir PDF en JPG gratuitement sur un PC, vous disposez de plusieurs options efficaces :
- Logiciel de conversion PDF: Utilisez des outils tels que Adobe Acrobat Reader ou Foxit PDF Reader. Ces programmes proposent souvent des fonctionnalités de conversion intégrées qui vous permettent d'exporter des pages PDF sous forme d'images JPG.
- Éditeurs d'images: Des programmes tels que Photoshop ou GIMP peuvent également servir de convertisseurs de PDF en JPG. Ouvrez le PDF dans l'éditeur et utilisez la fonction « Enregistrer pour le Web » pour enregistrer le contenu sous forme de fichier JPG.
Les deux méthodes offrent une grande souplesse et des résultats de conversion de qualité, ce qui vous permet de transformer en toute transparence vos documents PDF en images JPG.
Windows peut-il convertir un PDF en JPG?
Certainement ! Il est possible de convertir des PDF en JPEG sous Windows grâce aux méthodes suivantes Windows Photo Viewer ou Espace de travail Windows Ink. Voici un guide concis :
- Visionneuse de photos Windows: Ouvrez le PDF avec la visionneuse, appuyez sur Imprimer et sélectionnez Microsoft Print to PDF comme imprimante. Ensuite, ouvrez le PDF généré et choisissez Fichier > Imprimer. Opter pour Imprimer à et sélectionnez Microsoft Print to PDF à nouveau. Ajustez maintenant les paramètres et enregistrez en JPEG.
- Espace de travail Windows Ink: Lancer Espace de travail de l'encre, cliquez sur Croquis d'écran, ouvrez le PDF, faites une capture d'écran (touche Windows + Shift + S), puis collez-la dans Croquis d'écran. Utilisez la fonction Recadrer et enregistrez la section recadrée au format JPEG.
Ces méthodes permettent de convertir efficacement les PDF en JPEG sous Windows 11.
Comment convertir un PDF en fichier image?
Pour transformer un PDF en fichier image, Windows 11 propose plusieurs méthodes :
- La visionneuse de photos de Windows: Ouvrez le PDF avec la visionneuse de photos, puis cliquez sur « Fichier » et sélectionnez « Enregistrer en tant qu'image ».
- Espace de travail Windows Ink: Utiliser le Snip & dans l'espace de travail de l'encre pour capturer le contenu du PDF et l'enregistrer au format JPEG.
Ces étapes permettent de convertir facilement un fichier PDF au format JPEG sous Windows 11.
Pourquoi ne puis-je pas convertir un PDF en JPG?
La conversion de PDF en JPG peut sembler délicate en raison des différences de format de fichier. Cependant, avec Windows 11, les options sont nombreuses :
- Menu contextuel de l'explorateur de fichiers : Cliquez avec le bouton droit de la souris sur le PDF, sélectionnez « Ouvrir avec » et choisissez un visualiseur d'images tel que Photos. Enregistrez le fichier en tant que JPG.
- Windows 10 Photos App : Installez-la à partir du Microsoft Store si elle est absente. Ouvrez l'application, sélectionnez « Importer », choisissez le PDF et cliquez sur « Exporter » pour l'enregistrer au format JPG.
Ces méthodes rationalisent le processus, ce qui rend votre conversion PDF vers JPG sans problème.