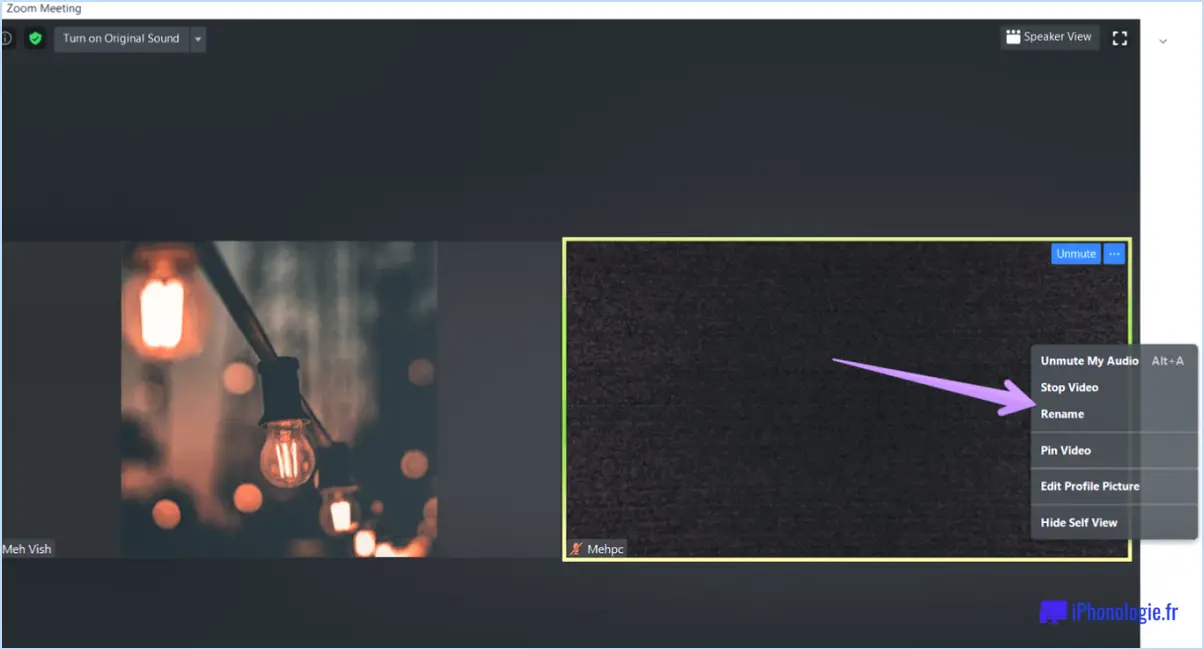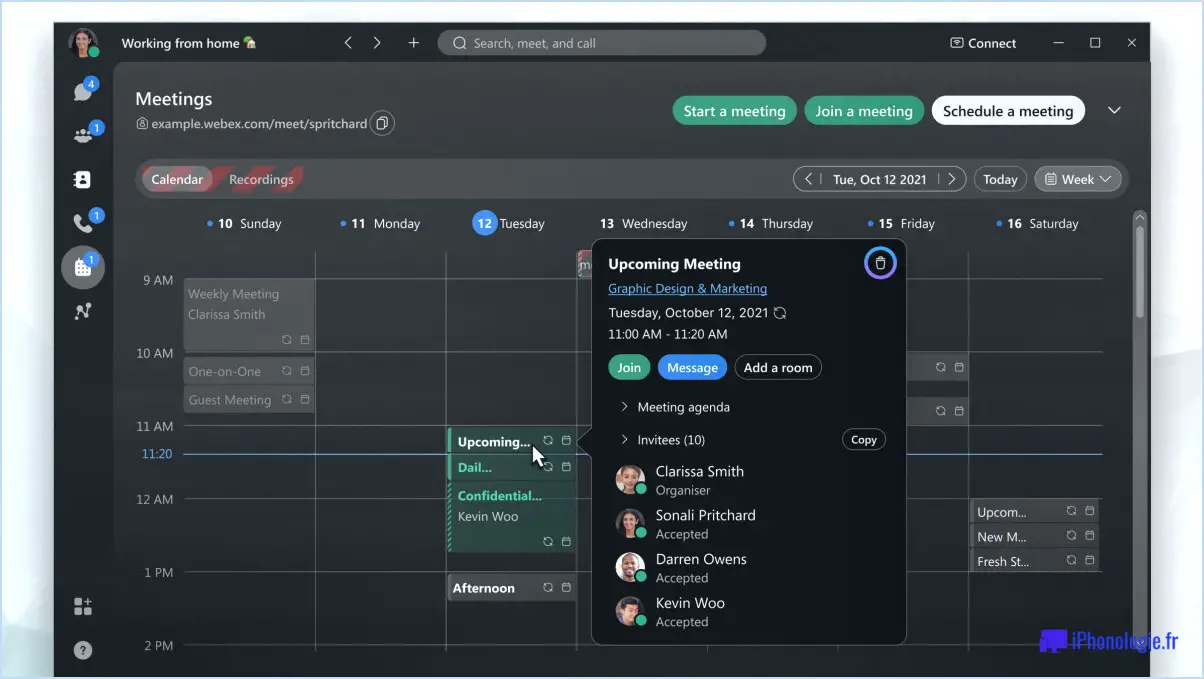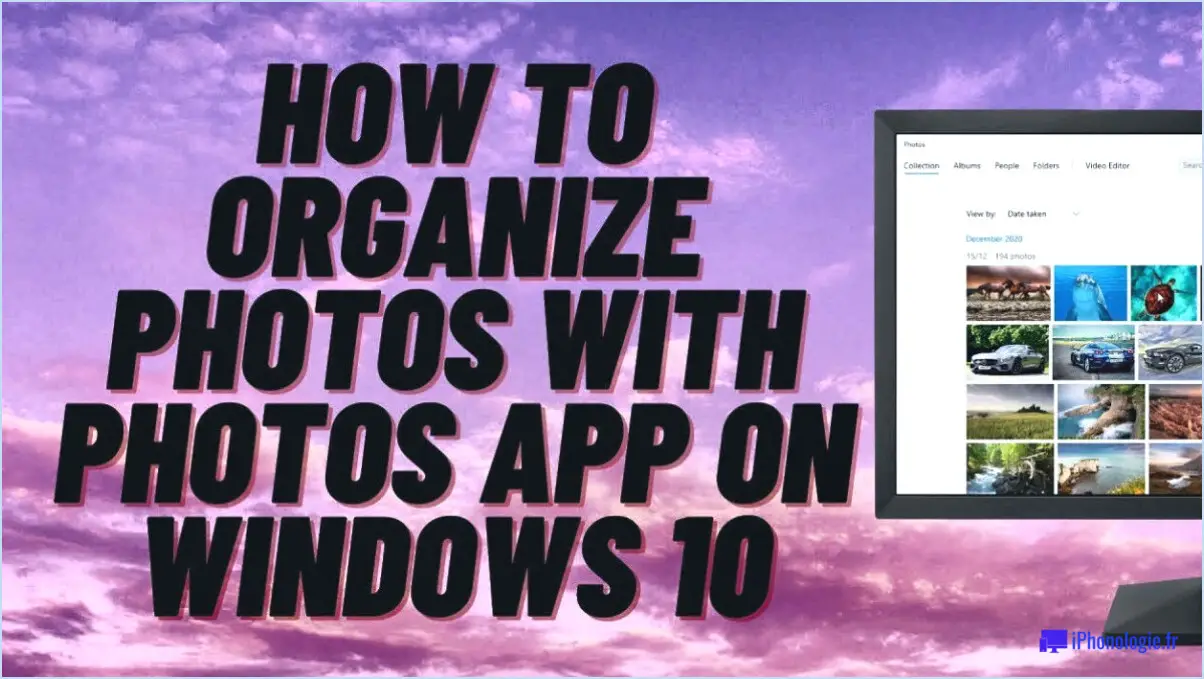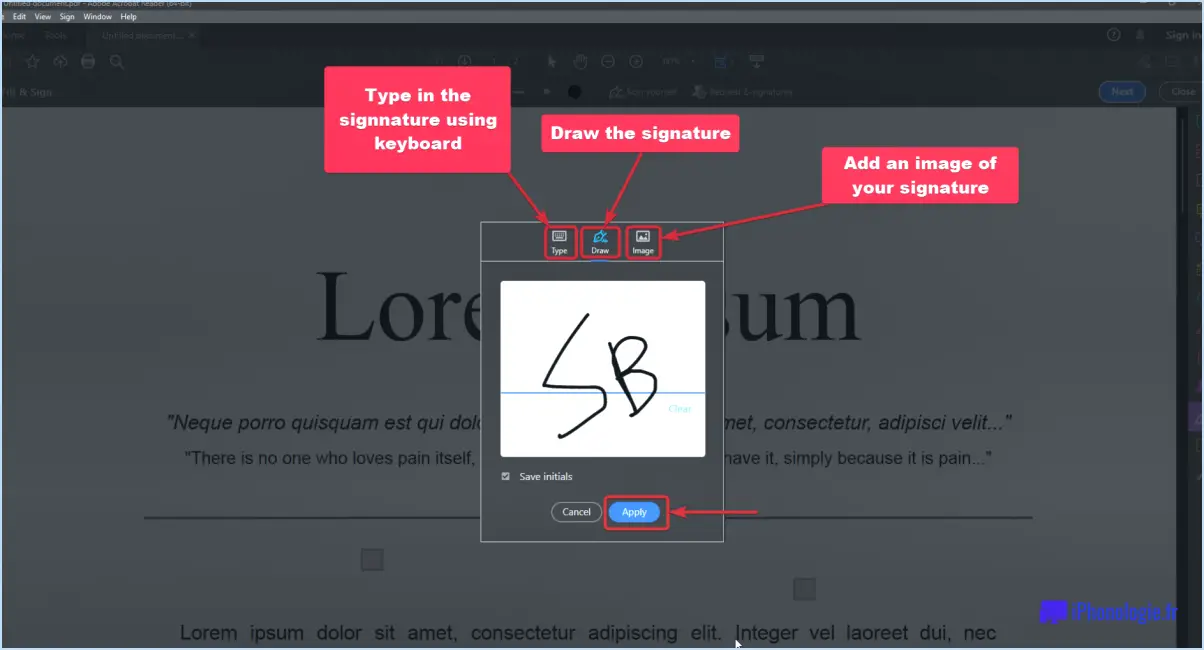Comment copier et coller dans putty sous windows 10 étapes?
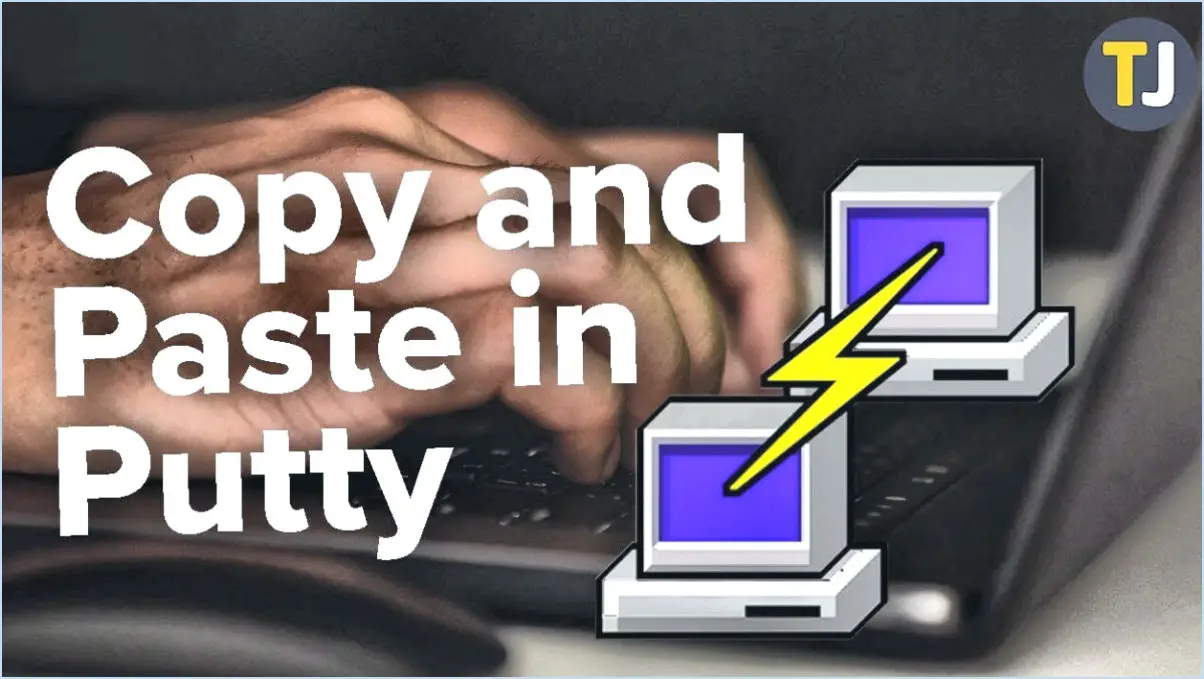
Pour faire du copier-coller dans Putty sous Windows 10, suivez ces étapes simples :
- Ouvrez Putty : Commencez par ouvrir le menu Démarrer de votre système Windows 10. Dans la barre de recherche, tapez « Putty » et sélectionnez l'application lorsqu'elle apparaît dans les résultats. La fenêtre Putty s'ouvre alors.
- Vérifiez la fenêtre : Assurez-vous que vous êtes dans la bonne fenêtre Putty où vous souhaitez effectuer l'action de copier-coller.
- Accédez aux propriétés : Cliquez avec le bouton droit de la souris n'importe où dans la fenêtre principale de Putty et choisissez « Propriétés » dans le menu contextuel qui apparaît. La fenêtre Propriétés s'ouvre alors.
- Naviguez jusqu'à l'onglet Fenêtre : Dans la fenêtre Propriétés, cliquez sur l'onglet « Fenêtre » situé en haut. Cet onglet contient divers paramètres liés à l'apparence et au comportement de la fenêtre Putty.
- Définir le titre : Sous la section « Titre » de l'onglet Fenêtre, vous trouverez un champ. Tapez un titre pertinent, tel que « Collage dans Putty ». Cela vous aidera à identifier la fenêtre spécifique par la suite.
- Copier le texte : Sélectionnez maintenant le texte que vous souhaitez copier à partir d'une source externe ou dans la fenêtre Putty elle-même. Vous pouvez utiliser la souris pour mettre en évidence le texte souhaité.
- Coller le texte : Pour coller le texte copié dans la fenêtre Putty, cliquez avec le bouton droit de la souris à l'intérieur de la fenêtre Putty, à l'endroit où vous souhaitez que le texte apparaisse.
- Confirmez l'action de collage : Un menu contextuel s'affiche lorsque vous cliquez avec le bouton droit de la souris. Sélectionnez l'option « Coller » dans le menu pour insérer le texte copié dans la fenêtre Putty.
- Vérifier le collage : Assurez-vous que le texte collé apparaît correctement à l'endroit souhaité dans la fenêtre Putty.
En suivant ces étapes, vous pouvez réussir à copier et coller du texte dans Putty sur votre système Windows 10.
Comment copier un fichier dans CMD?
Pour copier un fichier dans CMD, vous pouvez utiliser la commande « copy » suivie du nom du fichier que vous souhaitez dupliquer. Supposons que vous souhaitiez copier un fichier nommé « test.txt ». Voici comment procéder :
- Ouvrez l'invite de commande en appuyant sur la touche Windows + R, en tapant « cmd » et en appuyant sur Entrée.
- Naviguez jusqu'au répertoire où se trouve le fichier à l'aide de la commande « cd ». Par exemple, si le fichier se trouve sur votre bureau, vous pouvez taper « cd bureau » et appuyer sur Entrée.
- Une fois que vous êtes dans le bon répertoire, tapez la commande suivante et appuyez sur Entrée : copier test.txt.
- Le fichier sera copié dans le même répertoire avec le nom « test - Copy.txt ».
N'oubliez pas que vous pouvez spécifier un autre répertoire de destination en indiquant le chemin complet après la commande « copier ». Par exemple, si vous souhaitez copier le fichier dans le dossier « Documents », vous pouvez utiliser la commande suivante copy test.txt C:NVotre nom d'utilisateurNDocuments.
Comment coller un fichier?
Pour coller un fichier dans Windows, vous disposez de plusieurs options. Voici comment procéder :
- Cliquez avec le bouton droit de la souris et copiez: Commencez par faire un clic droit sur le fichier que vous souhaitez copier. Un menu contextuel s'affiche et vous pouvez alors sélectionner « Copier ».
- Menu Edition: Une autre méthode consiste à cliquer sur le menu « Édition » situé en haut de la fenêtre. Dans ce menu, choisissez l'option « Coller » pour terminer le processus.
- Raccourci clavier: Utilisez le raccourci clavier Ctrl+V (ou Cmd+V sur Mac) pour coller directement le fichier.
Ces méthodes vous offrent différentes façons de coller un fichier dans Windows, ce qui vous permet de choisir l'option la plus adaptée à vos préférences. Bon collage de fichiers !
Comment copier et coller dans un terminal?
Pour copier et coller du texte dans un terminal, vous pouvez suivre ces étapes simples :
- Sélectionnez le texte que vous souhaitez copier en plaçant votre curseur au début du texte et en le faisant glisser jusqu'à la fin de la sélection souhaitée.
- Une fois le texte sélectionné, appuyez sur la touche « Ctrl » et maintenez-la enfoncée.
- Tout en maintenant la touche « Ctrl » enfoncée, appuyez sur la lettre « C » de votre clavier. Cette opération permet de copier le texte sélectionné.
- Ensuite, naviguez jusqu'à l'endroit où vous souhaitez coller le texte copié.
- Appuyez à nouveau sur la touche « Ctrl » et maintenez-la enfoncée.
- Tout en maintenant la touche « Ctrl » enfoncée, appuyez sur la lettre « V » de votre clavier. Cela collera le texte copié à l'endroit souhaité.
Vous avez réussi à copier et coller le texte à l'endroit souhaité. Vous avez réussi à copier et coller du texte dans le terminal en utilisant les raccourcis clavier « Ctrl+C » et « Ctrl+V ».
N'oubliez pas que ces raccourcis sont largement utilisés dans différents systèmes d'exploitation et qu'ils devraient fonctionner dans la plupart des applications de terminal.
Quelles sont les commandes de PuTTY?
Les commandes PuTTY constituent une boîte à outils permettant de gérer l'application PuTTY. Elles vous permettent de contrôler divers aspects des fonctionnalités de PuTTY. Voici quelques commandes PuTTY importantes :
- Ouvrir: Utilisez cette commande pour établir une connexion avec un serveur ou un périphérique distant en spécifiant le nom d'hôte ou l'adresse IP.
- Sauvegarder: La commande save permet de mémoriser les paramètres de la session en cours en vue d'une utilisation ultérieure, ce qui permet d'y accéder rapidement et facilement.
- Charger: Cette commande vous permet de charger une configuration de session sauvegardée, en récupérant les paramètres précédemment enregistrés.
- SSH: PuTTY prend en charge le protocole Secure Shell (SSH) et la commande SSH permet d'établir une connexion SSH avec un serveur distant.
- SCP: La commande SCP permet le transfert sécurisé de fichiers entre votre machine locale et un serveur distant à l'aide du protocole SCP.
- Telnet: PuTTY prend également en charge les connexions Telnet, et la commande Telnet vous permet de vous connecter à des périphériques distants qui utilisent le protocole Telnet.
- Série: PuTTY peut établir des connexions série avec des périphériques tels que des routeurs ou des commutateurs, et la commande Serial vous aide à vous connecter via un port série.
Ces commandes vous permettent de gérer efficacement vos sessions PuTTY et d'interagir avec des serveurs ou des périphériques distants. Explorez la gamme complète des commandes PuTTY pour améliorer votre expérience avec cette application polyvalente.
Qu'est-ce que la commande Copy?
La commande Copier est une fonction utile qui vous permet de dupliquer le contenu d'un ou de plusieurs fichiers et de les placer à un autre endroit. Grâce à cette commande, vous pouvez facilement transférer des fichiers d'un répertoire à un autre ou créer des sauvegardes de données importantes. Il s'agit d'un moyen simple et efficace de gérer les tâches de gestion de fichiers, ce qui vous permet de gagner du temps et d'économiser des efforts. Que vous ayez besoin d'organiser vos fichiers ou de créer des copies à des fins diverses, la commande Copier vous sera d'une grande utilité. Il vous suffit de spécifier le(s) fichier(s) source(s) et l'emplacement de destination, et la commande s'occupe du reste.
Pourquoi le copier-coller ne fonctionne-t-il pas?
Le copier-coller peut ne pas fonctionner efficacement pour plusieurs raisons :
- Problèmes de formatage : Lors de la copie d'un texte d'une source à une autre, la mise en forme peut être perturbée, entraînant des incohérences dans les styles de police, l'espacement ou l'alignement. Il peut être nécessaire de procéder à des ajustements manuels pour conserver une apparence cohérente et agréable à l'œil.
- Caractères cachés : Certains éditeurs de texte ou sites web peuvent introduire des caractères cachés ou un formatage spécial qui n'est pas visible lors de la copie. Ces caractères peuvent provoquer des erreurs ou altérer le sens du texte.
- Codage incompatible : La copie d'un texte d'un logiciel ou d'une plate-forme à l'autre peut entraîner des conflits d'encodage. Des programmes différents peuvent utiliser des normes d'encodage de caractères différentes, ce qui entraîne un texte brouillé ou illisible.
- Problèmes de plagiat : Le copier-coller sans attribution appropriée peut conduire au plagiat, un grave problème éthique et juridique. Il est essentiel de fournir des citations et des références correctes pour éviter toute conséquence négative.
- Manque de personnalisation : Le copier-coller limite votre capacité à adapter le texte au contexte ou à l'objectif spécifique. En rédigeant le contenu à partir de zéro, vous pouvez l'adapter au public visé et faire passer votre message plus efficacement.
En résumé, si le copier-coller peut être pratique, il est essentiel d'être conscient des inconvénients potentiels et d'envisager d'autres approches qui garantissent l'exactitude, la clarté et l'originalité de vos écrits.
Puis-je copier des fichiers via SSH?
Tout à fait ! Copier des fichiers via SSH est en effet possible en utilisant la commande scp (copie sécurisée). Cette commande signifie « copie sécurisée » et permet de transférer en toute sécurité des fichiers entre différentes machines via une connexion SSH. SCP est un moyen simple et efficace de transférer des fichiers et des répertoires d'un emplacement source à un emplacement de destination. Il offre le cryptage et l'authentification, ce qui garantit la sécurité de vos données pendant le processus de transfert. Pour utiliser SCP, vous devez spécifier le fichier ou le répertoire source, le chemin de destination et les détails de la connexion SSH. Avec cette commande puissante, le transfert de fichiers devient un jeu d'enfant !