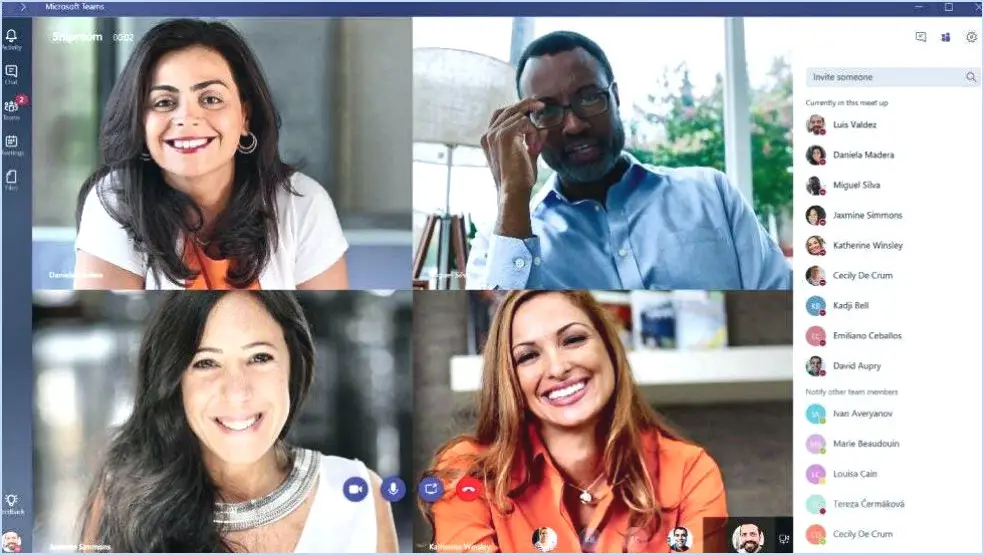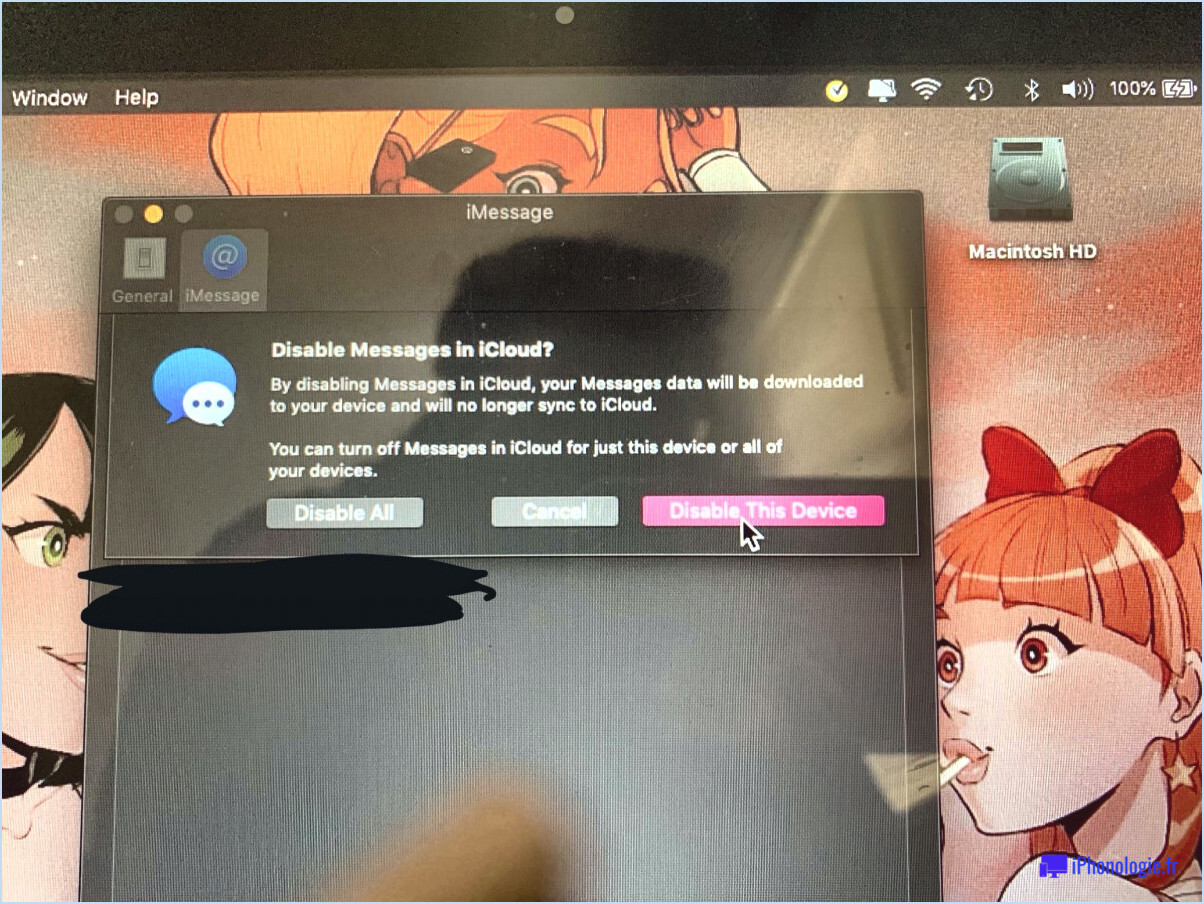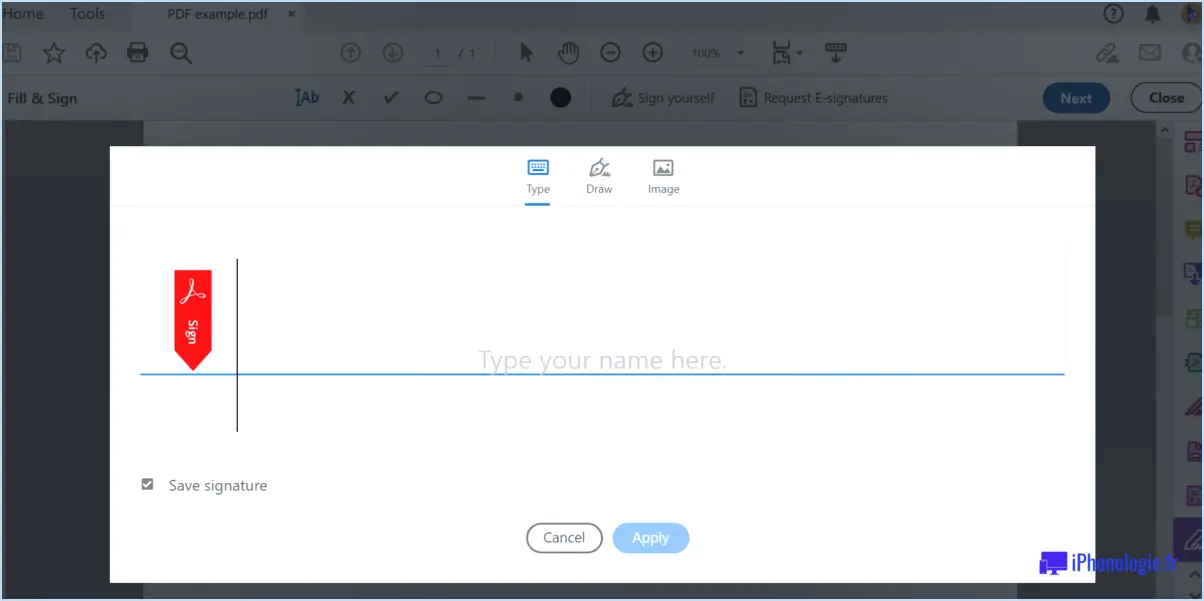Comment copier les urls ouvertes dans tous les onglets du navigateur Edge?
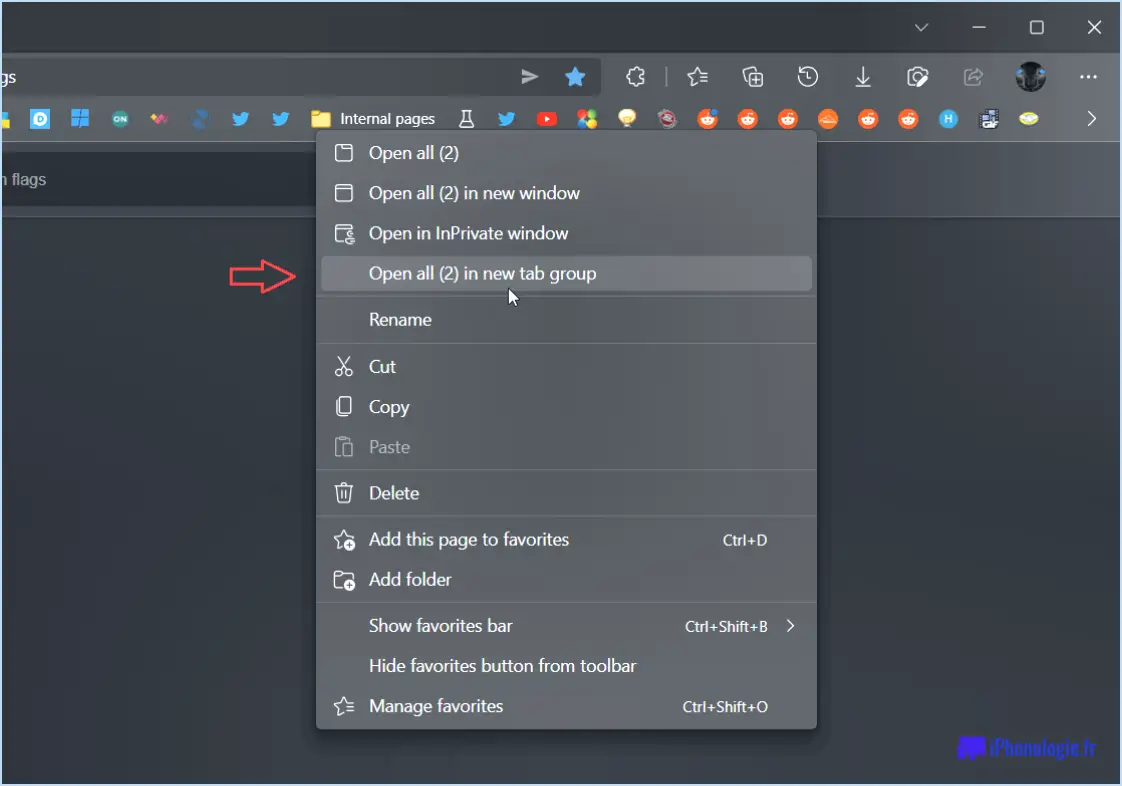
Pour copier les URL ouvertes dans tous les onglets du navigateur Edge, vous pouvez facilement suivre les étapes suivantes :
- Appuyez sur les touches de raccourci: Commencez par appuyer sur Ctrl+Shift+P simultanément. Cela ouvrira l'Invite de commande dans le navigateur.
- Entrez la commande: Dans la fenêtre de l'Invite de commande, tapez "get urls" (sans les guillemets), puis appuyez sur la touche Entrer de votre clavier.
- Afficher les URL: Suite à cette commande, la liste des URL de tous les onglets ouverts dans votre navigateur Edge s'affichera directement dans la fenêtre de l'Invite de commande.
- Copier les URL: Pour copier ces URL, cliquez avec le bouton droit de la souris n'importe où dans la fenêtre de l'Invite de commande.
- Sélectionnez l'option "Marquer: Dans le menu du clic droit, choisissez l'option "Marquer" "Marquer". Cela vous permettra de sélectionner et de mettre en évidence le texte dans la fenêtre de l'invite de commande.
- Surligner les URL: Faites glisser votre curseur sur les URL dans la fenêtre de l'Invite de commande pour les mettre en surbrillance.
- Copier les URL: Après avoir mis les URL en surbrillance, vous pouvez maintenant les copier dans votre presse-papiers. Pour ce faire, appuyez sur Ctrl+C ou cliquez avec le bouton droit de la souris et sélectionnez "Copier" dans le menu contextuel.
Grâce à ces étapes, vous avez réussi à copier les URL ouvertes dans tous les onglets de votre navigateur Edge. Vous pouvez ensuite coller ces URL où vous le souhaitez, par exemple dans un document texte, un e-mail ou une application de prise de notes.
N'oubliez pas que cette méthode constitue un moyen rapide et efficace de capturer les URL de tous vos onglets ouverts sans avoir besoin d'outils ou d'extensions externes. Elle est particulièrement utile pour les tâches telles que la mise en signet, le partage de plusieurs liens ou l'enregistrement de références pour un usage ultérieur.
Comment aplatir tous les calques dans Photoshop?
Jusqu'à aplatir tous les calques dans Photoshop, naviguez jusqu'à l'onglet "Calque" et optez pour "Aplatir l'image".
Comment défaire les calques dans procreate?
A défusionner les calques dans Procreate, suivez les étapes suivantes :
- Sélectionnez le calque souhaité.
- Tapez sur "Modifier" dans le coin supérieur droit.
- Tapez sur "Unmerge" qui apparaît.
Comment dissocier les calques dans Photoshop?
Pour dégrouper les calques dans Photoshop, sélectionnez les calques que vous souhaitez dégrouper et allez à Couche > Dissocier les calques.
Comment libérer un groupe dans Photoshop?
Pour libérer un groupe dans Photoshop, procédez comme suit :
- Sélectionnez le groupe: Cliquez sur le groupe que vous souhaitez libérer dans le panneau Calques.
- Libération par le menu objet: Naviguez jusqu'à Objet > Libération > Groupe.
- Autre méthode de déblocage: Alternativement, choisir le groupe et l'accès Couche > Libération > Groupe.
Ces méthodes vous permettent de libérer un groupe sans effort dans Photoshop, ce qui vous donne une plus grande flexibilité avec vos éléments de conception.
Comment annuler un calque d'isolation dans Photoshop?
Pour revenir sur un calque isolé dans Photoshop, Ctrl+Shift+I est votre raccourci clavier préféré. Une autre méthode consiste à cliquer avec le bouton droit de la souris sur le calque et de choisir "Release Layer from Isolation" (libérer le calque de l'isolation).
Comment supprimer une fusion dans Photoshop?
Pour supprimer une fusion dans Photoshop, utilisez la fonction gomme à effacer pour effacer avec précision les éléments indésirables de la fusion. Assurez-vous d'avoir sélectionné le calque contenant la fusion avant d'utiliser l'outil gomme pour plus de précision. N'oubliez pas d'enregistrer régulièrement votre travail afin de préserver votre progression.