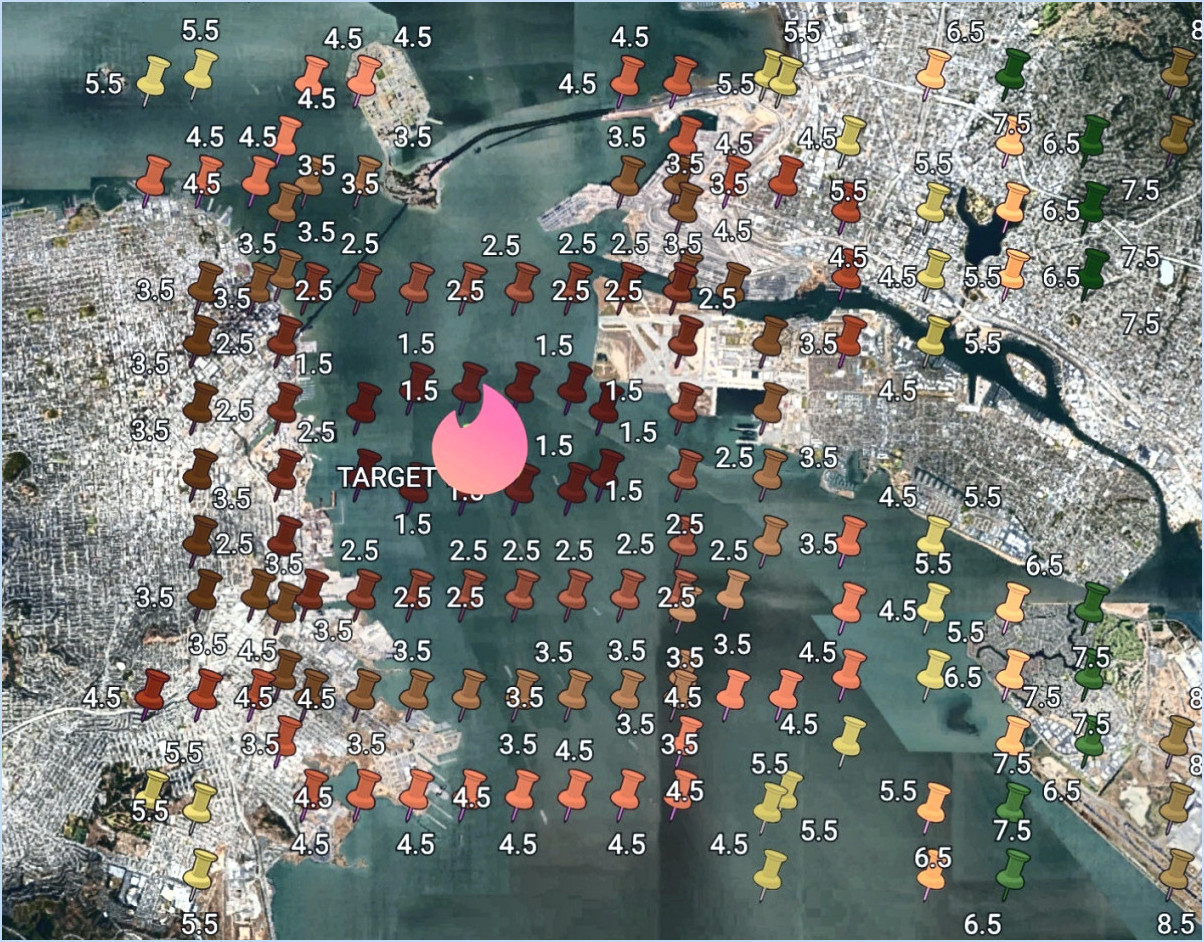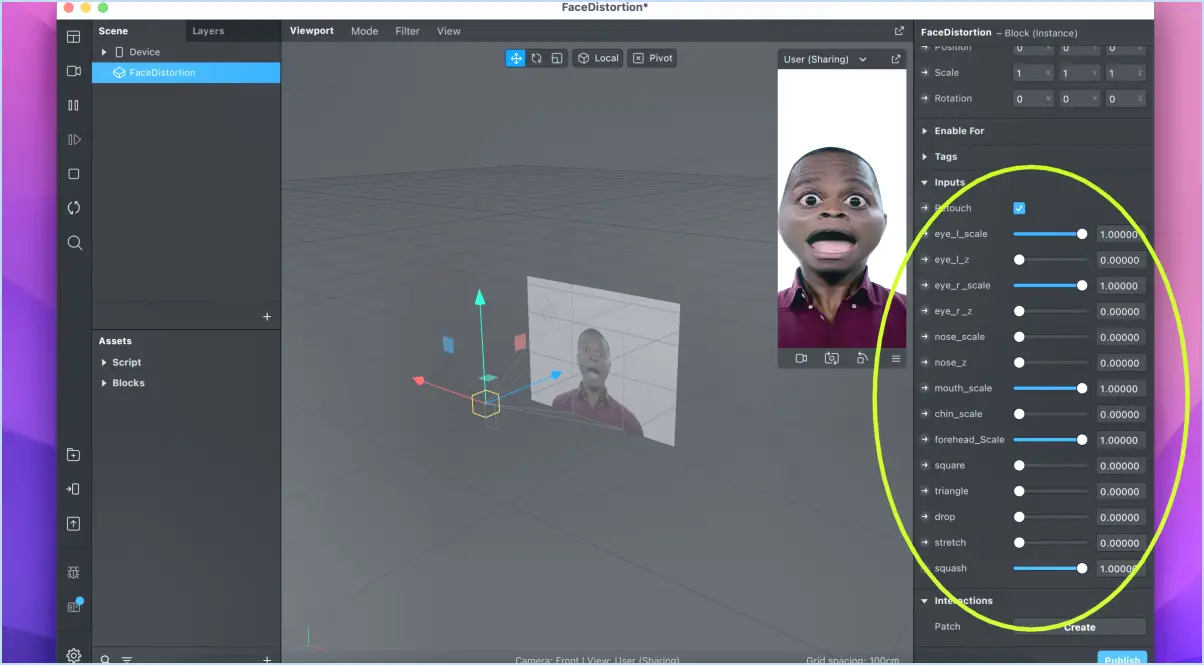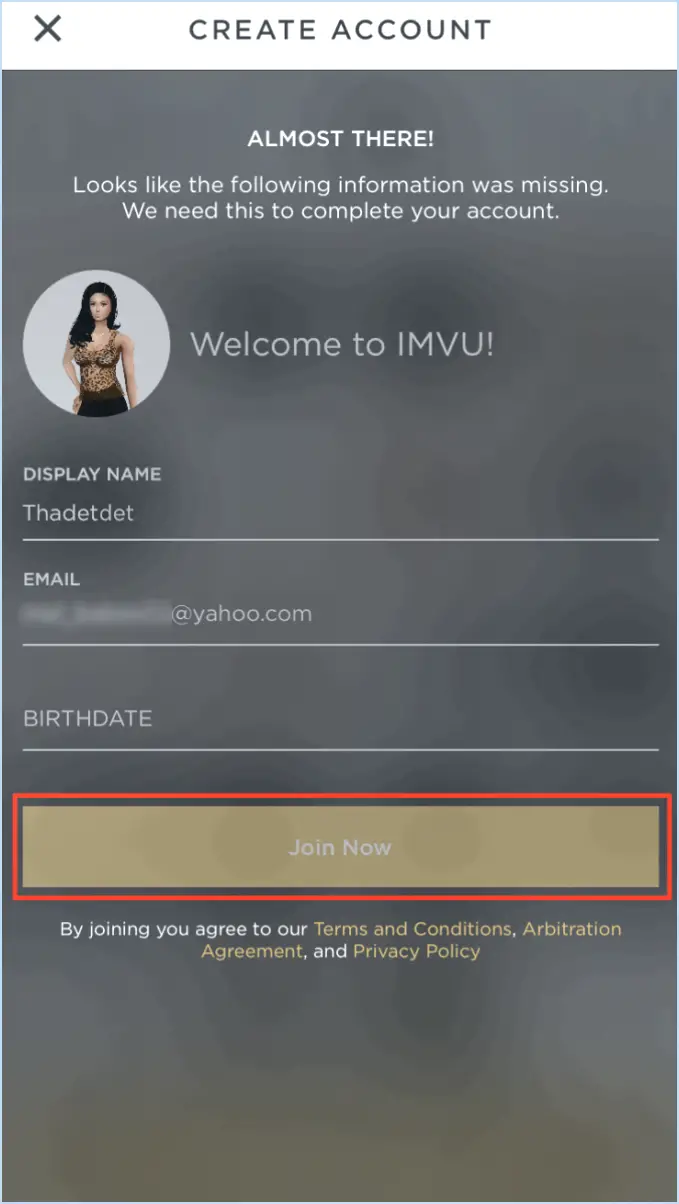Comment corriger le cache de la prévisualisation dans lightroom?
Pour corriger le cache de prévisualisation dans Lightroom, procédez comme suit :
- Ouvrez Lightroom: Lancez l'application Lightroom sur votre ordinateur.
- Accéder aux préférences: Dans la barre de menu supérieure, cliquez sur « Édition » (Windows) ou « Lightroom » (Mac), puis sélectionnez « Préférences ».
- Naviguez jusqu'à Général: Dans la fenêtre des préférences, localisez et cliquez sur l'onglet « Général » sur le côté gauche.
- Ouvrez les préférences de prévisualisation: Sous l'onglet « Général », vous trouverez plusieurs options. Recherchez le bouton « Prévisualisation » et cliquez dessus. La boîte de dialogue « Préférences de prévisualisation » s'ouvre alors.
- Mise en cache des images à partir du disque: Dans la boîte de dialogue « Préférences de prévisualisation », vous verrez une série d'options liées aux prévisualisations. Localisez la case à cocher « Cache images from disk ». Assurez-vous qu'elle est sélectionnée ou cochée.
- Sauvegarder les modifications: Après avoir sélectionné l'option « Mettre les images en cache à partir du disque », cliquez sur le bouton « OK » au bas de la boîte de dialogue. Vous enregistrez ainsi vos modifications et quittez le menu des préférences.
- Redémarrez Lightroom: Pour que les modifications soient prises en compte, il est conseillé de fermer puis de rouvrir Lightroom.
En suivant ces étapes, vous avez corrigé le cache de prévisualisation dans Lightroom. L'activation de l'option "Mettre les images en cache sur le disque" améliorera les performances de Lightroom en stockant les aperçus d'images sur votre ordinateur, ce qui permettra un accès plus rapide et une édition plus fluide.
En outre, il est recommandé d'effacer périodiquement votre cache d'aperçu si vous rencontrez des problèmes de performances ou si vous avez apporté des modifications importantes à votre bibliothèque d'images. Vous pouvez le faire en retournant dans la boîte de dialogue "Préférences de prévisualisation" et en cliquant sur le bouton "Purger le cache". Cette action supprimera tous les aperçus en cache obsolètes ou inutiles, libérant ainsi de l'espace disque et maintenant des performances optimales.
N'oubliez pas qu'un cache de prévisualisation bien entretenu peut améliorer considérablement votre expérience dans Lightroom, en particulier lorsque vous travaillez avec un grand nombre d'images.
Comment effacer le cache dans Lightroom?
Pour effacer le cache dans Lightroom, procédez comme suit :
- Ouvrez l'application Lightroom.
- Naviguez vers le menu supérieur et sélectionnez Fichier.
- Dans le menu déroulant, choisissez Cache.
- Dans la boîte de dialogue Cache qui s'affiche, cliquez sur l'option pour Effacer tout le contenu. Cela supprimera toutes les données mises en cache, y compris les aperçus et les aperçus intelligents.
- Enfin, veillez à fermer la boîte de dialogue Cache pour terminer le processus.
La suppression du cache dans Lightroom permet d'améliorer les performances du logiciel et de s'assurer que vous travaillez avec les données les plus récentes. Il s'agit d'un moyen simple mais efficace d'assurer le bon fonctionnement de Lightroom.
Où se trouve le cache de prévisualisation de Lightroom?
Le cache de prévisualisation de Lightroom est principalement stocké dans le module Bibliothèque d'Adobe Lightroom. Cependant, il est essentiel de noter que Lightroom ne stocke pas le cache dans un seul fichier facilement accessible. Au contraire, il génère et gère dynamiquement les fichiers de prévisualisation en fonction des besoins afin d'améliorer les performances et la réactivité. Voici un aperçu de l'endroit où vous pouvez trouver ces prévisualisations :
- Module bibliothèque: Le principal stockage de cache se trouve dans le module Bibliothèque lui-même. Lightroom crée et gère les fichiers de prévisualisation à cet endroit afin d'afficher rapidement les images au cours de votre processus de modification.
- Dossier du catalogue: Vous pouvez également trouver certaines données mises en cache dans le dossier Catalogue où se trouve votre fichier de catalogue Lightroom (.lrcat). Recherchez les dossiers portant le nom « Previews.lrdata ». Ces sous-dossiers contiennent des aperçus de différentes tailles.
- Cache Camera Raw: Pour les fichiers bruts, Adobe Camera Raw génère et stocke son propre cache. Ce cache est distinct des aperçus de Lightroom et se trouve dans un dossier de cache Camera Raw. Vous pouvez accéder à ce dossier via les paramètres Camera Raw dans Photoshop si vous avez utilisé Camera Raw pour l'édition.
En comprenant l'emplacement de ces caches, vous pouvez mieux gérer et optimiser votre flux de travail Lightroom.
Pourquoi ne puis-je pas voir les aperçus dans Lightroom?
Vous ne pouvez pas voir les aperçus dans Lightroom car ils ne sont pas générés automatiquement lors de l'importation des photos. Ces aperçus sont stockés dans le module Bibliothèque. Pour les afficher, procédez comme suit :
- Ouvrez Lightroom.
- Allez dans Fichier > Importer des photos.
- Sélectionnez les photos spécifiques dont vous souhaitez afficher les aperçus.
- Une fois importées, vous pouvez voir les prévisualisations dans le module Bibliothèque.
En important et en sélectionnant manuellement les photos, vous pouvez accéder aux aperçus dont vous avez besoin pour une modification et une organisation efficaces dans Lightroom.
Puis-je supprimer les aperçus intelligents de Lightroom?
Absolument, vous avez la possibilité de supprimer les aperçus intelligents de Lightroom. Voici comment procéder :
- Lancez Adobe Lightroom.
- Naviguez jusqu'au module Bibliothèque.
- Dans le module Bibliothèque, sélectionnez les images pour lesquelles vous souhaitez supprimer les aperçus intelligents.
- Allez dans le menu « Bibliothèque » et choisissez « Prévisualisations ».
- Dans le menu déroulant, sélectionnez « Supprimer les aperçus intelligents ».
Cette action supprimera les aperçus intelligents, libérant ainsi de l'espace sur votre disque de stockage tout en conservant les images originales dans votre catalogue. N'oubliez pas de faire preuve de prudence et de vous assurer que vous disposez de sauvegardes si nécessaire.
Comment reconnecter mon catalogue Lightroom?
Pour reconnecter votre catalogue Lightroom de manière transparente, procédez comme suit :
- Lancez Lightroom : Ouvrez le programme Lightroom sur votre ordinateur.
- Naviguez jusqu'à Fichier : cliquez sur "Fichier" dans la barre de menu supérieure.
- Sélectionnez "Connecter au catalogue" : Dans le menu déroulant, choisissez "Connecter au catalogue".
En suivant ces étapes simples, vous pouvez facilement reconnecter votre catalogue Lightroom et retrouver l'accès à vos photos organisées et modifiées. Bonne retouche !
Que sont les aperçus intelligents dans Lightroom?
Les aperçus intelligents dans Lightroom sont une fonctionnalité précieuse conçue pour améliorer votre flux de travail de retouche. Ces aperçus vous permettent de visualiser l'impact de vos modifications sans avoir à stocker immédiatement l'image sur votre disque dur. Voici ce que vous devez savoir :
- Édition non destructive: Les aperçus intelligents permettent d'effectuer des retouches non destructives, ce qui signifie que vous pouvez apporter des ajustements à vos photos sans modifier le fichier original. Vous avez ainsi la garantie que vos précieux souvenirs restent intacts.
- Réduction des besoins en stockage: Comme vous n'enregistrez pas chaque modification sur votre disque dur, les aperçus intelligents réduisent considérablement la consommation d'espace de stockage, ce qui est particulièrement crucial pour les photographes dont l'espace disque est limité.
- Édition efficace: Ces aperçus facilitent une expérience d'édition transparente, vous permettant de travailler sur vos images rapidement et efficacement. Vous pouvez affiner vos ajustements avant de procéder à des modifications permanentes.
- Édition hors ligne: Les aperçus intelligents vous permettent également de modifier vos photos lorsque votre disque externe ou les fichiers originaux sont hors ligne. Cette flexibilité est idéale pour les retouches en déplacement ou lorsque votre stockage principal n'est pas accessible.
En résumé, les aperçus intelligents dans Lightroom rationalisent votre processus de modification, en économisant de l'espace de stockage et en permettant une modification efficace et non destructive, que vous soyez connecté à vos fichiers originaux ou non.
Comment activer l'aperçu intégré?
Pour activer l'aperçu intégré dans Chrome, procédez comme suit :
- Ouvrez Chrome.
- Tapez « chrome://flags » dans la barre d'adresse et appuyez sur Entrée.
- Faites défiler la page jusqu'à ce que vous trouviez « Enable embedded media previews ».
- Cliquez sur le menu déroulant situé à côté.
- Sélectionnez « Enable embedded media previews » pour l'activer (paramètre par défaut).
- Redémarrez Chrome si vous y êtes invité.
La prévisualisation intégrée devrait maintenant être active, ce qui vous permet de profiter des prévisualisations des médias pendant que vous naviguez. N'oubliez pas qu'il est activé par défaut, vous n'aurez donc pas besoin de modifier ce paramètre si vous ne l'avez pas désactivé auparavant. Bonne navigation !