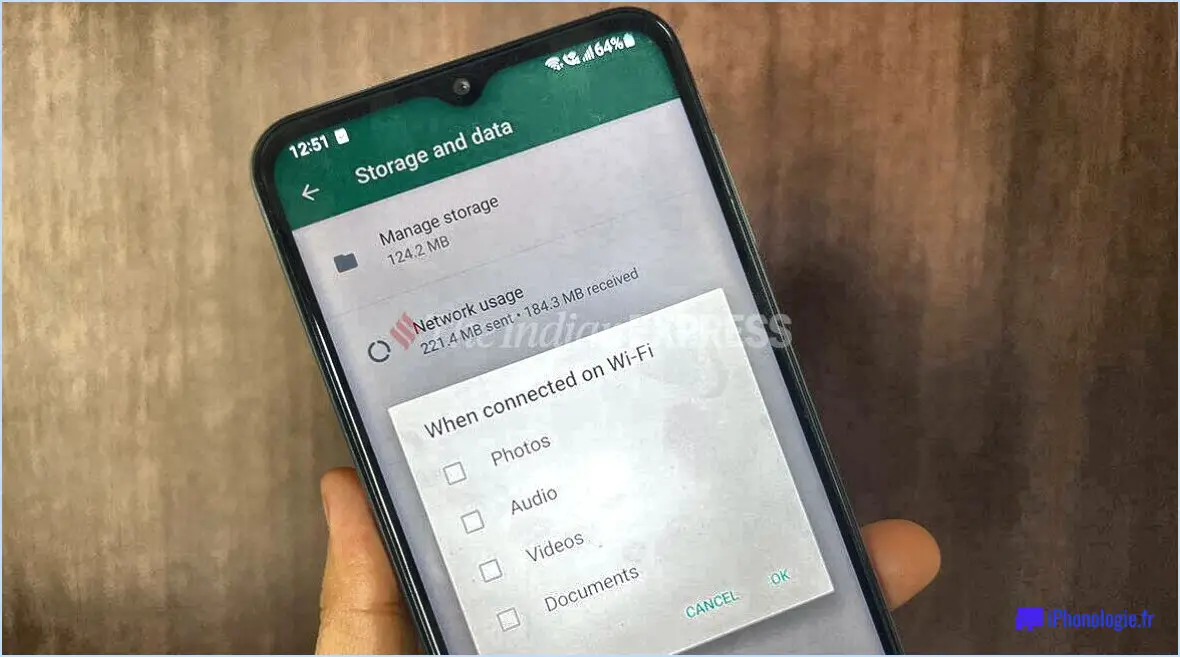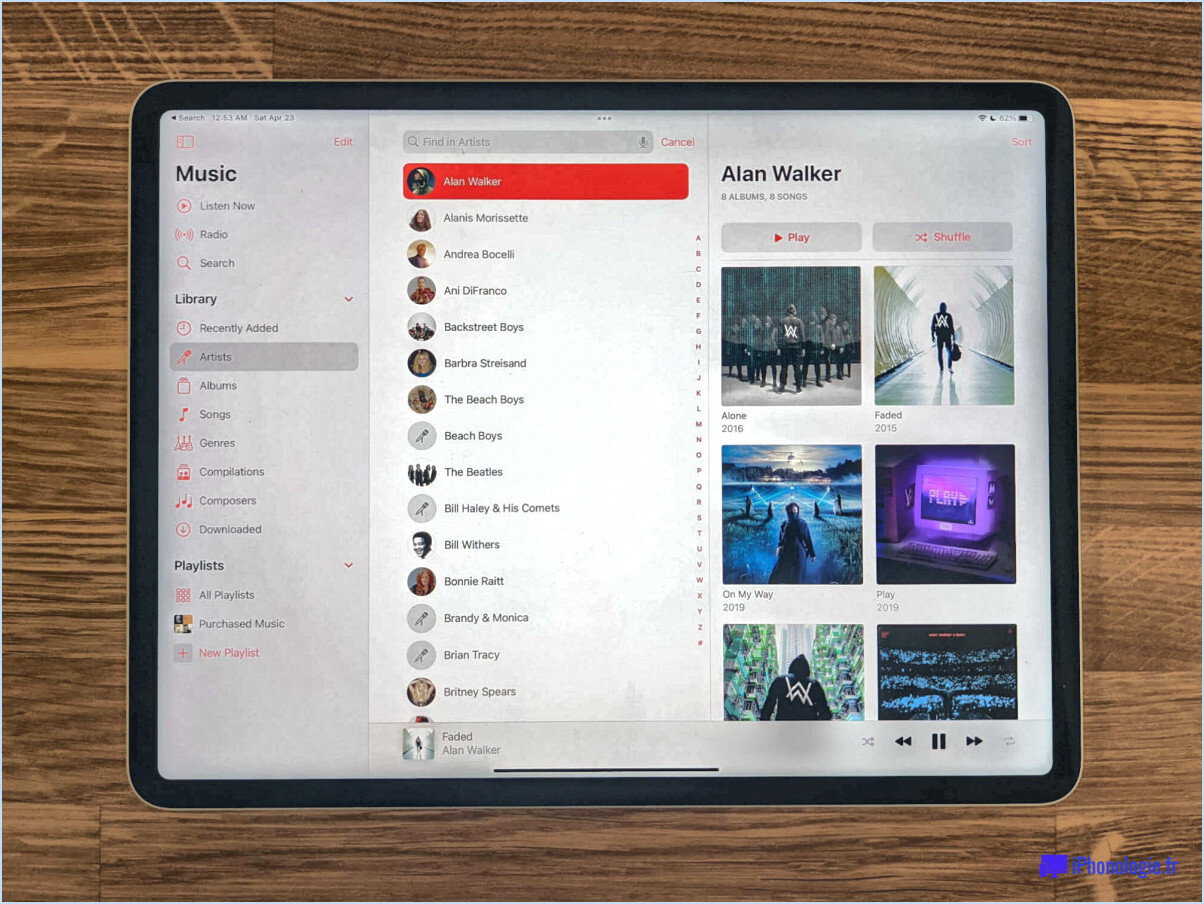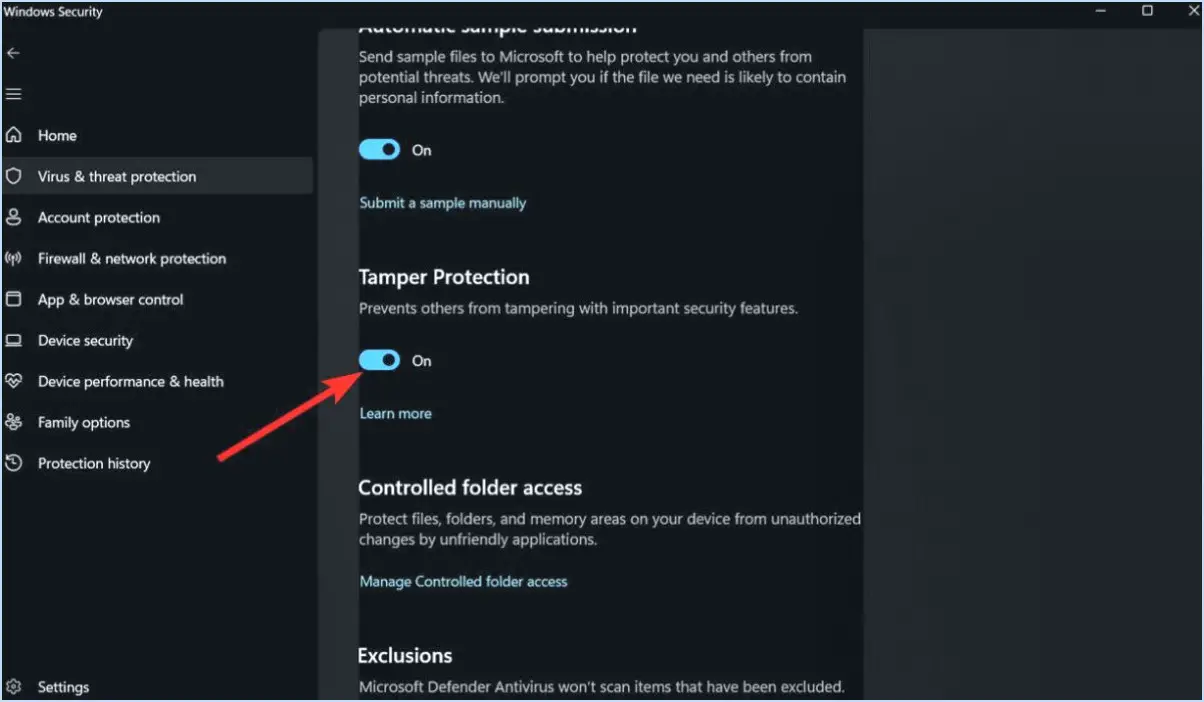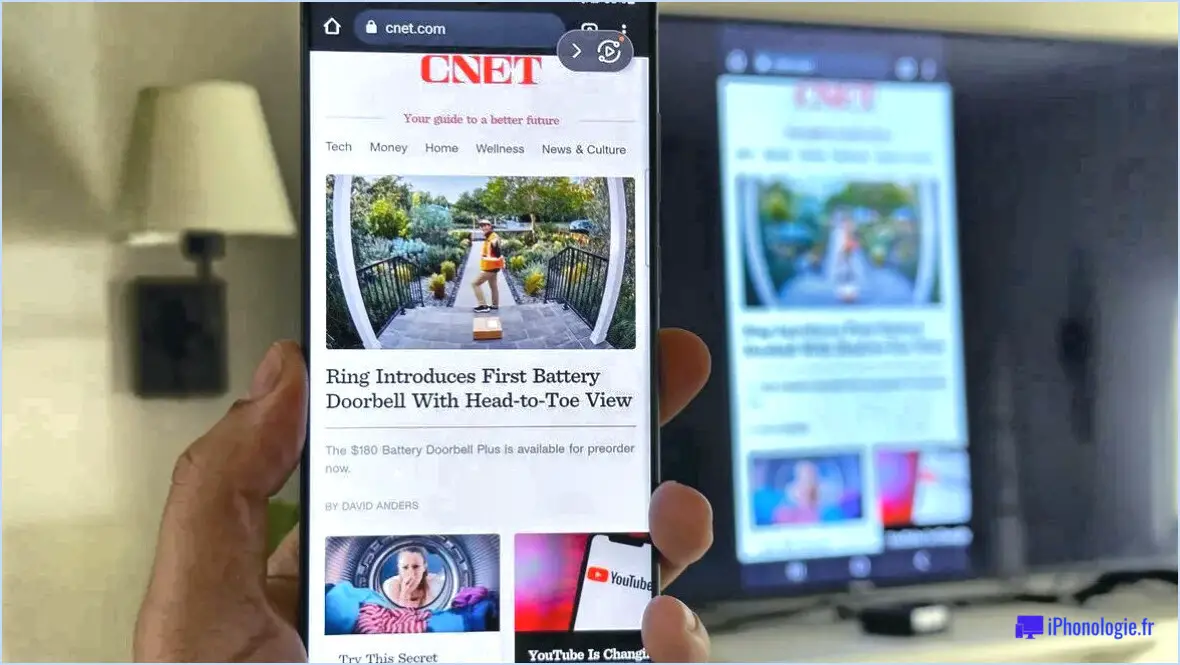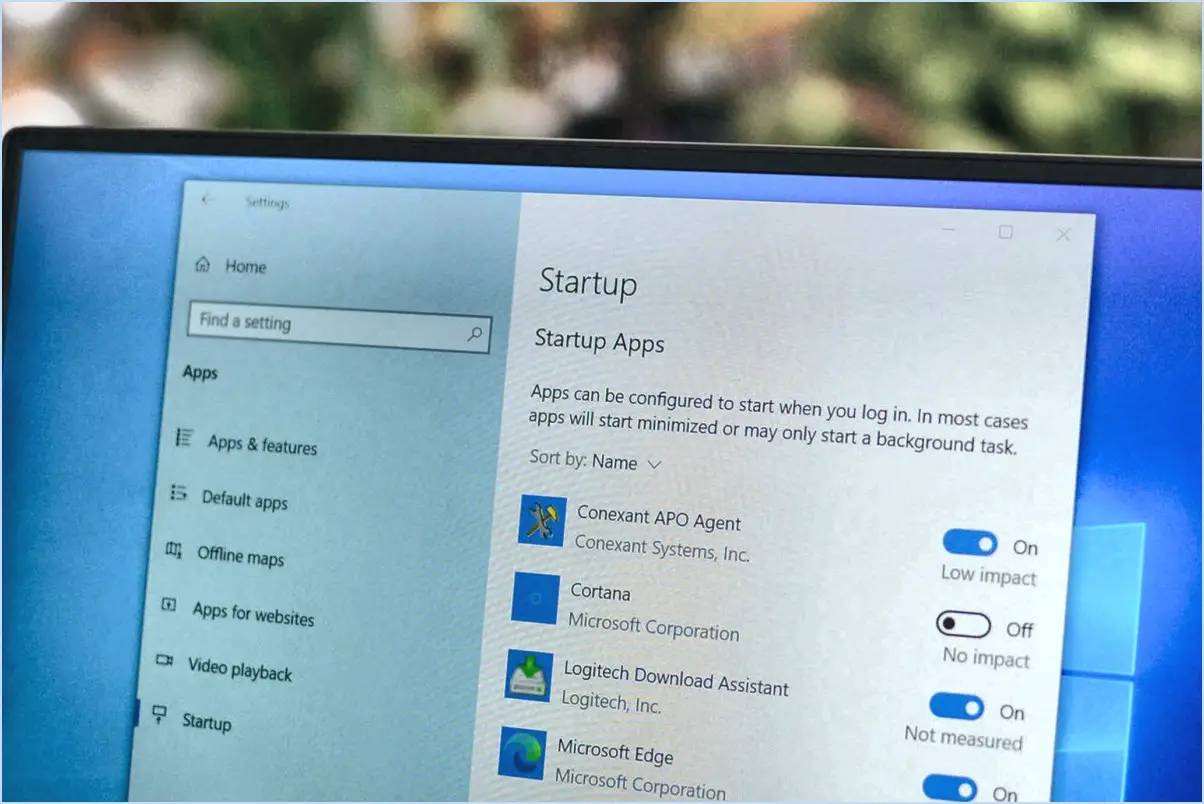Comment corriger l'erreur « Accès refusé à la source d'installation » dans Windows 10?
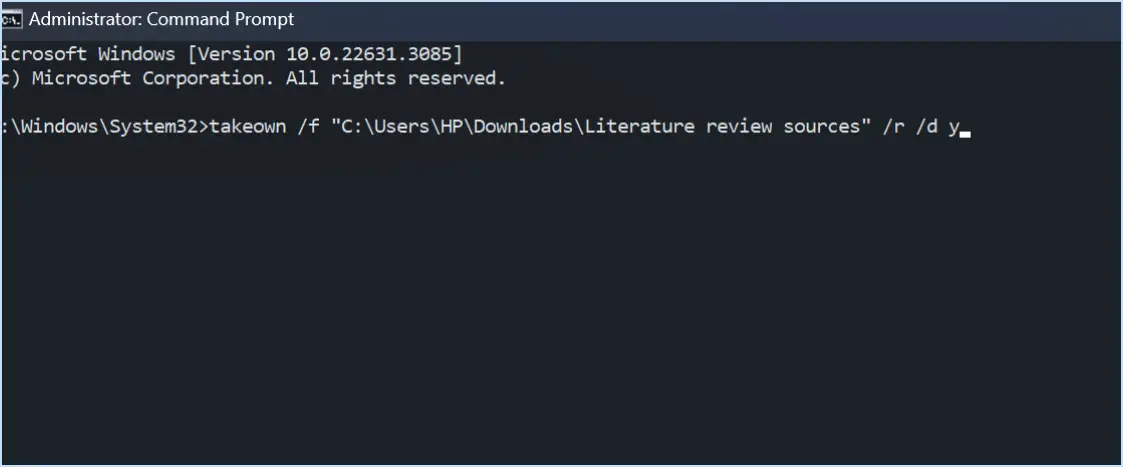
Pour résoudre l'erreur « Accès refusé à la source d'installation » dans Windows 10, procédez comme suit :
- Vérifier la source d'installation: Assurez-vous que la source d'installation que vous utilisez est valide et accessible. Vérifiez que le support d'installation n'est pas endommagé et essayez une autre source si possible.
- Réinstallation à partir du support d'origine: Essayez de réinstaller l'application à partir du support d'installation d'origine. Cela permet d'écarter les problèmes potentiels qui pourraient résulter de l'utilisation de fichiers copiés. Veillez à suivre attentivement les instructions d'installation.
- Vérifier les paramètres du pare-feu: Il peut arriver qu'un pare-feu bloque l'accès à la source d'installation. Désactivez temporairement le pare-feu et réessayez l'installation. Si l'erreur ne se produit pas, il se peut que vous deviez créer une règle de pare-feu pour autoriser le trafic nécessaire.
- Désactiver un logiciel tiers: Certaines applications tierces, telles qu'un antivirus ou un logiciel de sécurité, peuvent interférer avec le processus d'installation. Désactivez temporairement ces logiciels et réessayez l'installation. En cas de succès, envisagez d'ajuster les paramètres pour permettre à l'installation de se dérouler sans interférence.
- Exécuter en tant qu'administrateur: Cliquez avec le bouton droit de la souris sur le fichier d'installation et choisissez « Exécuter en tant qu'administrateur ». Cela permet d'obtenir les autorisations nécessaires pour accéder à la source d'installation et de résoudre l'erreur « Accès refusé ».
- Vérifier les paramètres du contrôle des comptes d'utilisateurs (UAC): Réglez les paramètres du contrôle de compte d'utilisateur à un niveau inférieur. Cela pourrait réduire les restrictions d'installation d'applications et atténuer le problème de refus d'accès.
- Utiliser le mode sans échec: Démarrez Windows 10 en mode sans échec et tentez l'installation. Le mode sans échec ne charge que les pilotes et services essentiels, ce qui minimise les conflits potentiels susceptibles d'entraîner l'erreur.
- Vérifier les autorisations du disque: Assurez-vous que le disque de destination dispose des autorisations de lecture et d'écriture nécessaires. Cliquez avec le bouton droit de la souris sur le lecteur, puis cliquez sur Propriétés. > Sécurité, et vérifiez que les comptes d'utilisateurs appropriés disposent des autorisations requises.
- Mettre à jour Windows et les pilotes: Des mises à jour de Windows ou des pilotes de périphériques obsolètes peuvent entraîner des problèmes de compatibilité. Assurez-vous que votre Windows 10 est à jour et mettez à jour les pilotes essentiels avant de tenter à nouveau l'installation.
- Exécuter le vérificateur de fichiers système (SFC): Ouvrez l'Invite de commande en tant qu'administrateur et exécutez la commande « sfc /scannow ». Cet outil analyse et répare les fichiers système corrompus qui pourraient être à l'origine de l'erreur.
N'oubliez pas de redémarrer votre ordinateur après avoir effectué les modifications et essayé les solutions. Si le problème persiste, vous devrez peut-être demander de l'aide à l'assistance Windows ou aux ressources d'aide du fabricant du logiciel.
Comment réparer la source d'installation de ce produit n'est pas disponible?
Pour résoudre le problème « la source d'installation de ce produit n'est pas disponible », procédez comme suit :
- Réinstaller le produit: Commencez par désinstaller complètement le produit, puis réinitialisez le processus d'installation. Cela permet souvent de résoudre les conflits de source d'installation sous-jacents.
- Source d'installation différente: Si le problème persiste, envisagez d'utiliser une autre source d'installation. Téléchargez le programme d'installation du produit à partir du site web officiel ou d'une source fiable, en vous assurant de son intégrité.
- Mise à jour du logiciel: Assurez-vous que votre système d'exploitation et les composants logiciels pertinents sont à jour, car les problèmes de compatibilité peuvent entraîner des erreurs de source d'installation.
- Vérifier la connectivité: Confirmez une connexion internet stable, car des interruptions pendant l'installation peuvent déclencher l'erreur. Utilisez une connexion câblée si possible.
- Désactiver le logiciel de sécurité: Désactivez temporairement tout pare-feu ou logiciel antivirus, car ils pourraient bloquer la source d'installation.
En suivant ces étapes, vous devriez être en mesure de résoudre le problème de la source d'installation et d'installer le produit avec succès.
Pourquoi ne puis-je pas installer de logiciel dans Windows 10?
Rencontrer des difficultés lors de l'installation d'un logiciel sous Windows 10 peut provenir de différents facteurs. Premièrement, la compatibilité joue un rôle essentiel. Si le logiciel n'est pas adapté à votre version spécifique de Windows 10, des obstacles peuvent survenir lors de l'installation. D'autre part, votre configuration matérielle doit faire l'objet d'une attention particulière. Un matériel inadéquat peut entraver le fonctionnement du logiciel et entraîner des blocages lors de l'installation. Pour résoudre le problème, procédez comme suit :
- Vérifier la compatibilité: Vérifiez si le logiciel est compatible avec votre édition de Windows 10. Utilisez les recommandations du développeur ou la documentation officielle pour confirmer la compatibilité.
- Examiner la configuration requise: Évaluez votre matériel par rapport aux prérequis du logiciel. Assurez-vous que votre ordinateur possède les composants nécessaires à un fonctionnement sans faille.
- Mise à jour de Windows: La mise à jour de Windows 10 améliore la compatibilité et résout les conflits potentiels.
- Utiliser le mode de compatibilité: Certains logiciels peuvent être installés à l'aide du mode de compatibilité, qui permet d'utiliser d'anciennes versions de logiciels.
En tenant compte de ces aspects, vous pouvez surmonter les obstacles à l'installation sur Windows 10.
Comment réparer Windows Installer?
Pour résoudre les problèmes liés à Windows Installer, procédez comme suit :
- Exécutez le programme de dépannage de Windows : Utilisez le programme intégré de résolution des problèmes de Windows pour identifier et résoudre automatiquement les problèmes d'installation.
- Réenregistrer Windows Installer : Ouvrez l'Invite de commande en tant qu'administrateur et entrez « msiexec /unregister » suivi de « msiexec /regserver » pour réenregistrer le service Installer.
- Vérifier les mises à jour : Assurez-vous que votre système Windows est à jour avec les derniers correctifs et mises à jour.
- Analyse SFC : Exécutez une analyse SFC (System File Checker) à l'aide de la commande « sfc /scannow » pour réparer les fichiers système corrompus.
- Utiliser l'outil DISM : Si SFC ne fonctionne pas, essayez l'outil DISM (Deployment Imaging Service and Management) avec « DISM /online /cleanup-image /restorehealth ».
- Installez la dernière version du programme d'installation de Windows : Téléchargez et installez la dernière version de Windows Installer à partir du site web de Microsoft.
- Restaurer le système : En cas d'échec, envisagez de restaurer votre système à un état antérieur à l'aide de la fonction de restauration du système.
N'oubliez pas de sauvegarder les données importantes avant de procéder à des modifications.
Comment télécharger des applications sur Windows 10 sans l'App Store?
Bien que Windows 10 propose une boutique d'applications intégrée pratique pour le téléchargement d'applications, vous pouvez également acquérir des applications sur le web sans passer par le Microsoft Store. Voici comment procéder :
- Activer le Sideloading: Accédez à Paramètres > Mise à jour & Sécurité > Pour les développeurs. Choisissez le « mode développeur » pour permettre l'installation d'applications à partir de sources autres que la boutique.
- Sources sécurisées: Ne téléchargez des applications qu'à partir de sources fiables afin d'éviter les risques de sécurité.
- Télécharger l'application: Visitez le site officiel de l'application et recherchez un lien de téléchargement. Cliquez dessus pour lancer le téléchargement.
- Installation de l'application: Une fois téléchargé, localisez le fichier d'installation de l'application et double-cliquez dessus pour l'exécuter.
- Suivre les instructions: Suivez les instructions à l'écran pour terminer le processus d'installation.
Gardez à l'esprit que cette méthode nécessite un examen attentif des sources d'applications afin de garantir la sécurité de votre système.
Ai-je besoin d'App Installer Windows 10?
Non, vous n'avez pas besoin d'App Installer Windows 10. Cependant, si vous avez besoin d'un vous souhaitez charger des applications à partir du Microsoft Store, vous devrez installer l'App Installer.
Comment installer des fichiers APK sur Windows 10?
Pour installer des fichiers APK sur Windows 10, vous avez plusieurs options :
- APK Mirror App: Utilisez l'application APK Mirror, qui vous permet de télécharger et d'installer des fichiers APK directement depuis Internet. Naviguez vers le site web APK Mirror, recherchez l'application souhaitée, téléchargez son fichier APK, puis lancez l'application APK Mirror pour commencer l'installation.
- Outil d'installation d'APK: Utilisez l'outil APK Installer pour installer les fichiers APK stockés localement sur votre appareil. Téléchargez simplement le fichier APK sur votre ordinateur Windows 10, exécutez l'outil APK Installer, sélectionnez le fichier APK et suivez les invites à l'écran pour terminer le processus d'installation.
Ces deux méthodes constituent des moyens pratiques d'obtenir des fichiers APK opérationnels sur votre système Windows 10.
Où se trouve le cache de Windows Installer?
Le cache de Windows Installer réside dans le cache %SystemRoot%NInstaller .