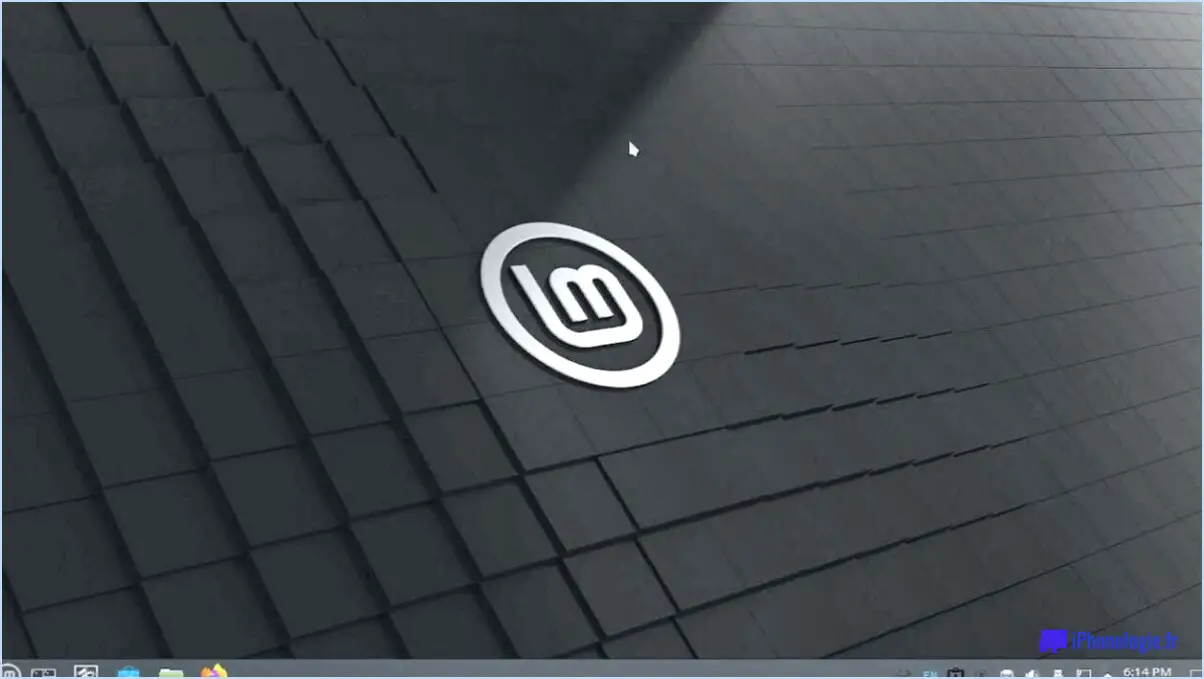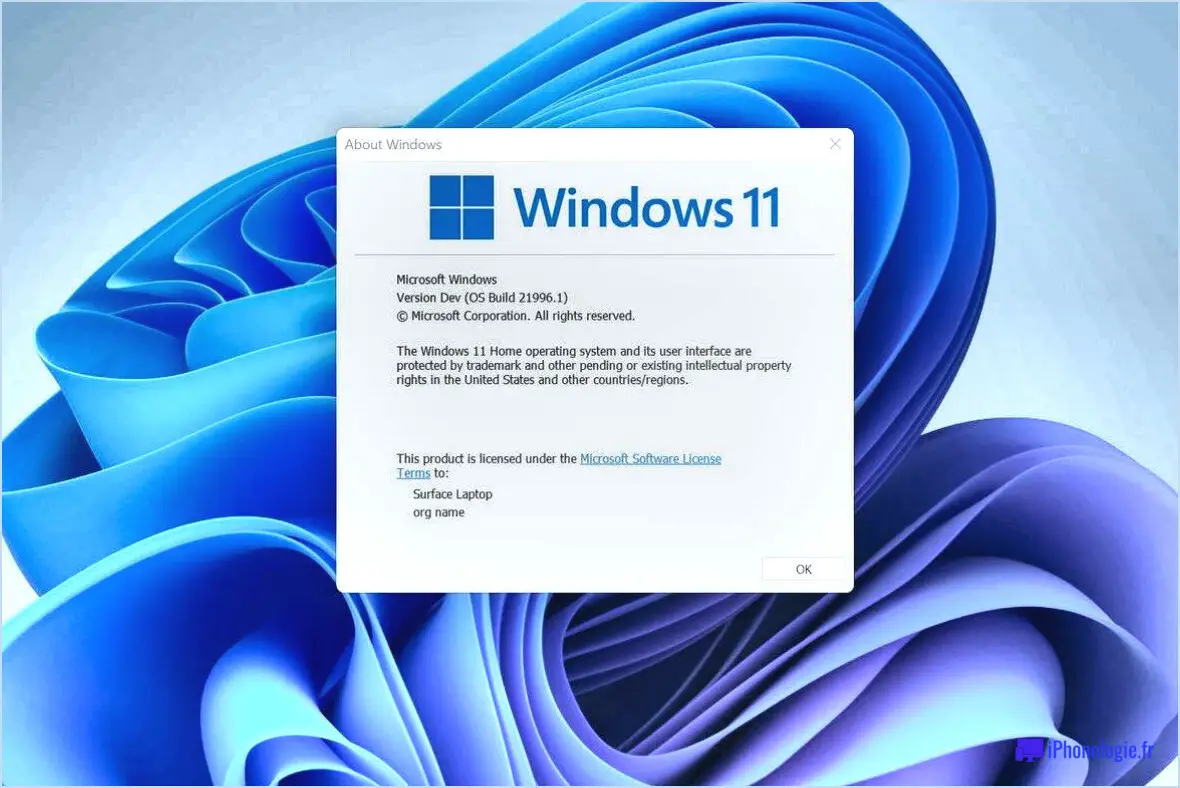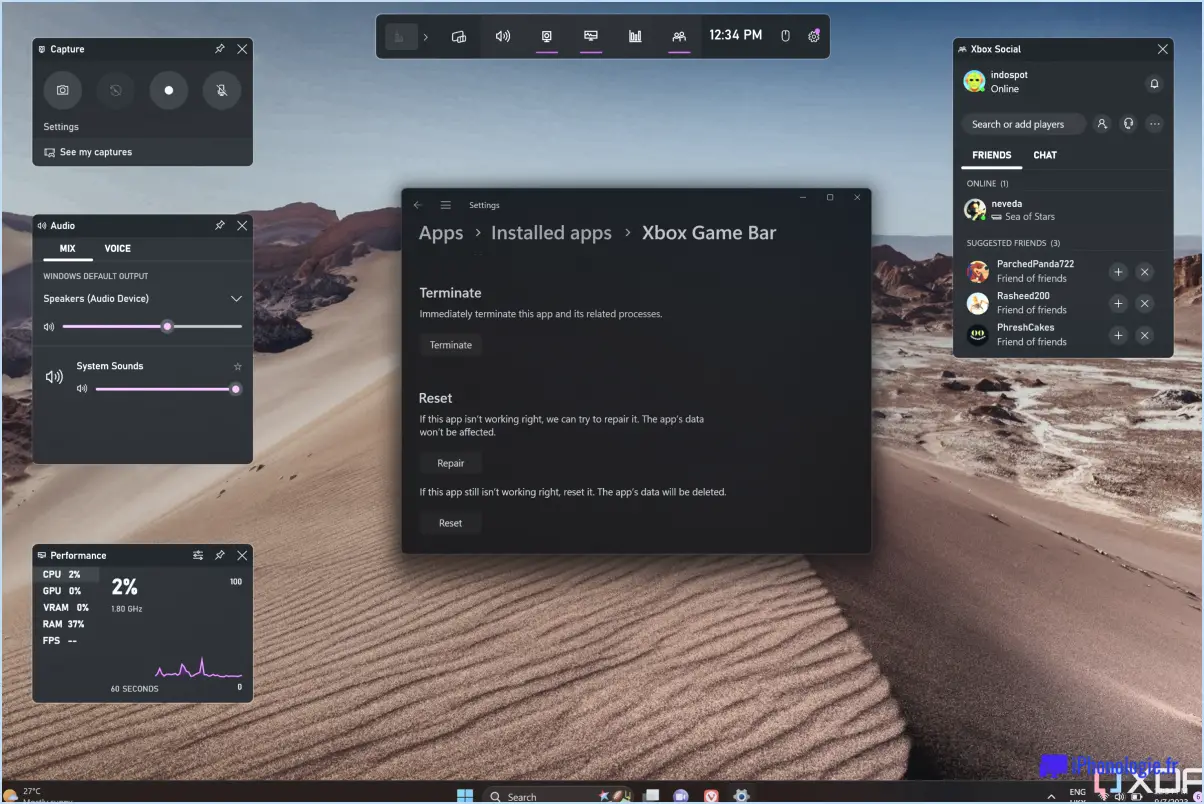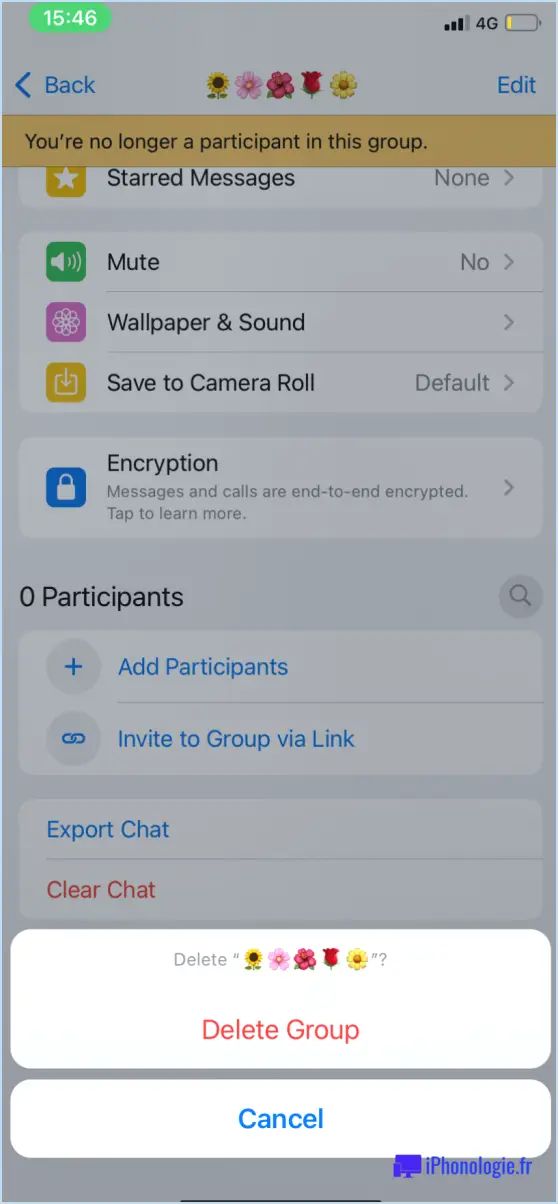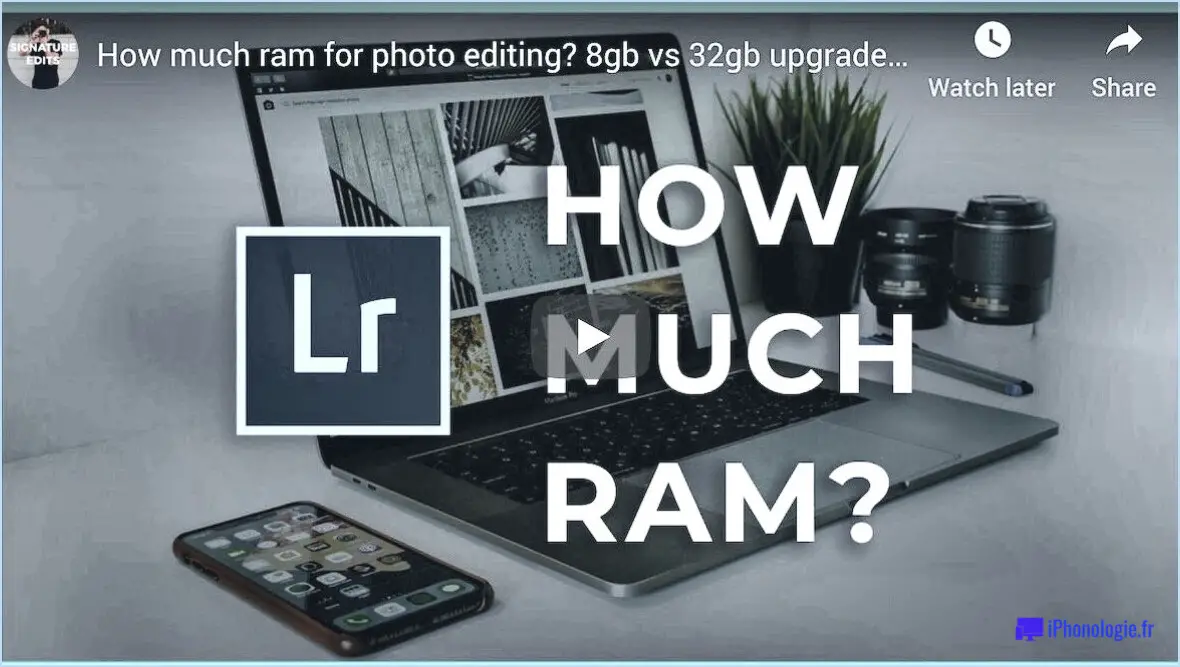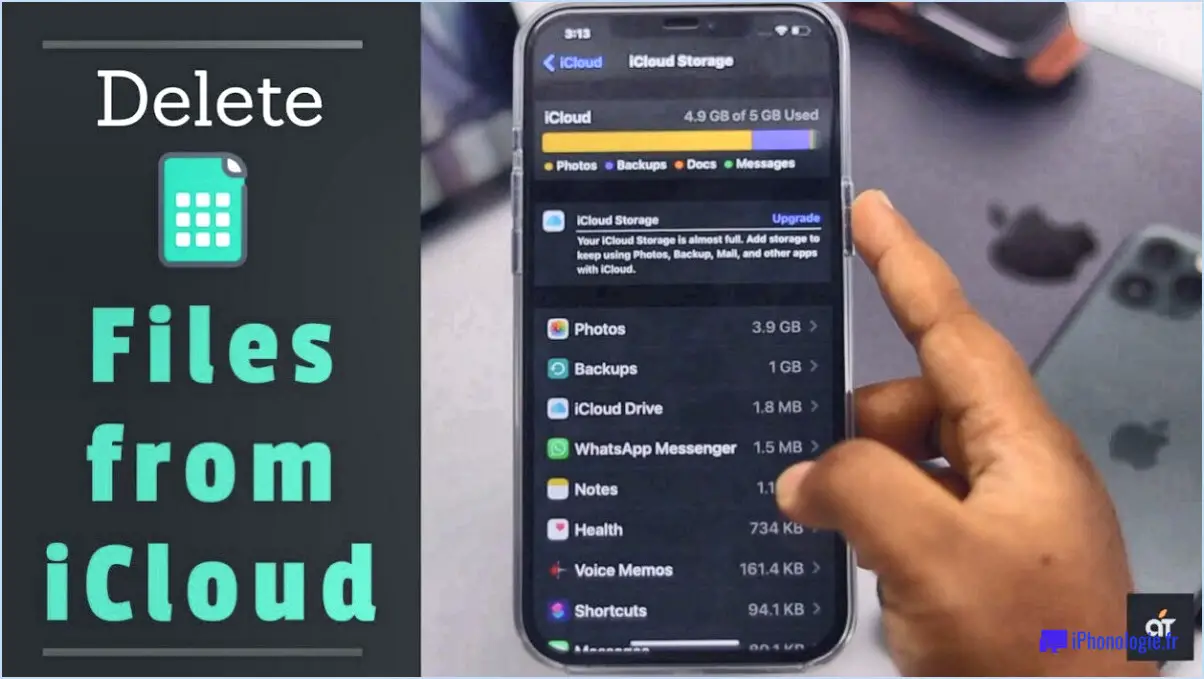Comment corriger l'erreur d'activation de windows 11 0x803fa067?
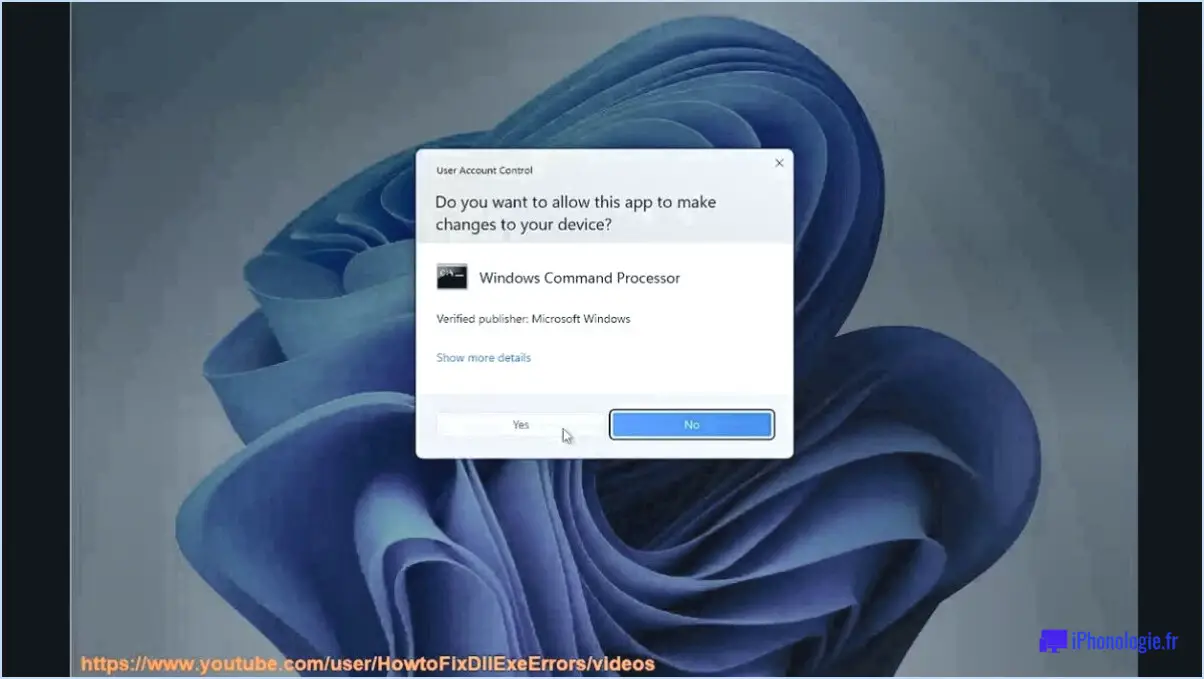
Si vous rencontrez le code d'erreur d'activation 0x803fa067 sur votre système d'exploitation Windows 11, vous pouvez essayer plusieurs méthodes pour résoudre le problème.
- Exécutez l'outil de résolution des problèmes d'activation : Windows 11 dispose d'un outil de résolution des problèmes d'activation intégré qui peut aider à résoudre la plupart des erreurs d'activation. Allez dans Paramètres > Mise à jour & Sécurité > Activation, et cliquez sur le bouton Dépannage. Suivez les invites qui s'affichent à l'écran pour terminer la procédure.
- Vérifiez si les pilotes ont été mis à jour : Des pilotes obsolètes ou incorrects peuvent provoquer des erreurs d'activation. Allez dans le Gestionnaire de périphériques, localisez les périphériques avec le point d'exclamation jaune, cliquez avec le bouton droit de la souris sur le périphérique et sélectionnez Mettre à jour le pilote. Choisissez l'option permettant de rechercher automatiquement les pilotes mis à jour.
- Vérifiez votre clé de produit : si vous avez récemment mis à niveau votre matériel ou apporté des modifications importantes à votre ordinateur, il est possible que votre clé de produit ne soit plus valide. Vérifiez que vous avez saisi la bonne clé de produit en allant dans Paramètres. > Système > A propos de.
- Vérifiez votre connexion internet : Assurez-vous que votre ordinateur est connecté à l'internet et que votre pare-feu ou votre logiciel antivirus ne bloque pas le processus d'activation.
- Contactez le fabricant de votre ordinateur ou l'assistance Microsoft : Si aucune des méthodes ci-dessus ne résout le problème, vous devrez peut-être contacter le fabricant de votre ordinateur ou le service d'assistance de Microsoft pour obtenir de l'aide. Veillez à vous munir de votre clé de produit et d'autres informations pertinentes.
En conclusion, si vous rencontrez le code d'erreur d'activation 0x803fa067 sur votre système d'exploitation Windows 11, vous pouvez essayer d'exécuter le dépanneur d'activation, de vérifier la présence de pilotes mis à jour, de vérifier votre clé de produit, de vérifier votre connexion Internet et de contacter le fabricant de votre ordinateur ou l'assistance Microsoft pour obtenir de l'aide supplémentaire.
Comment réparer 0xc004f050 win 11 home to pro?
Si vous rencontrez le code d'erreur 0xc004f050 lorsque vous essayez de mettre à niveau votre Windows 11 Home vers Pro, voici quelques solutions possibles :
- Vérifiez votre clé de produit : Assurez-vous que vous disposez d'une clé de produit valide pour Windows 11 Pro. Si vous effectuez une mise à niveau depuis Windows 10 Pro, vous pouvez utiliser la même clé.
- Utilisez l'outil de résolution des problèmes d'activation : Allez dans Paramètres > Mise à jour & Sécurité > Activation, puis sélectionnez Dépannage pour lancer le programme de dépannage de l'activation.
- Utilisez l'invite de commande : Ouvrez l'invite de commande en tant qu'administrateur et entrez "slmgr /upk" pour désinstaller la clé de produit actuelle, puis entrez "slmgr /ipk". [product key]" pour installer la nouvelle clé de produit.
- Utilisez une partition de récupération : Certains ordinateurs sont livrés avec une partition de récupération qui peut être utilisée pour restaurer le système d'exploitation d'origine, qui peut inclure Windows 11 Pro.
- Restaurez l'état d'origine de votre ordinateur : Si aucune des solutions ci-dessus ne fonctionne, vous pouvez essayer de restaurer l'état d'origine de votre ordinateur à l'aide d'une image système ou d'un support de récupération.
N'oubliez pas de sauvegarder vos fichiers importants avant d'essayer l'une de ces solutions. Bonne chance !
Comment réparer la clé de produit que vous avez entrée n'a pas fonctionné 0xc004f050?
Si vous rencontrez le message d'erreur "la clé de produit que vous avez saisie n'a pas fonctionné 0xc004f050", vous pouvez prendre quelques mesures pour le résoudre :
- Vérifiez que vous avez saisi la bonne clé de produit. Vérifiez que vous avez saisi tous les caractères correctement et que vous avez tapé la bonne clé pour la bonne version de Windows.
- Essayez à nouveau d'activer Windows. Si vous rencontrez toujours des difficultés, essayez d'activer Windows par téléphone. Vous recevrez une série de numéros à appeler et des instructions à suivre.
- Désinstallez le périphérique. Allez dans le Gestionnaire de périphériques et désinstallez le périphérique. Redémarrez ensuite votre ordinateur et essayez à nouveau d'activer Windows.
- Contactez l'assistance Microsoft. Si vous avez essayé toutes les étapes ci-dessus et que vous ne parvenez toujours pas à activer Windows, contactez le support Microsoft pour obtenir de l'aide.
En suivant ces étapes, vous devriez être en mesure de corriger le message d'erreur "la clé de produit que vous avez saisie n'a pas fonctionné 0xc004f050" et d'activer Windows avec succès sur votre appareil.
Que faire si Windows 10 n'est pas activé?
Si Windows 10 n'est pas activé, cela signifie que vous ne pouvez pas accéder à toutes les fonctionnalités du système d'exploitation. Il se peut également que vous receviez des rappels pour activer Windows et que vous soyez confronté à des restrictions sur les paramètres de personnalisation. Pour activer Windows 10, visitez la page d'activation de Windows 10 et suivez les instructions. Si vous avez déjà activé Windows 10, mais que votre appareil ne fonctionne pas correctement ou que vous souhaitez le mettre à niveau, vous pouvez acheter une nouvelle clé de licence sur le site web de Microsoft. Il est important de noter que l'utilisation d'une version non activée de Windows 10 n'est pas recommandée, car elle peut entraîner des problèmes de sécurité et d'autres problèmes. En activant Windows 10, vous aurez accès à toutes les dernières fonctionnalités et mises à jour de sécurité.
Où puis-je trouver ma clé de produit Windows 11?
Pour trouver votre clé de produit Windows 11, vous pouvez naviguer vers l'écran de démarrage de votre appareil. Voici comment procéder :
- Cliquez sur le bouton Démarrer ou appuyez sur la touche Windows de votre clavier.
- Recherchez l'icône Paramètres, qui est représentée par une icône en forme d'engrenage. Cliquez dessus.
- Dans le menu Paramètres, cliquez sur l'option "Système".
- Faites défiler vers le bas et cliquez sur l'option "À propos".
- Recherchez la section "Clé de produit", qui affichera votre clé de produit Windows 11.
Notez que si votre appareil est livré avec Windows 11 préinstallé, votre clé de produit sera intégrée dans le micrologiciel de l'appareil et ne sera pas affichée sur la page "À propos".
Combien coûte l'activation de Windows 10?
Le coût de l'activation de Windows 10 varie en fonction de votre situation. Les éditions Home, Pro et Enterprise de Windows 10 sont toutes soumises à des frais d'activation uniques de 99,99 $ par an. Cependant, pour les étudiants et les militaires, les frais d'activation sont gratuits. Il est important de noter qu'il s'agit de frais uniques et non d'un service d'abonnement. Gardez à l'esprit que si vous achetez un nouvel ordinateur sur lequel Windows 10 est déjà installé, il sera probablement activé et vous n'aurez pas à payer de frais supplémentaires.
Est-il sûr d'activer Windows à l'aide de la commande CMD?
Oui, il est possible d'activer Windows en toute sécurité à l'aide de la commande CMD. Cependant, il est important de noter que vous devez toujours utiliser un logiciel antivirus pour protéger votre ordinateur. Voici quelques points clés à garder à l'esprit :
- L'activation de Windows à l'aide de la commande CMD est une méthode légitime, et vous n'enfreindrez aucune loi en procédant de la sorte.
- Lorsque vous activez Windows à l'aide de CMD, vous utilisez simplement un outil de ligne de commande pour saisir une clé de produit. Ce processus n'implique aucun piratage ou craquage.
- Ceci étant dit, il est toujours bon d'avoir un logiciel antivirus installé sur votre ordinateur pour vous protéger contre toute menace potentielle à la sécurité.
En résumé, vous pouvez activer Windows en toute sécurité à l'aide de la commande CMD, à condition qu'un logiciel antivirus soit installé sur votre ordinateur.
Que se passe-t-il si je n'active pas Windows 11?
Si vous n'activez pas Windows 11, la conséquence la plus importante est qu'il ne démarrera pas. Cela signifie que vous ne pourrez pas utiliser votre ordinateur comme vous le feriez normalement. En outre, si vous n'activez pas Windows 11, vous ne recevrez pas les mises à jour de sécurité importantes, ce qui rendra votre système vulnérable aux logiciels malveillants et autres cybermenaces. Un autre inconvénient est que vous risquez de ne pas bénéficier de certaines fonctionnalités exclusives aux versions activées de Windows 11. Il est donc essentiel d'activer Windows 11 pour garantir son bon fonctionnement et assurer la sécurité de votre système.
Qu'est-ce que 0x8007007b?
0x8007007b est un nombre hexadécimal qui résulte de l'addition de 0xffe0000 et 0xfebcdff. Le premier représente 870 754 en décimal, tandis que le second représente 1 987 005 en décimal. 0x8007007b est souvent un code d'erreur dans Windows, en particulier lors de l'activation de Windows ou de la modification de sa clé de produit. Il indique généralement un problème de licence ou d'activation du système d'exploitation.
Qu'est-ce que 0x803fa067?
0x803fa067 est un nombre hexadécimal qui représente un code d'erreur Windows. Plus précisément, il est associé au message d'erreur "Windows ne peut pas démarrer" et se produit généralement lors d'une mise à niveau ou d'une mise à jour de Windows. Ce code d'erreur indique qu'il y a un problème avec le processus d'installation, qui peut être causé par des fichiers système corrompus ou des problèmes avec des composants matériels. Pour résoudre cette erreur, vous pouvez essayer plusieurs mesures de dépannage, telles que la vérification des mises à jour, l'exécution du programme de dépannage Windows Update ou la restauration du système.