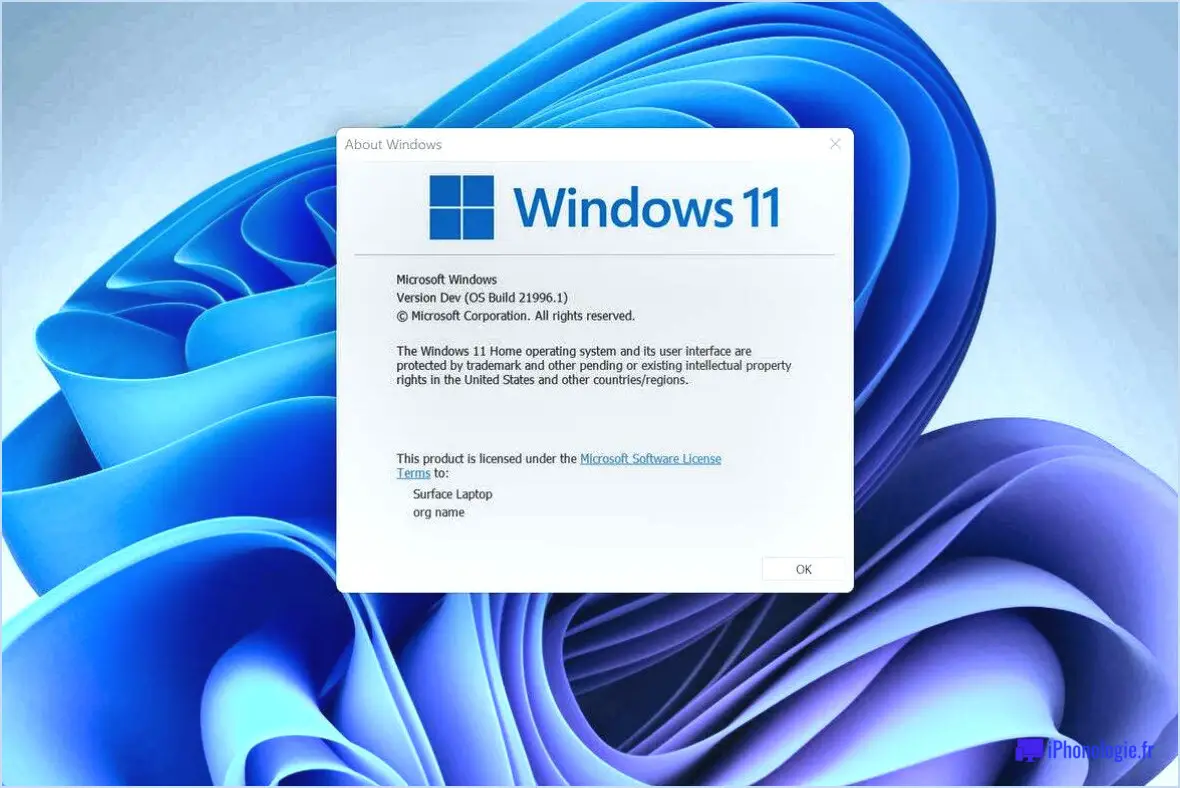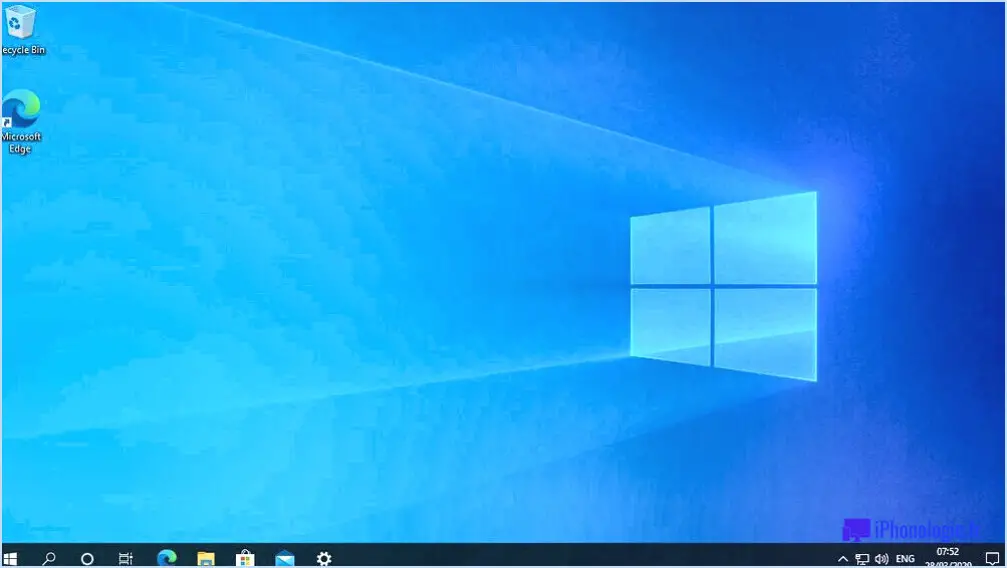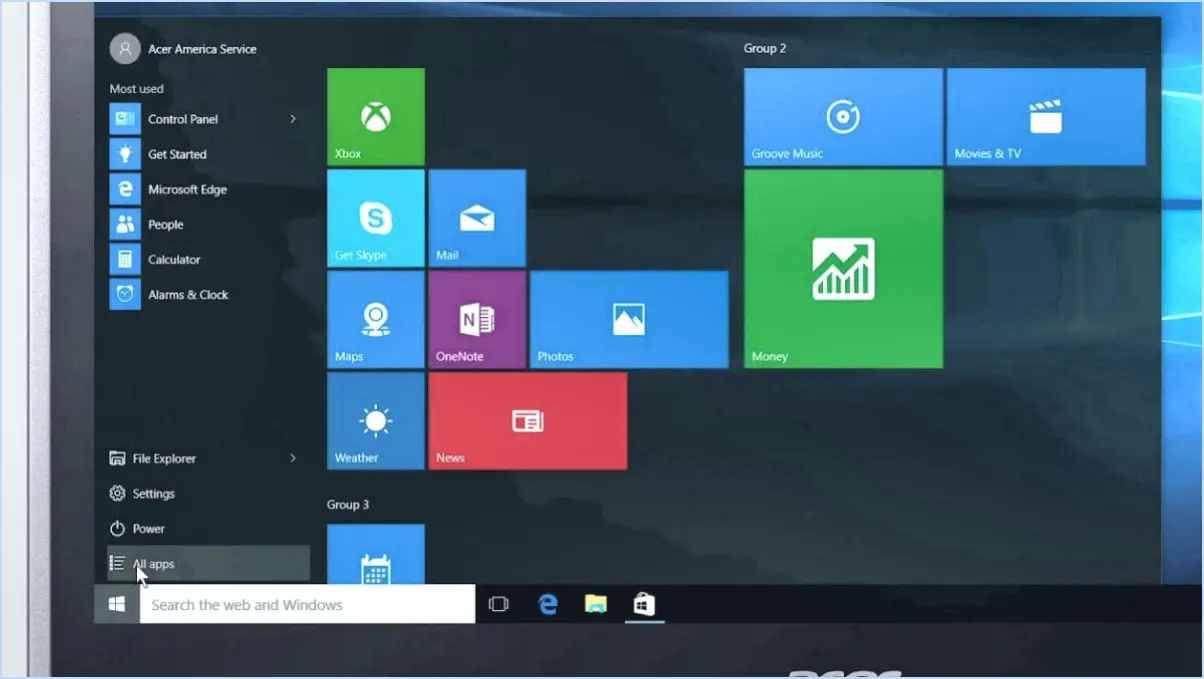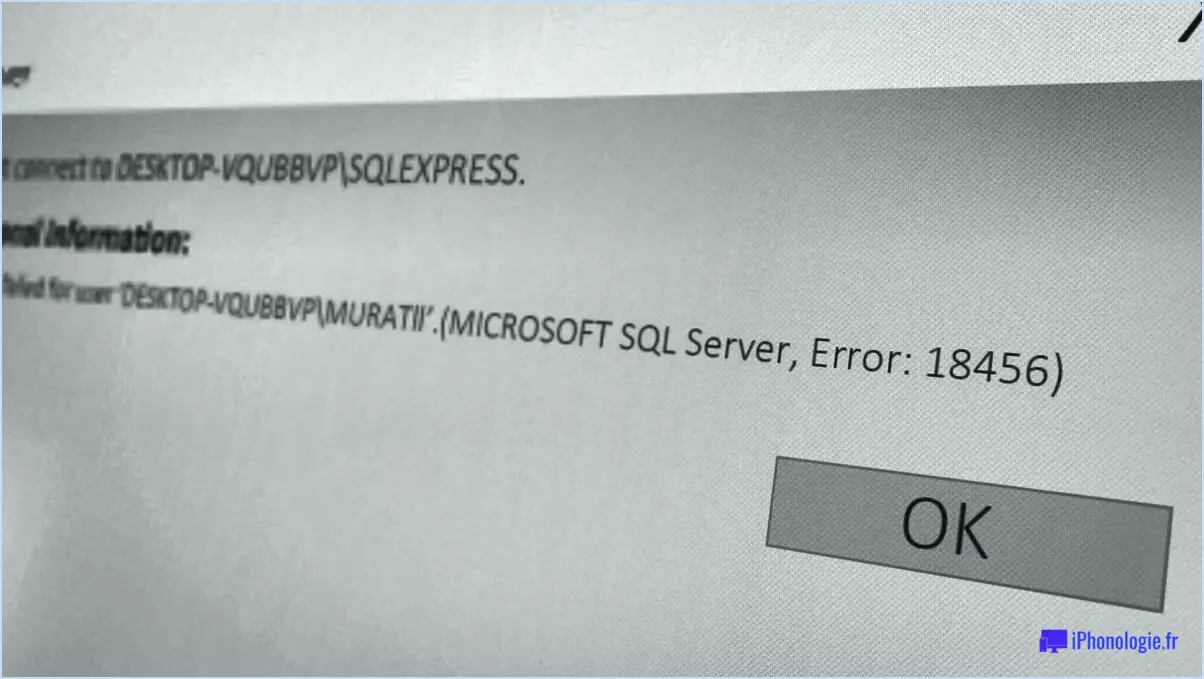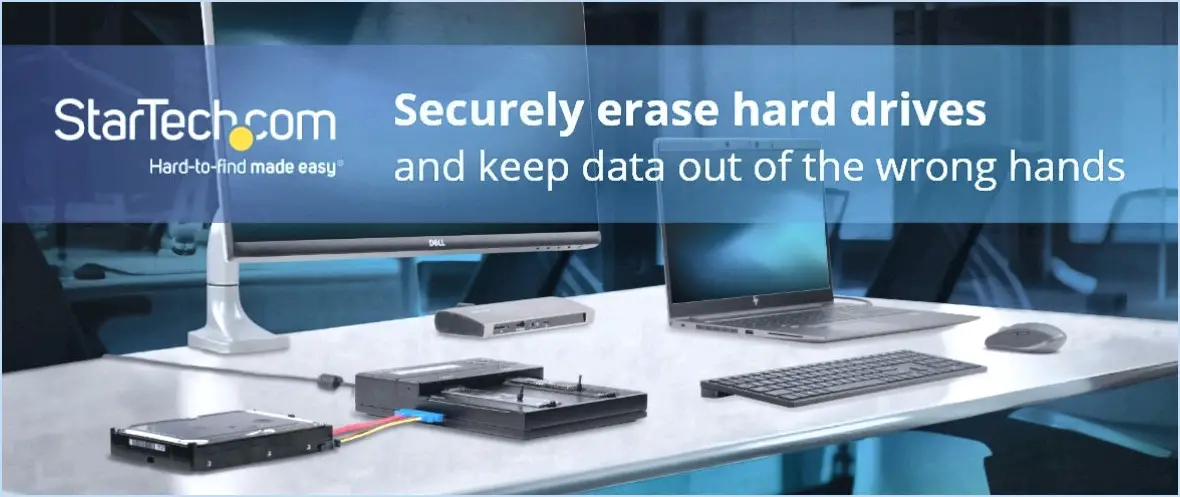Comment corriger l'erreur de l'application adobeipcbroker exe windows 10 étapes?

Pour réparer l'erreur AdobeIPCBroker.exe sous Windows 10, vous pouvez suivre les étapes suivantes :
- Vérifiez la présence de mises à jour : Assurez-vous que votre système d'exploitation Windows 10 et les applications Adobe sont à jour. Souvent, les erreurs d'application peuvent être résolues en installant les dernières mises à jour, car elles peuvent contenir des corrections de bogues et des améliorations.
- Exécutez le mode de compatibilité : Cliquez avec le bouton droit de la souris sur le raccourci ou le fichier exécutable de l'application Adobe et sélectionnez "Propriétés". Sous l'onglet "Compatibilité", cochez la case "Exécuter ce programme en mode de compatibilité pour" et choisissez une ancienne version de Windows. Cliquez sur "Appliquer", puis sur "OK" pour enregistrer les modifications.
- Désactivez les éléments de démarrage : Certains éléments de démarrage conflictuels peuvent provoquer des erreurs d'application. Appuyez sur Ctrl + Shift + Esc pour ouvrir la fenêtre Gestionnaire des tâches, allez dans le Démarrage et désactivez tous les programmes de démarrage non essentiels.
- Effectuez un démarrage propre : Un démarrage propre permet d'identifier si d'autres applications ou services interfèrent avec Adobe. Type msconfig dans la fenêtre Exécuter (Win + R), allez à la page Services cochez la case "Masquer tous les services Microsoft" et cliquez sur "Désactiver tout". Ensuite, allez dans l'onglet Démarrage et cliquez sur "Ouvrir le gestionnaire des tâches". Désactivez tous les éléments de démarrage. Redémarrez votre ordinateur et vérifiez si l'erreur persiste.
- Mettez à jour les pilotes graphiques : Des pilotes graphiques obsolètes ou incompatibles peuvent entraîner des erreurs d'application. Visitez le site web du fabricant de votre carte graphique et téléchargez les derniers pilotes pour votre GPU.
- Vérifiez si le fichier système est corrompu : Ouvrir Invite de commande en tant qu'administrateur et exécutez la commande sfc /scannow . Cette commande analysera et réparera tous les fichiers système corrompus qui pourraient être à l'origine de l'erreur.
- Réparer l'installation d'Adobe : Ouvrez le fichier Panneau de contrôle, allez à Programmes > Programmes et fonctionnalités trouvez Adobe Inkscape Broker ou d'autres applications Adobe pertinentes, cliquez avec le bouton droit de la souris et sélectionnez "Réparer".
- Effectuez une réinstallation propre : Si tout le reste échoue, désinstallez complètement l'application Adobe, puis téléchargez la dernière version sur le site officiel d'Adobe et réinstallez-la.
N'oubliez pas de créer une sauvegarde de vos fichiers et paramètres importants avant d'apporter des modifications majeures à votre système ou à vos logiciels. Ces étapes devraient vous aider à résoudre l'erreur de l'application AdobeIPCBroker.exe sur Windows 10.
AdobeIPCBroker a-t-il besoin de exe?
Non, AdobeIPCBroker n'a pas besoin d'exe. exe ou toute autre application externe pour fonctionner. Il fonctionne de manière indépendante et ne dépend pas de fichiers exécutables supplémentaires pour sa fonctionnalité.
Comment supprimer complètement Adobe de Windows 10?
Pour supprimer complètement Adobe de Windows 10, procédez comme suit :
- Ouvrez le panneau de configuration.
- Cliquez sur "Programmes", puis sur "Programmes et fonctionnalités".
- Localisez le logiciel Adobe que vous souhaitez désinstaller.
- Cliquez dessus avec le bouton droit de la souris et sélectionnez "Désinstaller".
- Suivez les invites à l'écran pour terminer la désinstallation.
Vous pouvez également ,
- Ouvrez les paramètres de mise à jour de Windows.
- Cliquez sur "Afficher l'historique des mises à jour".
- Recherchez la mise à jour d'Adobe.
- Cliquez dessus, puis sélectionnez "Désinstaller les mises à jour".
Les deux méthodes vous aideront désinstaller Adobe de votre système Windows 10 de manière efficace.
Pourquoi ne puis-je pas désinstaller Adobe Creative Cloud?
Adobe Creative Cloud est une suite logicielle complète d'Adobe pour la création et le partage de contenus créatifs. Malheureusement, il ne peut pas être désinstallé comme les applications classiques, en raison de sa nature intégrée. Les applications Creative Cloud sont interconnectées et la suppression de l'une d'entre elles peut en perturber d'autres. Toutefois, vous pouvez désactiver les mises à jour automatiques et empêcher leur exécution au démarrage afin d'en minimiser l'impact. Si vous avez besoin de libérer de l'espace, envisagez plutôt de supprimer les ressources et fichiers inutiles dans les applications Creative Cloud. N'oubliez pas de consulter les ressources d'assistance d'Adobe pour obtenir des conseils supplémentaires sur la gestion efficace de la suite Creative Cloud.
Comment désinstaller Adobe sans Creative Cloud?
Pour désinstaller Adobe Creative Cloud sans utiliser le programme de désinstallation, procédez comme suit :
- App Store : Accédez à la boutique d'applications de votre appareil (par exemple, Apple App Store, Google Play Store) et recherchez "Adobe Creative Cloud". Tapez sur l'application et choisissez l'option "Désinstaller".
- Site web d'Adobe : Vous pouvez également vous rendre sur le site officiel d'Adobe et vous connecter à votre compte. Naviguez jusqu'à la section "Apps", trouvez Adobe Creative Cloud et sélectionnez "Désinstaller" ou "Supprimer".
N'oubliez pas d'effacer tous les fichiers restants ou les préférences liées à Adobe Creative Cloud après la désinstallation.
En utilisant ces méthodes, vous pouvez supprimer Adobe Creative Cloud sans avoir besoin du programme de désinstallation officiel, ce qui vous permet d'avoir un système propre et sans encombrement.
Comment désinstaller Creative Cloud?
Pour désinstaller Creative Cloud, suivez les étapes suivantes :
- Désinstallez le logiciel: Supprimez toutes les applications Adobe installées sur votre ordinateur.
- Désinstaller l'application Creative Cloud: Sous Windows, allez dans le "Panneau de configuration" > "Programmes" > "Désinstaller un programme". Sur macOS, ouvrez "Applications" et faites glisser Creative Cloud vers la corbeille.