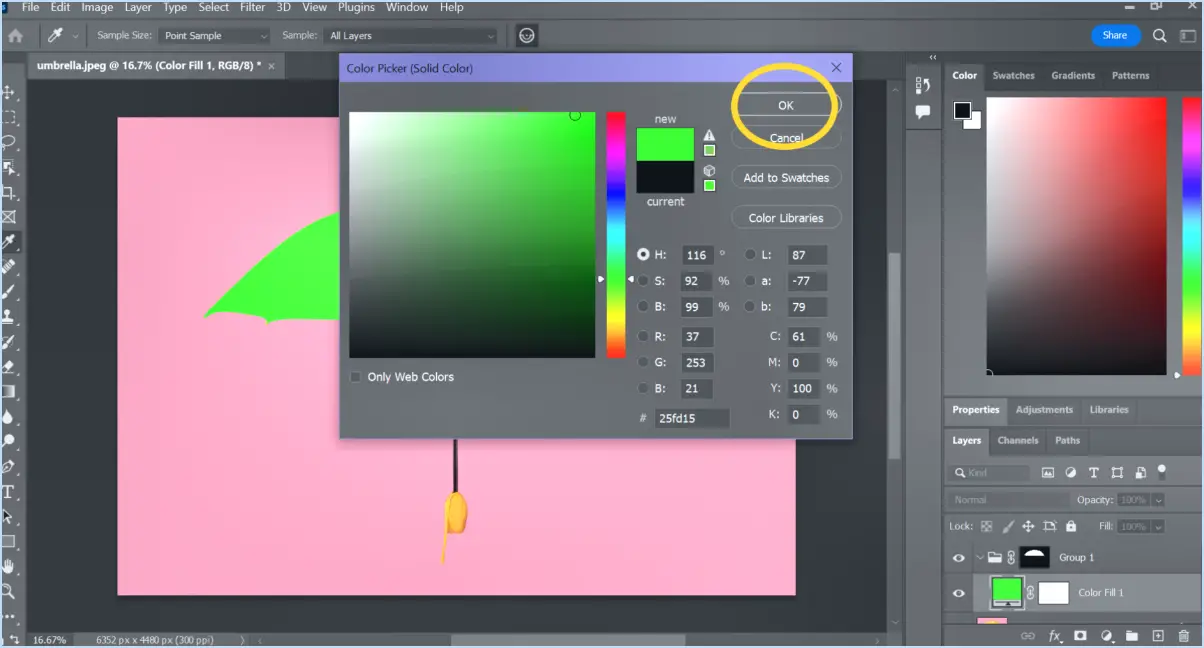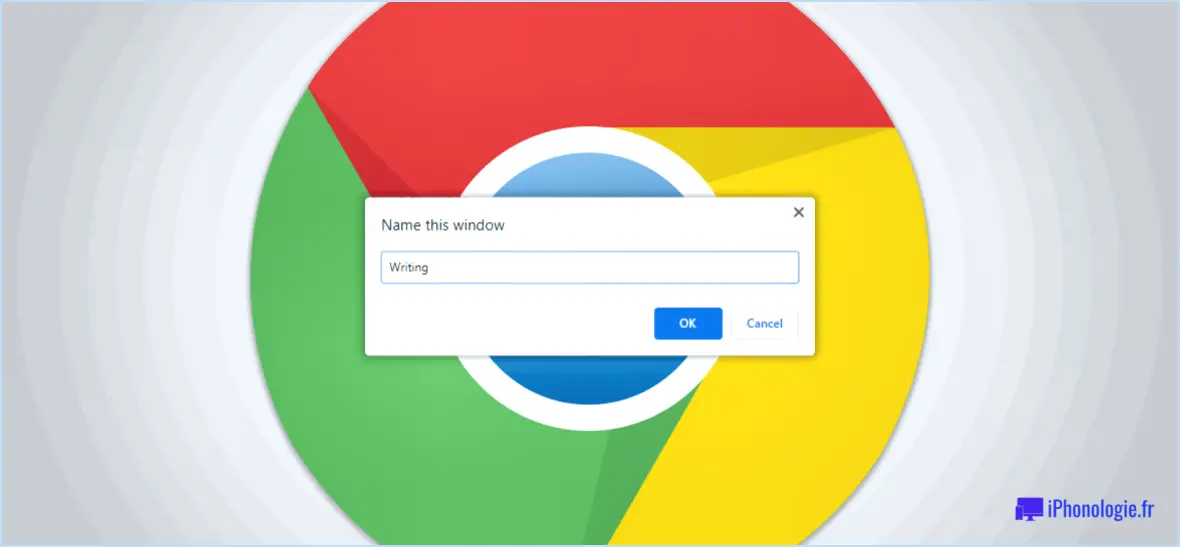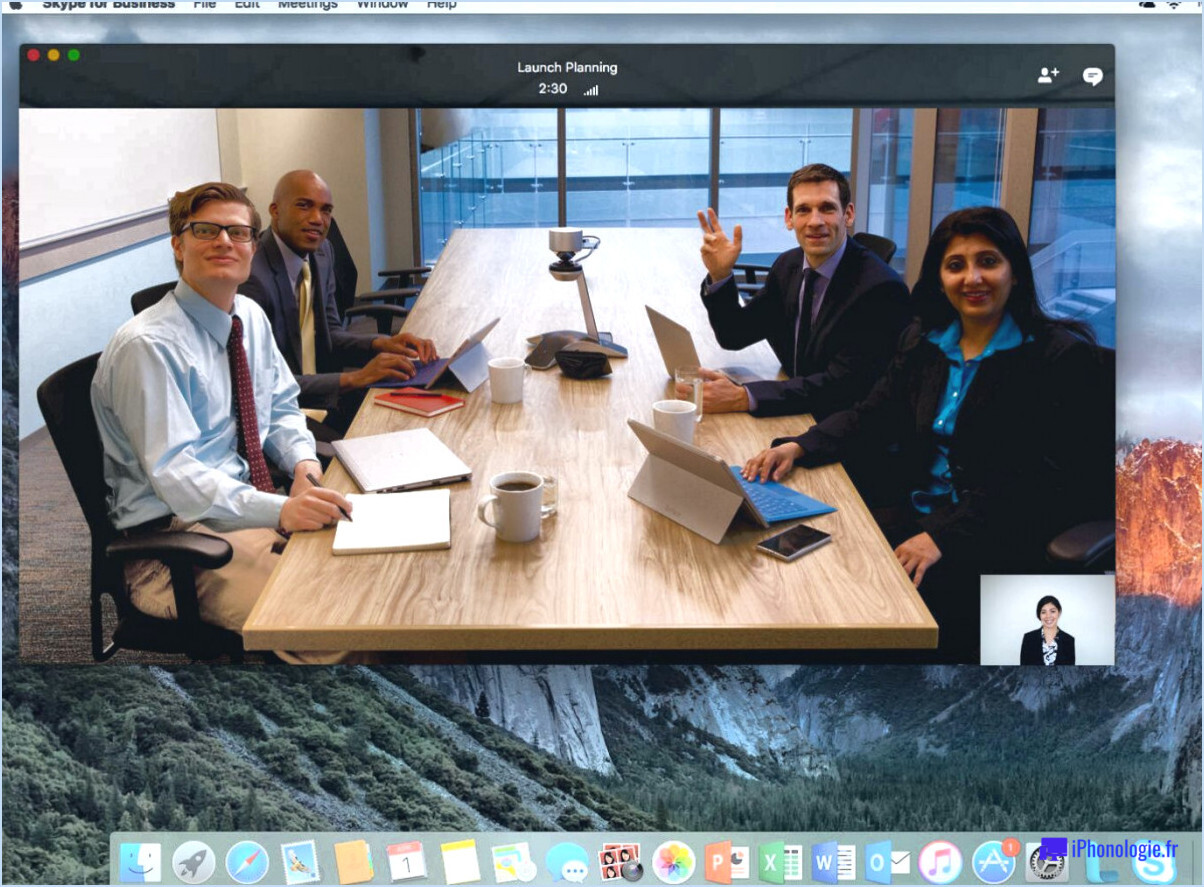Comment corriger l'erreur "demander à votre administrateur d'activer microsoft teams" ?
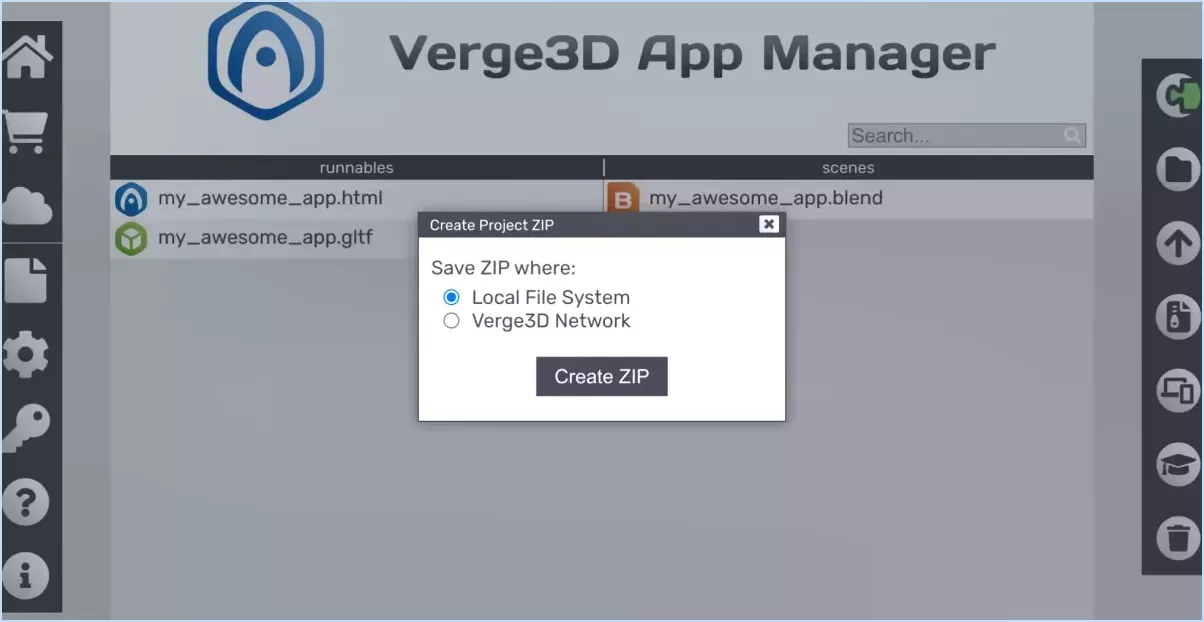
Lorsque vous rencontrez l'erreur "Demandez à votre administrateur d'activer Microsoft Teams", il est important de noter qu'il n'existe pas de solution unique à ce problème. L'erreur elle-même provient d'une limitation au sein de Microsoft Teams. Cependant, il existe plusieurs approches pour contourner ce problème de manière efficace. Nous allons explorer ces solutions ci-dessous.
- Désactivez les fonctions de chat dans Microsoft Teams : Une solution possible consiste à désactiver la fonctionnalité de chat dans Microsoft Teams. Pour ce faire, il suffit d'ajuster les paramètres de l'équipe. En désactivant le chat, vous éliminez la nécessité d'une intervention de l'administrateur, ce qui vous permet de continuer à utiliser d'autres fonctionnalités essentielles de l'application.
- Configurez votre pare-feu : Une autre solution consiste à configurer les paramètres de votre pare-feu pour autoriser les connexions entrantes des autres membres de l'équipe. Parfois, les pare-feu peuvent bloquer certaines connexions, ce qui entraîne l'apparition de l'erreur "Demandez à votre administrateur d'activer Microsoft Teams". En autorisant les connexions entrantes, vous pouvez établir une communication transparente avec vos collègues dans l'application.
Il convient de noter que ces solutions ne sont pas des correctifs permanents, mais plutôt des solutions de contournement temporaires. Elles vous permettent d'atténuer l'erreur et de reprendre votre travail dans Microsoft Teams. Il est conseillé de contacter votre administrateur système ou votre équipe d'assistance informatique pour résoudre la cause sous-jacente de l'erreur.
En conclusion, lorsque vous êtes confronté à l'erreur "Demandez à votre administrateur d'activer Microsoft Teams", vous pouvez utiliser les solutions de contournement susmentionnées. En désactivant les fonctions de chat ou en configurant votre pare-feu, vous pouvez contourner les limites de Microsoft Teams et continuer à collaborer avec les membres de votre équipe. N'oubliez pas de consulter votre administrateur système pour trouver une solution plus permanente au problème.
Pourquoi ne puis-je pas me connecter à Microsoft Teams?
Plusieurs raisons peuvent expliquer pourquoi vous ne parvenez pas à vous connecter à Microsoft Teams. Voici quelques possibilités à envisager :
- Permissions insuffisantes: Si vous ne disposez pas des autorisations nécessaires, l'accès à l'équipe ou à ses fonctionnalités peut être restreint. Pour vérifier vos autorisations, accédez aux paramètres de votre équipe et consultez l'onglet Droits d'accès.
- Connexion réseau instable ou indisponible: Votre connexion réseau joue un rôle crucial dans l'accès aux équipes. Si votre connexion est instable ou indisponible, cela peut entraver votre capacité à vous connecter. Assurez-vous que vous disposez d'une connexion internet stable et fiable.
- Paramètres du pare-feu ou du proxy: Parfois, les configurations de pare-feu ou de proxy peuvent entraver l'accès à Microsoft Teams. Vérifiez les paramètres de votre pare-feu pour vous assurer qu'ils ne bloquent pas le trafic de Teams. De même, si vous utilisez un proxy, vérifiez qu'il est correctement configuré pour Teams.
- Version périmée de Teams: L'utilisation d'une version obsolète de Teams peut entraîner des problèmes de connectivité. Vérifiez si des mises à jour sont disponibles et assurez-vous que vous exécutez la dernière version de l'application.
- Interruptions de service: Occasionnellement, Microsoft Teams connaît des interruptions de service ou des pannes. Consultez le portail Microsoft Service Health ou leurs canaux d'assistance officiels pour vérifier s'il existe des problèmes connus ayant un impact sur la disponibilité de Teams.
N'oubliez pas qu'il ne s'agit que de quelques raisons potentielles, et qu'il est conseillé de contacter le support Microsoft ou le service informatique de votre organisation pour obtenir une aide supplémentaire dans le diagnostic et la résolution des problèmes de connectivité.
Que dois-je faire si l'administrateur a désactivé le chat dans Microsoft Teams?
Si l'administrateur a désactivé le chat dans Microsoft Teams, il vous reste quelques options. Tout d'abord, vous pouvez utiliser les fonctions de chat vocal et vidéo à la place. Ces fonctions vous permettent de communiquer efficacement avec vos collègues et les membres de votre équipe, même sans accès au chat textuel.
En outre, vous pouvez essayer d'accéder au site web de l'équipe à l'aide d'un navigateur web. En visitant le site web de l'équipe, vous pouvez rejoindre le chat à l'aide du navigateur web de votre ordinateur. Cette solution de contournement vous permet de participer aux conversations et de rester en contact avec votre équipe, même si la fonction de chat de l'application Microsoft Teams est désactivée.
N'oubliez pas que même si le chat textuel n'est pas disponible, il existe d'autres méthodes pour communiquer et collaborer au sein de Microsoft Teams. Utilisez les options de chat vocal et vidéo et envisagez d'accéder au site web de l'équipe par le biais d'un navigateur web pour rester en contact avec votre équipe.
Comment activer Microsoft Teams dans Outlook?
Pour activer Microsoft Teams dans Outlook, vous pouvez suivre ces étapes simples :
- Ouvrez Outlook.
- Cliquez sur l'onglet "Fichier" situé dans le coin supérieur gauche de la fenêtre.
- Dans le menu déroulant, sélectionnez "Options".
- Dans la fenêtre Options, cliquez sur l'onglet "Courrier".
- Faites défiler vers le bas et localisez la section "Général".
- Dans la section "Général", cliquez sur le bouton "Ajouter un compte".
- Une zone de texte apparaît dans laquelle vous pouvez saisir le nom du compte. Tapez "Microsoft Teams" dans la zone de texte.
- Cliquez sur "OK" pour confirmer.
- Enfin, cliquez sur "Enregistrer les modifications" pour appliquer les changements que vous avez effectués.
En suivant ces étapes, vous pourrez activer Microsoft Teams dans Outlook de manière transparente. Profitez de l'intégration améliorée entre ces deux outils puissants !
Comment activer le chat dans le centre d'administration de Microsoft teams?
Pour activer le chat dans le centre d'administration de Microsoft Teams, procédez comme suit :
- Ouvrez le centre d'administration Teams en naviguant vers l'URL : https://admin.teams.microsoft.com/.
- Une fois que vous êtes sur la page du centre d'administration, localisez l'icône de l'engrenage des paramètres dans le coin supérieur droit de l'écran et cliquez dessus.
- Sur la page Paramètres qui s'affiche, faites défiler vers le bas jusqu'à ce que vous trouviez la section intitulée "Chat".
- Dans la section "Chat", vous verrez une option "Activer le chat". Sélectionnez cette option.
- Après avoir sélectionné "Activer le chat", cliquez sur le bouton OK pour enregistrer vos modifications.
En suivant ces étapes, vous aurez réussi à activer le chat dans le centre d'administration de Microsoft Teams. Cette fonctionnalité permet aux utilisateurs d'engager des conversations textuelles, améliorant ainsi la collaboration et la communication au sein de votre organisation.
Comment installer Microsoft Teams pour l'école?
Pour installer Microsoft Teams à l'école, plusieurs options s'offrent à vous. Voici ce que vous pouvez faire :
- Abonnement Office 365 Home Premium ou Personal : Si vous disposez d'un abonnement Office 365 Home Premium ou Personal, vous pouvez facilement installer Microsoft Teams en accédant au portail Microsoft Office et en suivant les instructions d'installation fournies.
- Serveur de l'école : Il se peut que votre école dispose de son propre serveur sur lequel vous trouverez Microsoft Teams disponible à l'installation. Vérifiez auprès du service informatique ou de l'administrateur de votre établissement si cette option vous est proposée.
- Office 365 Enterprise E3 Plan : Si votre école utilise le plan Office 365 Entreprise E3, Microsoft Teams devrait être inclus dans la suite d'applications. Vous pouvez le télécharger et l'installer en vous connectant à votre compte Office 365 et en accédant à la section des logiciels.
N'oubliez pas de consulter votre école ou votre service informatique pour obtenir des instructions spécifiques et toute directive propre à l'école concernant l'installation de Microsoft Teams.
Comment activer Microsoft?
Pour activer Microsoft, procédez comme suit :
- Ouvrez le panneau de configuration.
- Naviguez jusqu'à la catégorie Matériel et son.
- Cliquez sur le bouton Gestionnaire de périphériques.
- Une fenêtre s'affiche, répertoriant tous vos périphériques.
- Double-cliquez sur l'icône du périphérique Microsoft.
- La fenêtre des propriétés des périphériques Microsoft s'ouvre.
- Sélectionnez l'option Activer.
- Cliquez sur OK pour enregistrer les modifications.
En suivant ces étapes, vous pouvez facilement activer Microsoft et vous assurer qu'il fonctionne correctement sur votre système.
Pourquoi Microsoft indique-t-il que l'administrateur a désactivé le chat pour cet utilisateur?
Microsoft indique que l'administrateur a désactivé le chat pour un utilisateur spécifique en raison du manque de privilèges administratifs de l'utilisateur. Afin de maintenir le contrôle et d'assurer une bonne gestion de la fonction de chat, les administrateurs ont le pouvoir d'activer ou de désactiver l'accès au chat pour des utilisateurs individuels. Cette restriction permet de maintenir un environnement sécurisé et organisé au sein des systèmes Microsoft. Pour retrouver ses privilèges de chat, l'utilisateur devra peut-être contacter son administrateur ou les canaux d'assistance appropriés pour demander une modification de son niveau d'accès.