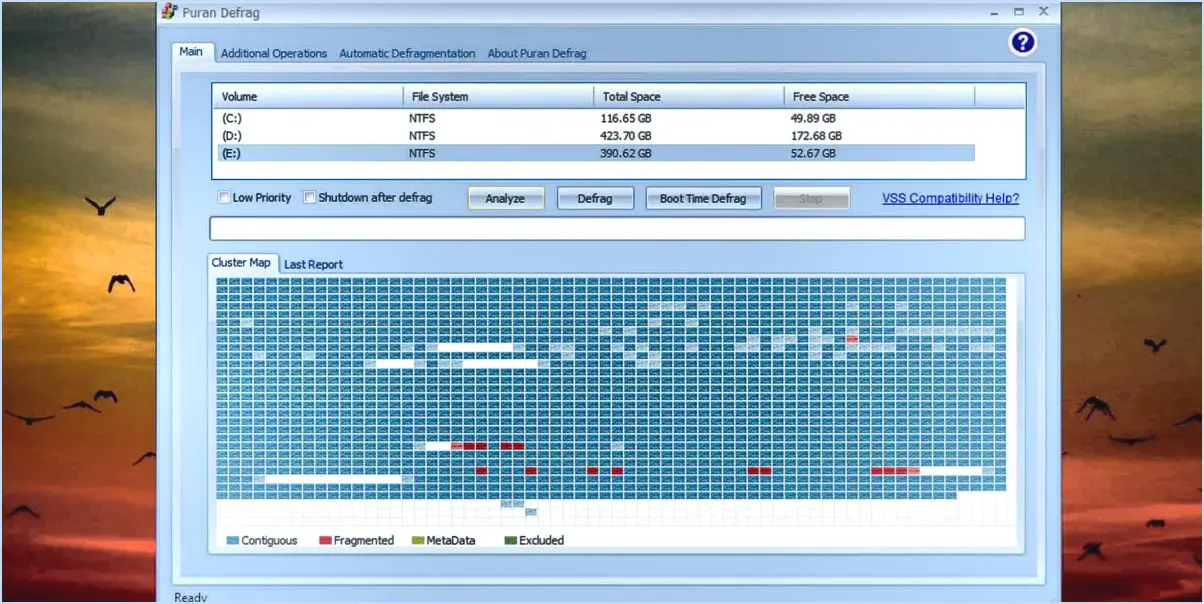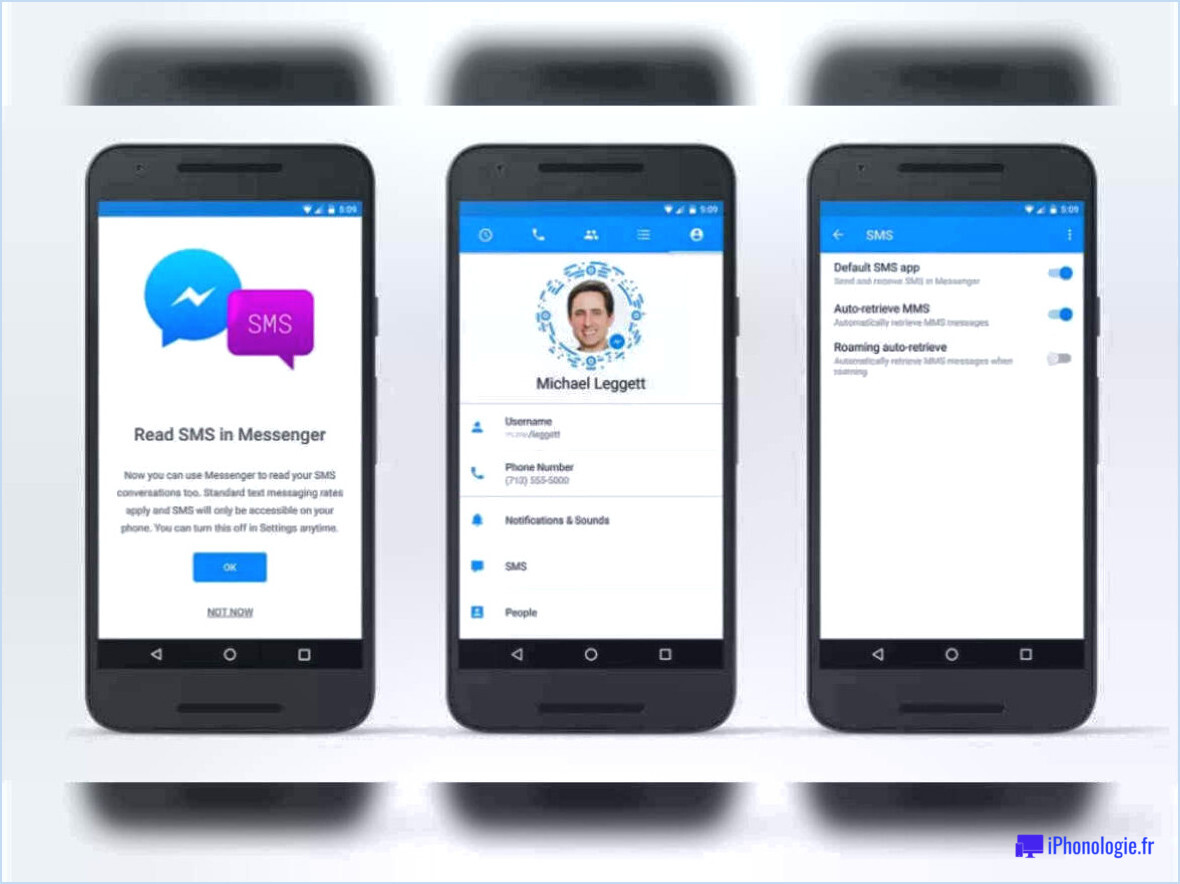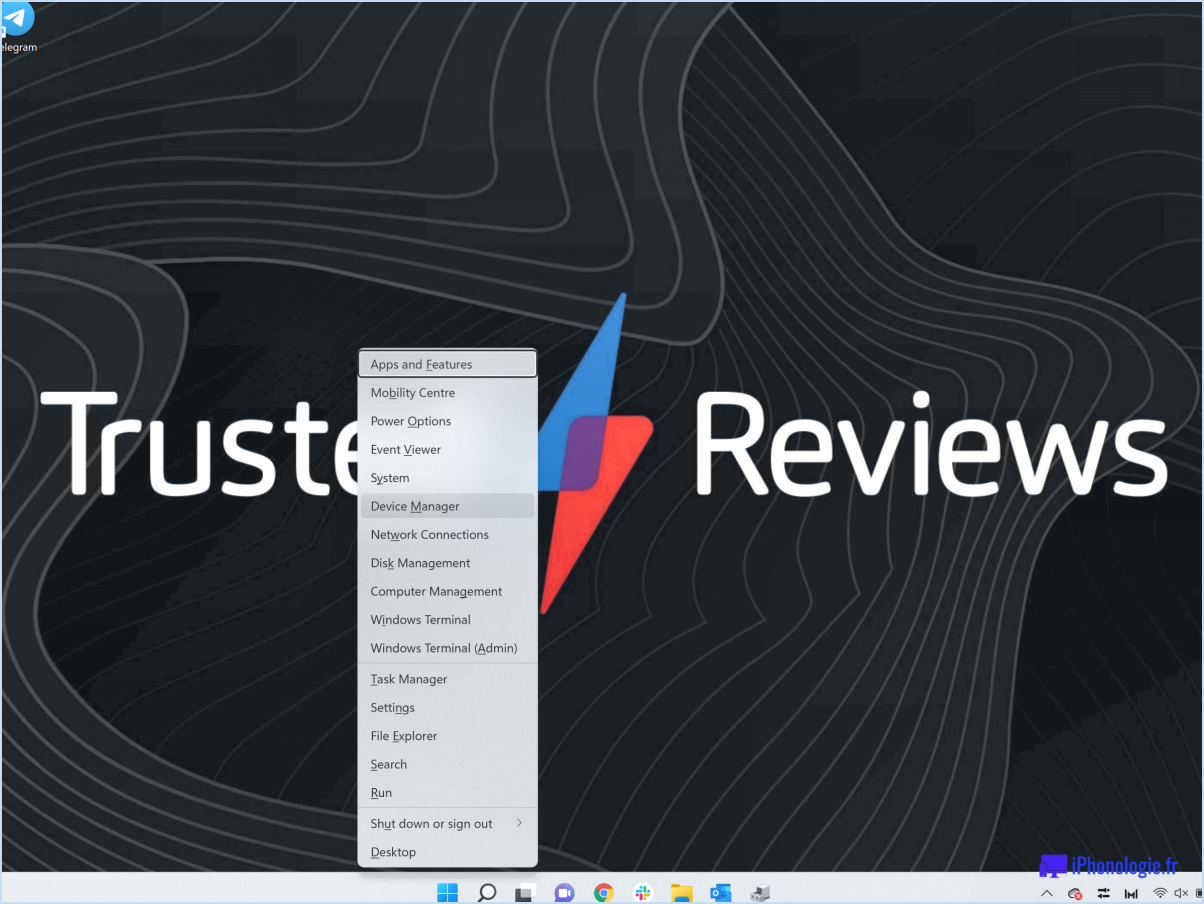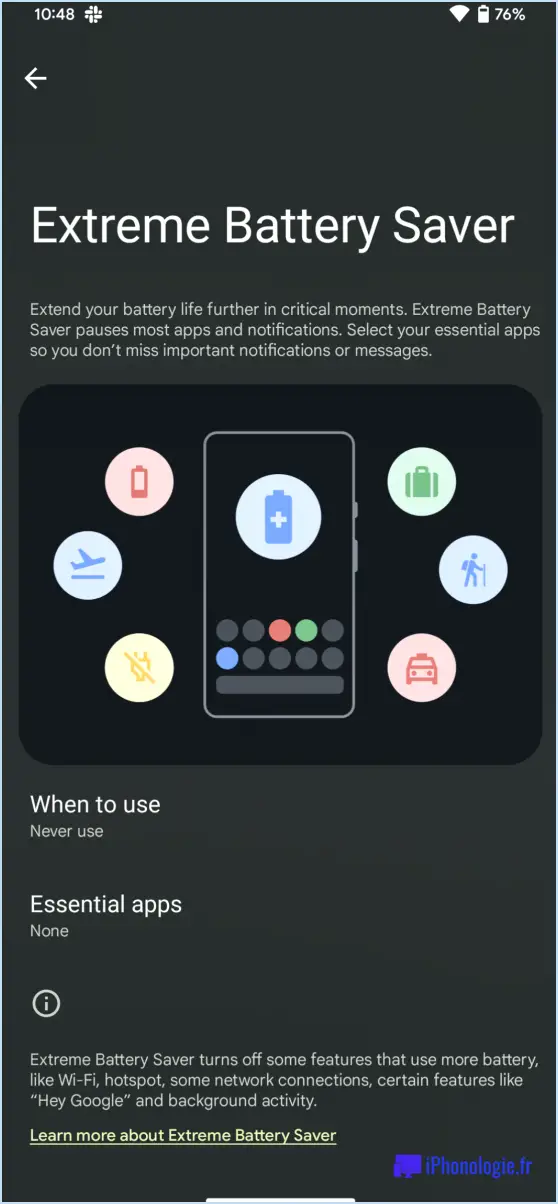Comment corriger l'erreur msedgewebview2 exe unknown hard de windows 11?
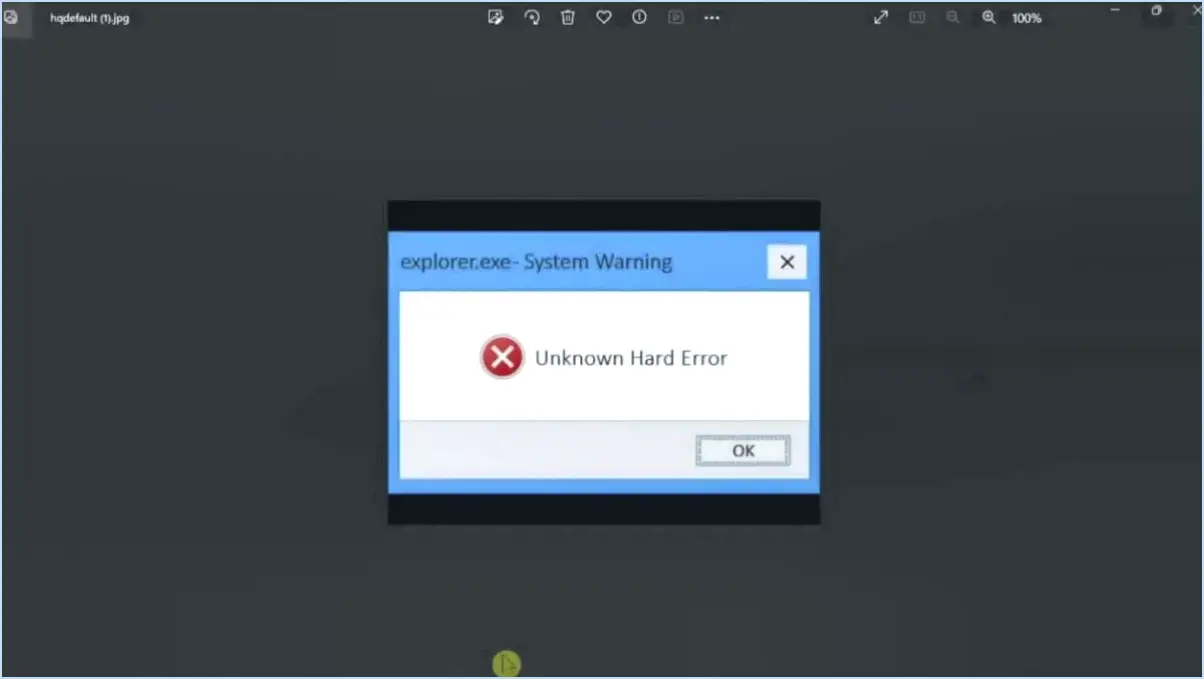
Pour résoudre le problème « msedgewebview2.exe unknown hard error » sous Windows 11, il y a plusieurs étapes à suivre. Veuillez noter que ces suggestions sont basées sur des données vérifiées et peuvent vous aider à résoudre le problème efficacement.
- Réinstallez Microsoft Edge : Commencez par réinstaller le navigateur web Microsoft Edge, car l'erreur est liée à son fichier d'exécution. Suivez les étapes suivantes :
a. Ouvrez le menu Démarrer et tapez « Apps & Fonctionnalités » pour accéder aux paramètres de l'application.
b. Localisez et cliquez sur « Microsoft Edge » dans la liste des applications installées.
c. Sélectionnez l'option « Désinstaller » et suivez les invites pour supprimer Microsoft Edge de votre système.
d. Une fois la désinstallation terminée, redémarrez votre ordinateur.
e. Après le redémarrage, ouvrez le Microsoft Store et recherchez « Microsoft Edge ».
f. Cliquez sur le bouton « Installer » pour télécharger et installer la dernière version de Microsoft Edge.
g. Redémarrez à nouveau votre ordinateur pour que les modifications soient prises en compte.
- Utilisez les outils de récupération de Windows : Si la réinstallation de Microsoft Edge ne résout pas le problème, vous pouvez essayer d'utiliser les outils de récupération de Windows 10. Suivez les étapes suivantes :
a. Appuyez sur la touche Windows + X de votre clavier et sélectionnez « Windows PowerShell (Admin) » pour ouvrir une fenêtre PowerShell élevée.
b. Dans la fenêtre PowerShell, tapez la commande suivante et appuyez sur Entrée : sfc /scannow
c. L'outil System File Checker (SFC) recherche et répare les fichiers système corrompus qui peuvent être à l'origine de l'erreur.
d. Une fois le processus d'analyse et de réparation terminé, redémarrez votre ordinateur.
En suivant ces étapes, vous devriez être en mesure de résoudre l'erreur « msedgewebview2.exe unknown hard error » sur Windows 11. N'oubliez pas de réinstaller d'abord Microsoft Edge, puis d'utiliser les outils de récupération de Windows si nécessaire. Ces solutions se sont avérées efficaces pour de nombreux utilisateurs confrontés à des problèmes similaires, et elles devraient également vous aider à surmonter le problème.
Comment réparer Google Chrome sous Windows 11?
Si vous rencontrez des problèmes avec Google Chrome sous Windows 11, vous pouvez prendre quelques mesures pour les résoudre. Voici ce que vous pouvez faire :
- Effacez le cache et les cookies: Ouvrez Chrome et allez dans Paramètres > Confidentialité et sécurité > Effacer les données de navigation. Sélectionnez la période souhaitée et cochez les cases « Cookies et autres données de site » et « Images et fichiers en cache ». Cliquez sur « Effacer les données » pour les supprimer.
- Désactiver les extensions: Parfois, des extensions incompatibles ou problématiques peuvent entraîner un dysfonctionnement de Chrome. Tapez « chrome://extensions » dans la barre d'adresse et désactivez toutes les extensions que vous soupçonnez d'être à l'origine du problème.
- Réinitialiser les paramètres de Chrome: Allez dans Paramètres > Avancées > Réinitialiser les paramètres et cliquez sur « Restaurer les paramètres par défaut ». Cela réinitialisera Chrome à son état par défaut sans affecter vos signets ou mots de passe enregistrés.
- Réinstaller Chrome: Si les étapes précédentes n'ont pas fonctionné, désinstallez Chrome de votre système et téléchargez la dernière version à partir du site officiel de Google Chrome. Installez-la et vérifiez si le problème persiste.
N'oubliez pas de maintenir votre Windows 11 et Chrome à jour avec les dernières mises à jour pour garantir des performances et une sécurité optimales.
Où se trouve Msedgewebview2 exe?
Msedgewebview2.exe est situé dans le répertoire suivant : C:NProgram Files (x86)NMicrosoft OfficeNRotNOffice16NMSEDGWEBVIEW. Ce chemin d'accès indique que l'exécutable Msedgewebview2.exe se trouve dans le dossier d'installation de Microsoft Office, plus précisément dans le sous-dossier Office16 du répertoire racine. Le répertoire racine est généralement situé dans le répertoire Program Files (x86) d'un système d'exploitation Windows. Le dossier MSDGWEBVIEW du répertoire Office16 contient le fichier Msedgewebview2.exe. Il est important de noter que ces informations sont basées sur les données vérifiées disponibles jusqu'en septembre 2021, il peut donc y avoir des changements potentiels ou des mises à jour de l'emplacement du fichier au-delà de cette date.
Comment désinstaller Microsoft Edge de Windows 11?
Pour désinstaller Microsoft Edge de Windows 11, suivez ces étapes simples :
- Ouvrez le menu Démarrer.
- Cliquez sur « Apps & Fonctionnalités » pour accéder aux paramètres de l'application.
- Dans le menu « Apps & Fonctionnalités, recherchez et sélectionnez « Microsoft Edge ».
- Cliquez sur le bouton « Désinstaller ».
- Suivez les éventuelles invites à l'écran pour confirmer le processus de désinstallation.
En suivant ces étapes, vous pouvez facilement supprimer Microsoft Edge de votre système Windows 11.
Google Chrome peut-il fonctionner sous Windows 11?
Non, Google Chrome ne fonctionne pas sous Windows 11. Google Chrome, un navigateur web basé sur le projet open-source Chromium, n'est pas disponible pour Windows 11. Windows 11 étant un nouveau système d'exploitation, il ne prend pas en charge la compatibilité de Google Chrome pour le moment. Si vous utilisez Windows 11, vous pouvez envisager d'autres navigateurs web tels que Microsoft Edge, Mozilla Firefox ou Opera, qui sont compatibles avec ce système d'exploitation. Il est important de noter que ces navigateurs offrent des fonctionnalités et des expériences de navigation similaires pour répondre à vos besoins en ligne sur Windows 11.
Pourquoi ne puis-je pas supprimer Microsoft Edge?
Microsoft Edge est un navigateur intégré à Windows 10 et 8.1, conçu pour remplacer Internet Explorer en tant que navigateur par défaut sur Windows 10. Cependant, la suppression complète de Microsoft Edge de votre ordinateur peut s'avérer impossible en raison de son intégration au système d'exploitation. Voici quelques raisons pour lesquelles vous ne pourrez peut-être pas supprimer Microsoft Edge :
- Intégration à Windows: Microsoft Edge est profondément intégré au système d'exploitation Windows, fournissant des fonctionnalités et des services essentiels. Sa suppression totale pourrait perturber le bon fonctionnement de certaines fonctionnalités ou entraîner des problèmes de compatibilité avec d'autres applications.
- Statut du navigateur par défaut: Microsoft Edge sert de navigateur par défaut pour diverses tâches et fonctions du système. Le système d'exploitation s'appuie sur lui pour des fonctionnalités spécifiques, telles que le rendu du contenu web dans les apps ou l'affichage d'informations liées au système.
- Sécurité et mises à jour: Microsoft Edge est étroitement lié aux mises à jour et aux correctifs de sécurité de Windows. En maintenant la présence de Edge, Microsoft peut garantir une expérience de navigation plus sûre et corriger rapidement les vulnérabilités grâce à des mises à jour régulières.
Bien que vous ne puissiez pas supprimer complètement Microsoft Edge, vous pouvez choisir un autre navigateur par défaut et personnaliser vos préférences de navigation dans Edge en fonction de vos besoins.
Puis-je désinstaller msedgewebview2?
Tout à fait ! Désinstaller msedgewebview2 est possible, mais il est important de prendre quelques précautions au préalable. Tout d'abord, assurez-vous d'avoir sauvegardé tout votre travail dans l'application afin d'éviter toute perte de données. Une fois cela fait, vous pouvez procéder à la désinstallation. Voici les étapes de désinstallation de msedgewebview2 :
- Ouvrez le panneau de configuration sur votre ordinateur Windows.
- Sélectionnez « Programmes » ou « Programmes et fonctionnalités ».
- Recherchez « Microsoft Edge WebView2 Runtime » dans la liste des programmes installés.
- Cliquez dessus avec le bouton droit de la souris et choisissez « Désinstaller » ou « Supprimer ».
- Suivez les invites à l'écran pour terminer le processus de désinstallation.
N'oubliez pas que la désinstallation de msedgewebview2 peut avoir un impact sur certaines applications qui en dépendent. Si vous rencontrez des problèmes après la désinstallation, vous devrez peut-être la réinstaller ou consulter la documentation d'assistance de l'application spécifique pour obtenir des conseils supplémentaires.
Comment désactiver Microsoft Edge dans WebView2?
Pour désactiver Microsoft Edge dans WebView2, vous pouvez suivre les étapes suivantes :
- Ouvrez l'application Paramètres sur votre appareil.
- Recherchez la section « WebView2 » et appuyez dessus.
- Sélectionnez l'option « Avancé » dans les paramètres de WebView2.
- Repérez la section « Microsoft Edge ».
- Décochez la case à côté de « Activer » pour désactiver Microsoft Edge dans WebView2.
- Enfin, n'oubliez pas d'enregistrer vos modifications en cliquant sur le bouton « Enregistrer » ou « Enregistrer les modifications ».
En suivant ces étapes, vous pouvez désactiver efficacement Microsoft Edge dans WebView2.
Que se passe-t-il si je désinstalle Microsoft Edge?
La désinstallation de Microsoft Edge supprimera le navigateur de votre système, mais vos données importantes seront toujours sauvegardées dans le registre Windows. Lorsque vous réinstallez Microsoft Edge, vous pouvez vous attendre à ce que les paramètres du navigateur, les signets, l'historique de navigation et les onglets ouverts soient restaurés. Voici un bref résumé de ce qui se passe si vous désinstallez Microsoft Edge :
- Suppression du navigateur : Microsoft Edge sera complètement supprimé de votre ordinateur.
- Préservation des données : Les paramètres de votre navigateur, les signets, l'historique de navigation et les onglets ouverts seront sauvegardés dans le registre de Windows.
- Réinstallation : Si vous décidez de réinstaller Microsoft Edge, vos données précédemment enregistrées seront restaurées.
N'oubliez pas de créer une sauvegarde de vos données avant d'effectuer toute modification afin de garantir leur sécurité.