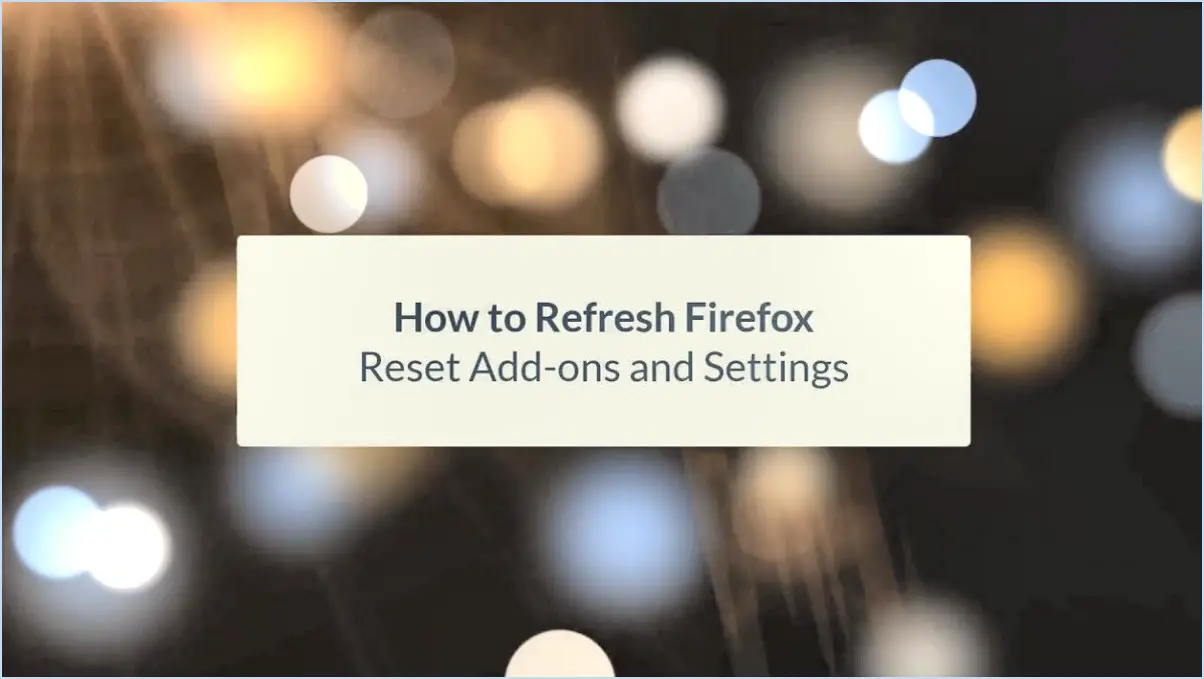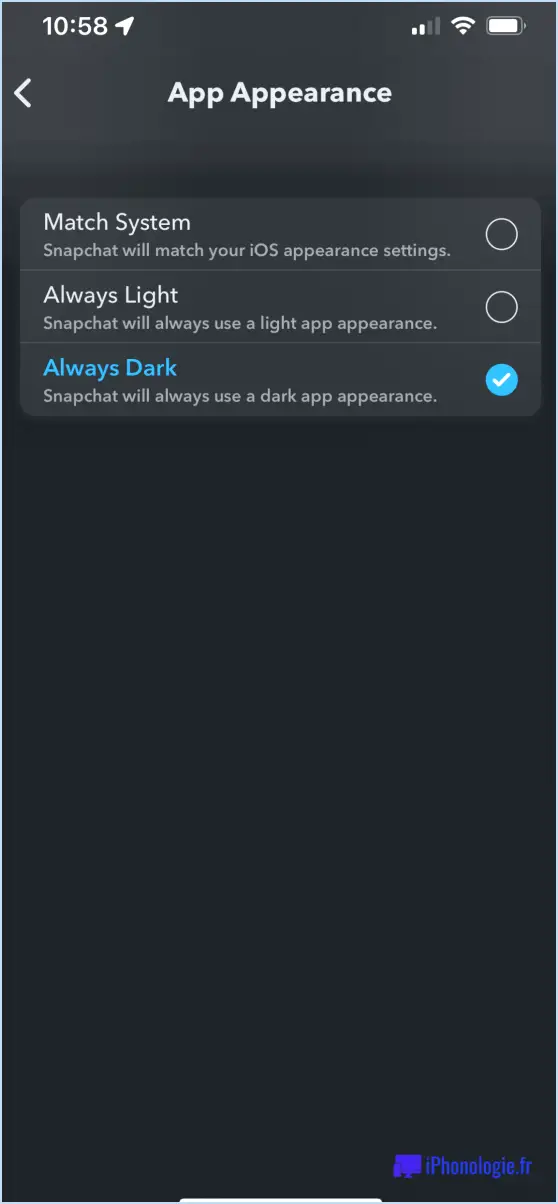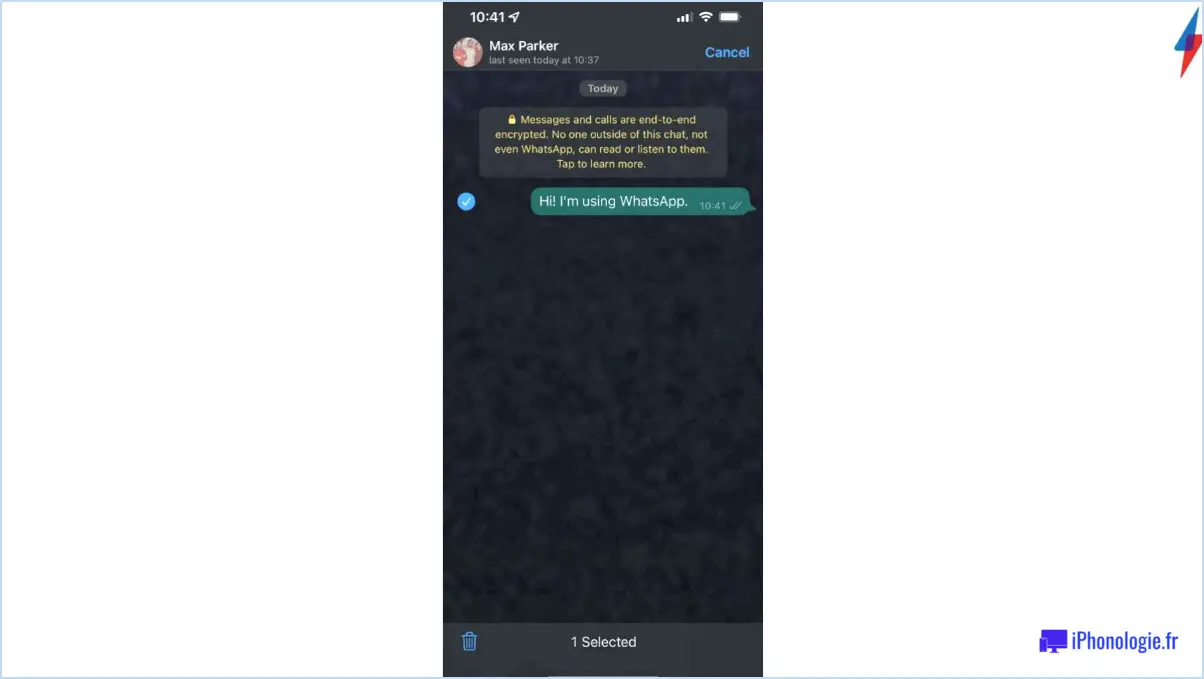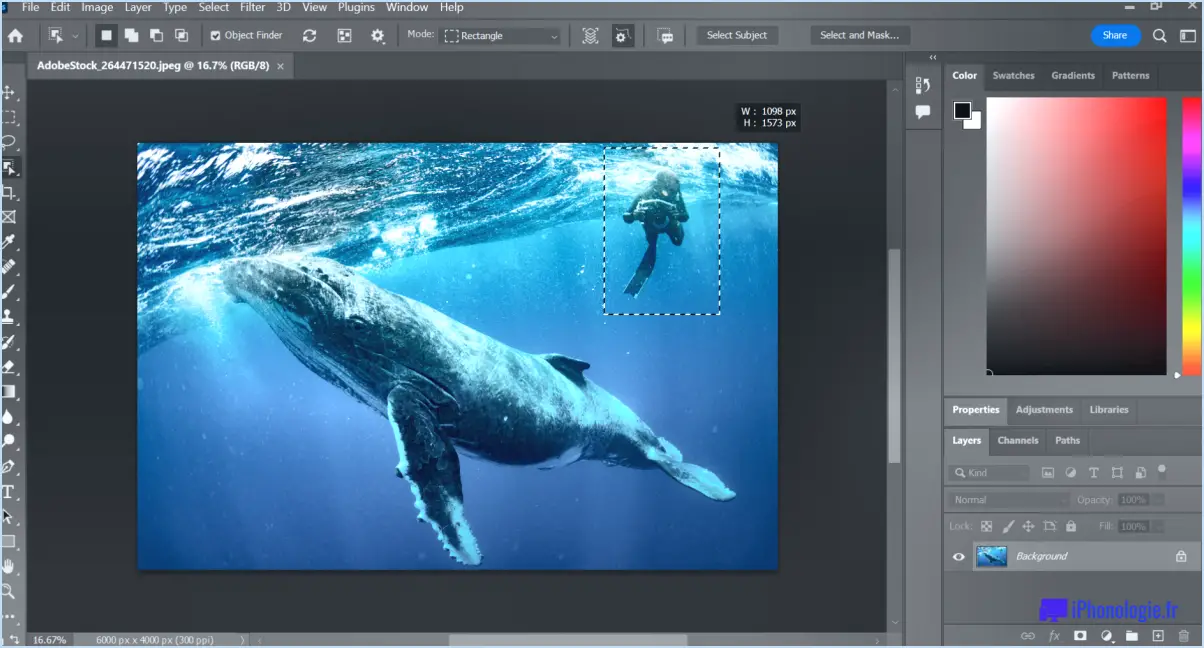Comment corriger l'erreur nsez 40 de netflix dans windows 10 11 étapes?

Pour réparer l'erreur Netflix NSEZ 40 sous Windows 10, suivez ces 11 étapes :
- Vérifiez la connexion Internet: Assurez-vous que vous disposez d'une connexion internet stable. Si vous utilisez le Wi-Fi, essayez de passer à une connexion filaire ou vice versa.
- Redémarrez votre appareil: Parfois, un simple redémarrage peut résoudre des pépins temporaires. Redémarrez votre appareil Windows 10 et essayez à nouveau Netflix.
- Mettre à jour l'application Netflix: Assurez-vous que la dernière version de l'appli Netflix est installée sur votre appareil. Visitez le Microsoft Store et vérifiez si des mises à jour sont disponibles.
- Effacer les données de l'application: Effacez le cache et les données de l'application pour Netflix. Allez dans "Paramètres" > "Apps" > "Netflix > "Stockage" et cliquez sur "Effacer le cache" et "Effacer les données".
- Désactiver le VPN ou le Proxy: Si vous utilisez un VPN ou un proxy, désactivez-le. Netflix bloque parfois l'accès via de tels services.
- Vérifier les mises à jour de Windows: Assurez-vous que votre Windows 10 est à jour. Allez dans "Paramètres" > "Mise à jour & Sécurité" > "Windows Update" et cliquez sur "Vérifier les mises à jour".
- Désactiver les extensions: Désactivez toutes les extensions du navigateur ou les modules complémentaires susceptibles d'interférer avec Netflix. Redémarrez votre navigateur après avoir effectué les modifications.
- Ajuster les paramètres de lecture: Cliquez sur votre photo de profil dans Netflix, allez à "Compte" > "Réglages de lecture" et essayez de réduire la qualité de la lecture en continu.
- Désactiver l'accélération matérielle: Si vous utilisez un navigateur, désactivez l'accélération matérielle. Dans Chrome, allez dans "Paramètres" > "Avancés" > "Système" et désactivez "Utiliser l'accélération matérielle lorsqu'elle est disponible".
- Vérifier les paramètres de la date et de l'heure: Assurez-vous que les paramètres de date et d'heure de votre système sont corrects. Allez à "Réglages" > "Heure & Langue" > >"Date & Heure".
- Contacter l'assistance Netflix: Si aucune des étapes ci-dessus ne fonctionne, contactez l'assistance Netflix pour obtenir de l'aide.
Rappelez-vous, ces étapes devraient aider à résoudre l'erreur NSEZ 40 sur Windows 10 et vous permettre de profiter à nouveau de vos émissions et films préférés sur Netflix.
Comment effacer les erreurs de Netflix?
Pour effacer les erreurs Netflix, vous pouvez utiliser la fonction "l'outil "Erreur Netflix proposé par la plateforme. Cet outil constitue une ressource précieuse pour identifier et résoudre efficacement les erreurs sur votre compte Netflix. En outre, voici quelques étapes essentielles que vous pouvez suivre pour résoudre les problèmes courants :
- Redémarrez votre appareil: Fermez l'application ou le navigateur Netflix, puis redémarrez-le pour rafraîchir la connexion.
- Vérifiez votre connexion internet: Assurez-vous que votre internet est stable et fonctionne correctement.
- Effacez le cache et les cookies: L'effacement de ces données de votre navigateur peut résoudre les erreurs liées à la navigation.
- Mise à jour de l'application Netflix: Assurez-vous de disposer de la dernière version de l'appli pour éviter les problèmes de compatibilité.
- Désactiver le VPN ou le proxy: Parfois, l'utilisation de VPN ou de proxys peut provoquer des erreurs, essayez donc de les désactiver.
En utilisant ces méthodes, vous pouvez résoudre efficacement la plupart des erreurs Netflix et profiter d'un streaming ininterrompu.
Comment obtenir Netflix sur mon ordinateur de bureau Windows 11?
Pour obtenir Netflix sur votre ordinateur de bureau fonctionnant sous Windows 11, suivez les étapes suivantes :
- Visitez le Microsoft Store : Ouvrez le Microsoft Store à partir du menu Démarrer.
- Recherchez Netflix : Utilisez la barre de recherche pour trouver l'application officielle Netflix.
- Installer l'application : Cliquez sur l'application, puis sélectionnez "Installer" pour télécharger et installer Netflix sur votre bureau.
- Connectez-vous ou inscrivez-vous : Lancez l'application et connectez-vous avec votre compte Netflix ou créez-en un nouveau.
Remarque : si vous ne trouvez pas l'application Netflix dans le Microsoft Store, assurez-vous que votre Windows 11 est à jour, ou visitez le site officiel de Netflix pour télécharger directement son application de bureau.
Pourquoi Netflix ne fonctionne-t-il pas?
Votre Netflix peut ne pas fonctionner en raison d'une connexion internet obsolète ou d'une incompatible. Assurez-vous que votre vitesse Internet est suffisante pour la diffusion en continu et envisagez de remplacer votre routeur par un modèle plus récent. En outre, vérifiez qu'il n'y a pas d'interruption de service ou de maintenance en cours du côté de Netflix. La suppression du cache et des cookies sur votre appareil peut également aider à résoudre certains problèmes. Pour un dépannage plus approfondi, consultez la page d'assistance de Netflix ou contactez son service clientèle. Restez connecté et profitez de vos émissions préférées !
Comment réinitialiser Netflix sur mon ordinateur portable?
Pour réinitialiser Netflix sur votre ordinateur portable, ouvrez l'application Netflix et sélectionnez "Réinitialiser" dans le menu principal.
Comment mettre à jour Netflix?
Pour mettre à jour Netflix, procédez comme suit :
- Ouvrez votre navigateur web : Lancez votre navigateur web préféré sur votre appareil.
- Allez sur le site web de Netflix : Visitez le site officiel de Netflix en tapant "netflix.com" dans la barre d'adresse du navigateur et appuyez sur Entrée.
- Connectez-vous à votre compte : Saisissez vos identifiants de connexion (email et mot de passe) pour accéder à votre compte Netflix.
- Naviguez jusqu'à "Compte" : Cliquez sur l'icône de profil dans le coin supérieur droit et sélectionnez "Compte" dans le menu déroulant.
- Mettez à jour les informations du compte : Dans la section "Compte", vous pouvez modifier votre adresse électronique, votre mot de passe, votre mode de paiement et d'autres informations relatives à votre compte.
- Gérer les abonnements : Pour modifier votre plan d'abonnement, cliquez sur "Changer de plan" et sélectionnez l'option souhaitée.
- Regardez les nouvelles émissions et les nouveaux films : Utilisez la barre de recherche ou explorez les différentes catégories pour trouver et apprécier les derniers contenus.
Et voilà ! Vous avez mis à jour votre compte Netflix avec succès.
Existe-t-il une application Netflix pour PC?
Certainement ! Bien qu'il n'existe pas d'application Netflix dédiée pour PC, vous pouvez toujours profiter de vos émissions de télévision et de vos films préférés sur votre ordinateur. Au lieu d'une application, vous pouvez utiliser le site web de Netflix directement. Voici comment commencer :
- Ouvrez votre navigateur web: Lancez votre navigateur web préféré, tel que Chrome, Firefox ou Edge.
- Naviguez jusqu'au site web de Netflix: Tapez "www.netflix.com" dans la barre d'adresse et appuyez sur Entrée.
- Connectez-vous à votre compte: Saisissez vos identifiants Netflix pour vous connecter.
- Parcourir et regarder: Une fois connecté, vous pouvez parcourir la vaste bibliothèque de contenus et commencer à regarder en streaming immédiatement.
En accédant à Netflix via votre navigateur web, vous pouvez profiter du même contenu que sur une application dédiée. Bonne lecture en continu !
Quelle est la dernière version de Netflix?
La dernière version de Netflix est l'itération la plus récente disponible. En tant que plateforme en constante évolution, Netflix met régulièrement à jour ses fonctionnalités et son contenu afin d'améliorer l'expérience de l'utilisateur. Le numéro de version exact peut ne pas être explicitement mentionné, car il est fréquemment mis à jour en coulisses pour garantir des performances sans faille et l'accès à une vaste bibliothèque d'options de divertissement. Il est recommandé de conserver l'option Netflix sur votre appareil pour profiter des dernières améliorations et des ajouts de contenu.