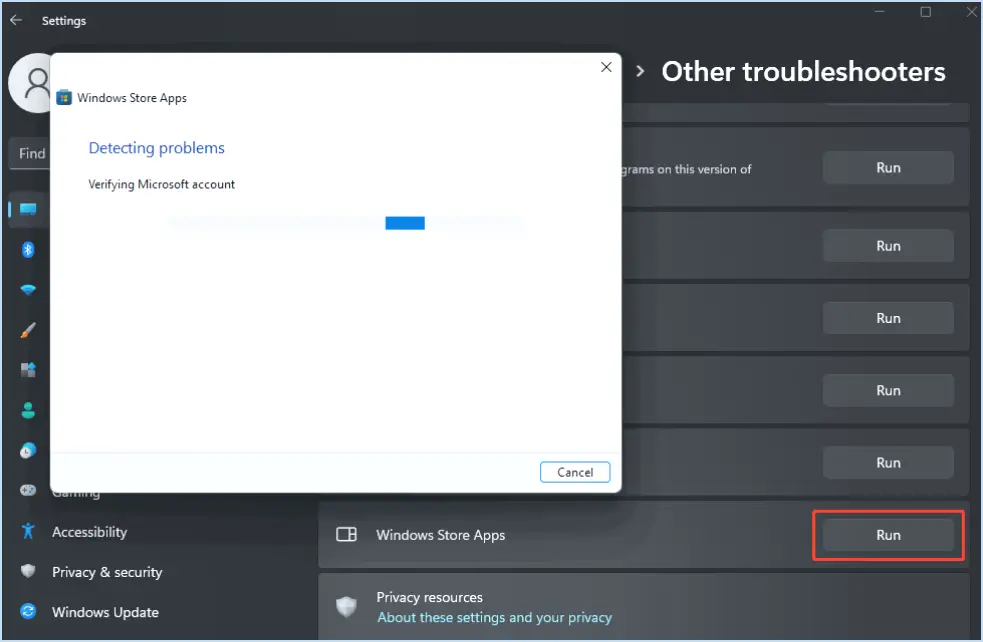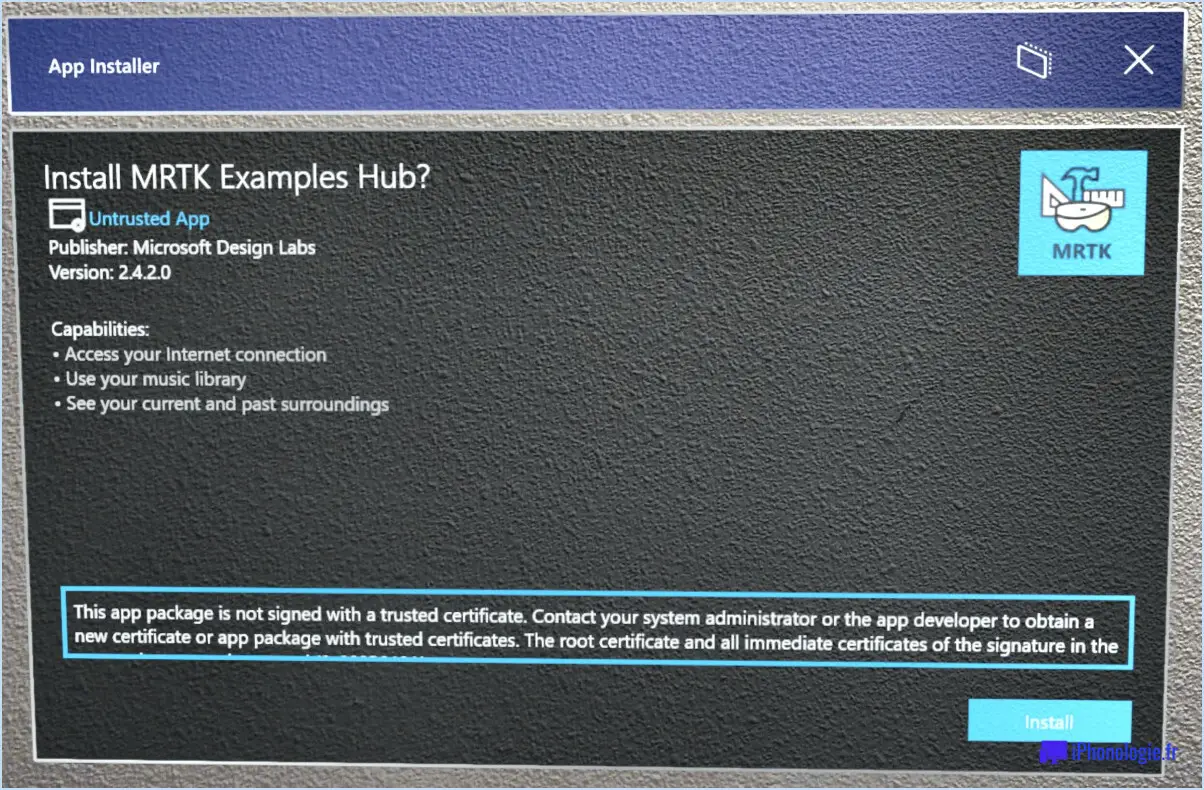Comment corriger l'erreur unityplayer dll not found dans windows 10 steps?
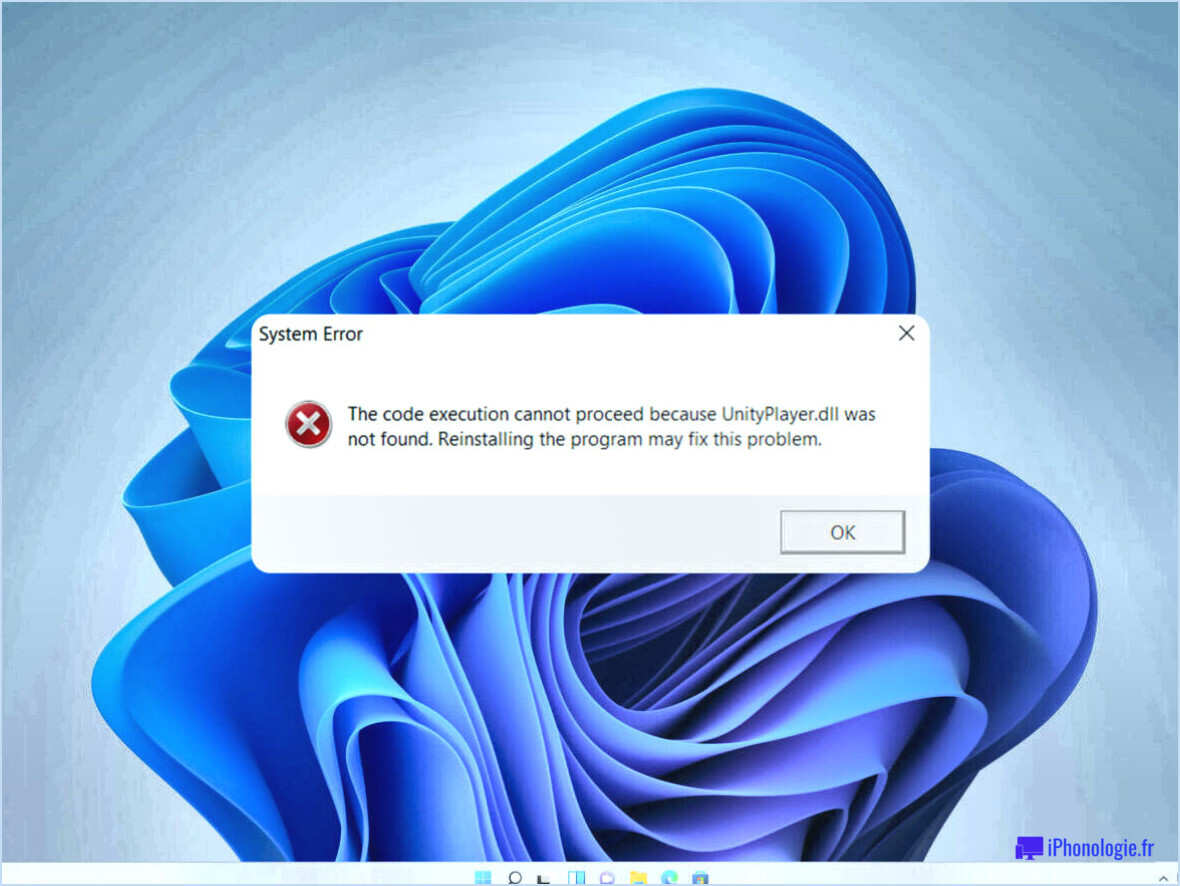
Pour corriger l'erreur Unityplayer DLL not found dans Windows 10, vous pouvez suivre les étapes suivantes :
- Vérifiez si la DLL Unityplayer est installée : Commencez par vérifier si la DLL Unityplayer est déjà installée sur votre ordinateur. Pour ce faire, accédez au "Panneau de configuration" et sélectionnez "Programmes et fonctionnalités". Recherchez la DLL Unityplayer dans la liste des programmes installés. Si elle n'est pas présente, vous devrez passer à l'étape suivante.
- Installez la DLL Unityplayer : si la DLL Unityplayer n'est pas installée, vous pouvez la télécharger et l'installer à partir du site officiel de Unity. Visitez leur site web et recherchez la page de téléchargement de la DLL Unityplayer. Une fois que vous l'avez trouvée, suivez les instructions fournies pour télécharger le fichier DLL. Après le téléchargement, localisez le fichier sur votre ordinateur et double-cliquez dessus pour lancer le processus d'installation. Suivez les instructions à l'écran pour terminer l'installation.
- Mettez à jour Unity : Si Unity est déjà installé sur votre ordinateur, il est essentiel de vous assurer que vous utilisez la dernière version. Les versions obsolètes de Unity peuvent parfois causer des problèmes de compatibilité et des erreurs de DLL. Ouvrez Unity et vérifiez si des mises à jour sont disponibles. Si des mises à jour sont disponibles, téléchargez-les et installez-les pour vous assurer que vous disposez de la version la plus récente.
- Exécutez une analyse du vérificateur de fichiers système : Windows 10 dispose d'un outil intégré appelé System File Checker qui peut aider à identifier et à réparer les fichiers système corrompus. Pour lancer une analyse, ouvrez l'Invite de commande en tant qu'administrateur. Tapez "sfc /scannow" et appuyez sur Entrée. L'outil analysera votre système à la recherche de fichiers corrompus et tentera de les réparer automatiquement.
- Réinstallez proprement Unity : Si aucune des étapes ci-dessus ne résout le problème, il se peut que vous deviez procéder à une réinstallation propre de Unity. Désinstallez complètement Unity de votre ordinateur, en veillant à supprimer tous les fichiers et dossiers associés. Téléchargez ensuite la dernière version d'Unity sur le site officiel et réinstallez-la en suivant les instructions fournies.
En suivant ces étapes, vous devriez être en mesure de corriger l'erreur Unityplayer DLL not found dans Windows 10. N'oubliez pas de toujours garder vos logiciels à jour et de vous assurer que vous avez installé les fichiers DLL nécessaires pour un fonctionnement fluide.
Comment réparer la dll UnityPlayer non trouvée?
Pour résoudre le problème de UnityPlayer.dll introuvable, procédez comme suit :
- Vérifiez l'installation de Unity Player: Assurez-vous que Unity Player est installé sur votre ordinateur. Si ce n'est pas le cas, téléchargez-le depuis le site officiel d'Unity et installez-le.
- Vérifier l'emplacement du fichier: Vérifiez que le fichier UnityPlayer.dll se trouve au bon endroit. Il doit se trouver dans le même répertoire que le fichier exécutable de votre jeu ou de votre application.
- Réinstaller Unity Player: Si le fichier est manquant ou mal placé, essayez de réinstaller Unity Player. Désinstallez-le de votre système, puis téléchargez et installez la dernière version à partir du site web d'Unity.
- Mettre à jour Unity Player: Assurez-vous que la dernière version d'Unity Player est installée. Vérifiez les mises à jour sur le site web d'Unity ou dans l'éditeur d'Unity.
- Logiciel antivirus: Désactivez temporairement tout logiciel antivirus en cours d'exécution, car il est possible qu'il bloque ou supprime le fichier UnityPlayer.dll.
- Contacter le support Unity: Si le problème persiste, contactez le support Unity pour obtenir de l'aide. Ils pourront vous fournir des conseils spécifiques en fonction de votre situation.
N'oubliez pas de toujours sauvegarder vos fichiers avant d'effectuer des modifications afin d'éviter toute perte de données potentielle.
Comment installer un fichier DLL sur Windows 10 32 bits?
Pour installer un fichier DLL sur Windows 10 32 bit, vous pouvez suivre les étapes suivantes :
- Ouvrez le menu Démarrer et recherchez "Windows PowerShell".
- Cliquez avec le bouton droit de la souris sur le raccourci "Windows PowerShell" et sélectionnez "Exécuter en tant qu'administrateur".
- Dans la fenêtre "Windows PowerShell", tapez la commande suivante : Import-Module dllhost.dll.
- Appuyez sur la touche Entrée pour exécuter la commande.
En suivant ces étapes, le fichier DLL sera installé avec succès sur votre ordinateur. N'oubliez pas d'exécuter le PowerShell en tant qu'administrateur pour garantir une installation correcte.
Où dois-je placer les fichiers DLL dans Windows 10 64 bits?
Les fichiers DLL dans Windows 10 64 bit peuvent être placés dans des emplacements spécifiques pour assurer un fonctionnement correct. Voici les emplacements recommandés :
- *%SystemRoot%system32*: Ce dossier est destiné aux fichiers DLL 64 bits qui sont essentiels pour le système d'exploitation et d'autres applications.
- *%SystemRoot%SysWOW64*: Malgré son nom, ce dossier est destiné aux fichiers DLL 32 bits. Il est important de noter que les applications 32 bits fonctionnant sur un système 64 bits chercheront leurs fichiers DLL dans ce dossier.
- *C:NWindowsNSysWOW64*: Ce dossier est un emplacement alternatif pour les fichiers DLL 32 bits. Il est conseillé de les placer ici si vous rencontrez des problèmes avec l'emplacement précédent.
En plaçant les fichiers DLL dans ces dossiers désignés, vous vous assurez qu'ils sont accessibles aux applications concernées et au système d'exploitation, ce qui permet une exécution fluide des programmes.
Comment obtenir le lecteur Unity?
Pour obtenir le lecteur Unity, vous pouvez facilement l'obtenir en visitant le site web de Unity. Ils offrent un téléchargement gratuit du lecteur Unity, vous permettant d'accéder et de profiter des jeux et applications propulsés par Unity. Il vous suffit de vous rendre sur le site web d'Unity et de rechercher l'icône section téléchargement. De là, vous pouvez sélectionner la version du lecteur Unity correspondant à votre système d'exploitation. Une fois téléchargé, vous pouvez l'installer sur votre appareil et commencer à découvrir le monde immersif du contenu alimenté par Unity. Profitez des possibilités passionnantes que le lecteur Unity apporte à vos aventures numériques !
Comment enregistrer une DLL dans le GAC sous Windows 10?
Pour enregistrer une DLL dans le GAC (Global Assembly Cache) sous Windows 10, vous avez plusieurs options à votre disposition. Voici trois méthodes que vous pouvez utiliser :
- Éditeur de registre: Ouvrez l'éditeur du registre, naviguez jusqu'à
HKEY_CLASSES_ROOTInstallerAssembliesGlobalet créez une nouvelle clé pour votre DLL. Définissez la cléAssemblyau chemin d'accès complet de votre fichier DLL. - Ajout/Suppression de programmes: Ouvrez l'application Ajout/Suppression de programmes, cliquez sur "Activer ou désactiver des fonctions Windows" et activez l'option ".NET Framework". Cela permettra d'enregistrer automatiquement les DLL dans le GAC.
- Ligne de commande PowerShell: Ouvrez PowerShell en tant qu'administrateur et utilisez la commande
gacutilpour enregistrer la DLL. Par exemple,gacutil /i C:PathToYourDLL.dllinstallera la DLL dans le GAC.
Choisissez la méthode qui vous convient le mieux et suivez les étapes en conséquence.
Où se trouve le GAC dans Windows 10?
Le GAC (Global Assembly Cache) dans Windows 10 est situé dans le répertoire %SystemRoot%System32 . Le Global Assembly Cache est un référentiel central pour le stockage et la gestion des assemblages .NET partagés, qui sont des composants réutilisables utilisés par les applications développées sur le cadre .NET. En plaçant les assemblages dans le GAC, ils peuvent être accessibles et partagés par plusieurs applications sur la même machine.
Le placement d'assemblages dans le GAC présente plusieurs avantages, tels que le contrôle des versions, la sécurité et la facilité de déploiement. Il permet à différentes applications d'utiliser la même version de l'assemblage, ce qui garantit la compatibilité et réduit les conflits. En outre, le GAC constitue un emplacement sécurisé pour le stockage des assemblages, ce qui empêche les modifications non autorisées.
Pour accéder au GAC, naviguez jusqu'à la section %SystemRoot%System32 sur votre système Windows 10. Ici, vous pouvez afficher et gérer les assemblages partagés stockés dans le GAC.
Qu'est-ce que la commande Regsvr32?
Regsvr32 est une commande utilitaire de ligne de commande qui permet aux utilisateurs de gérer les paramètres du registre sur leur ordinateur. Grâce à cet outil, les utilisateurs peuvent enregistrer et désenregistrer des bibliothèques de liens dynamiques (DLL) et des contrôles ActiveX dans le registre Windows. En utilisant la commande Regsvr32, vous pouvez installer ou supprimer ces composants, qui sont essentiels au bon fonctionnement de diverses applications logicielles. Cet utilitaire est particulièrement utile pour résoudre les problèmes liés aux DLL ou aux contrôles ActiveX. Il offre un moyen simple de manipuler les paramètres du registre, garantissant ainsi le bon fonctionnement des logiciels sur votre système.