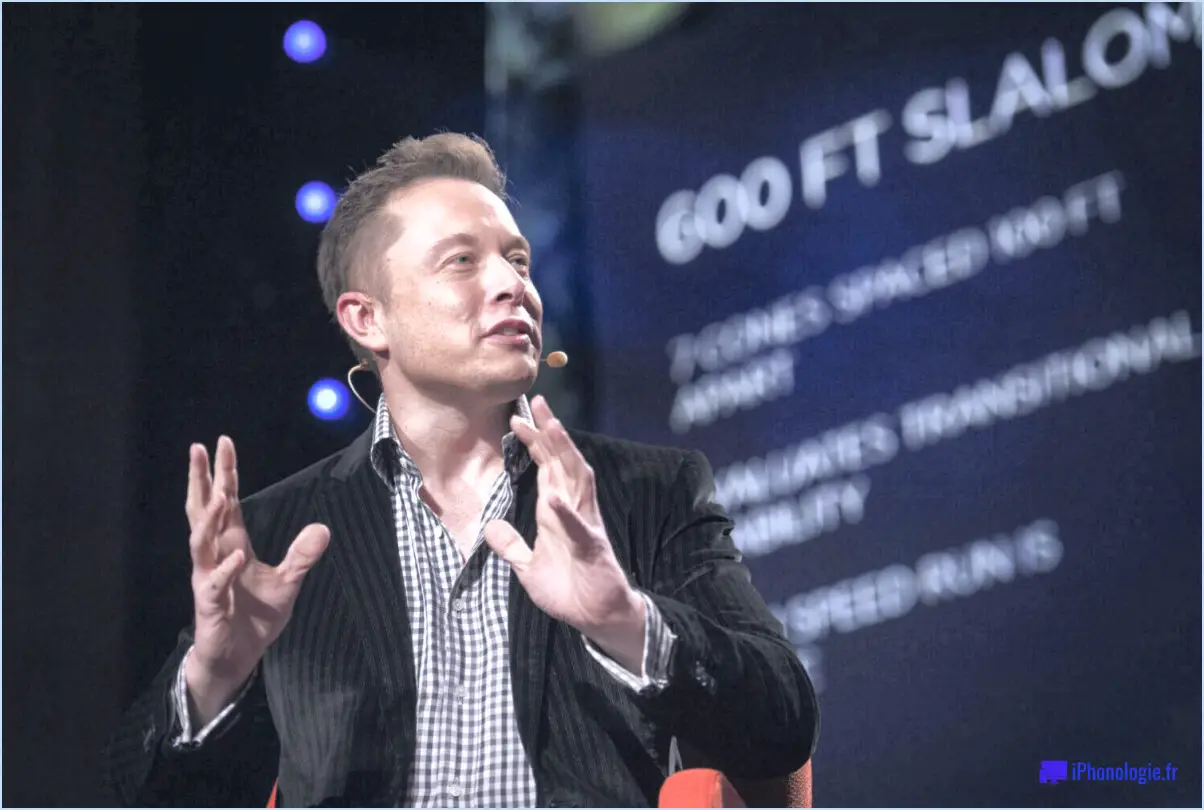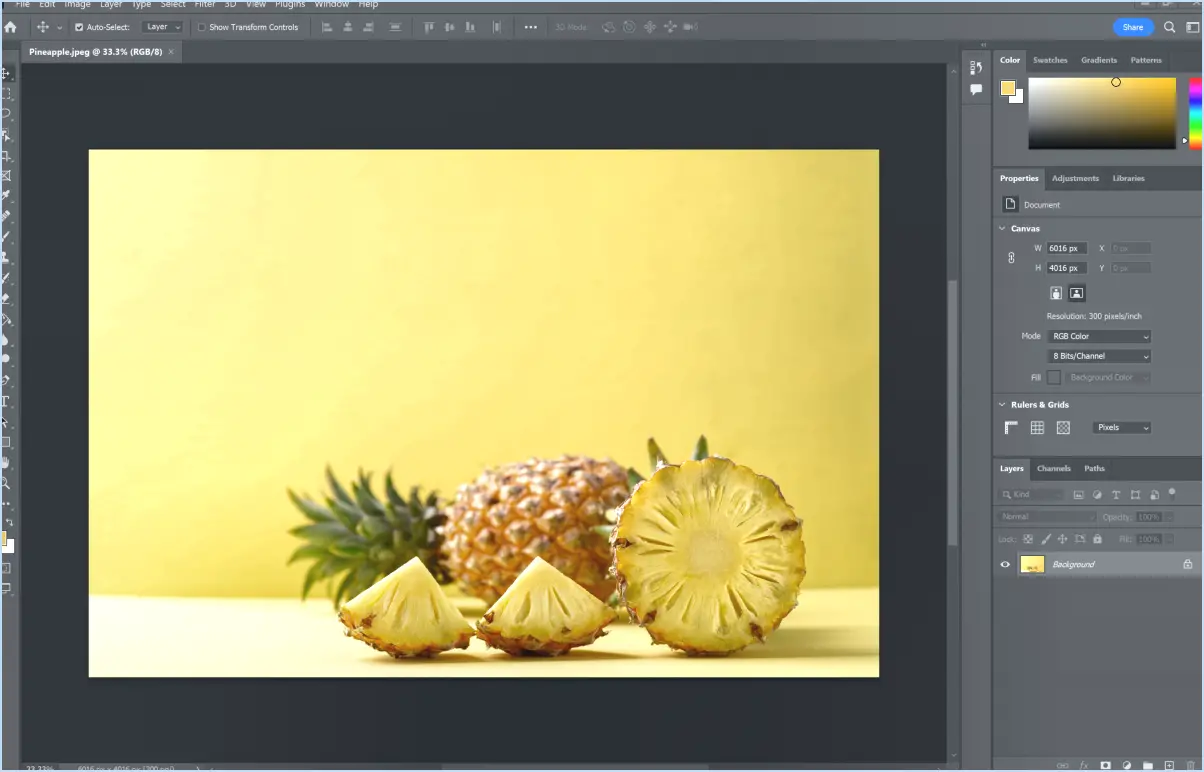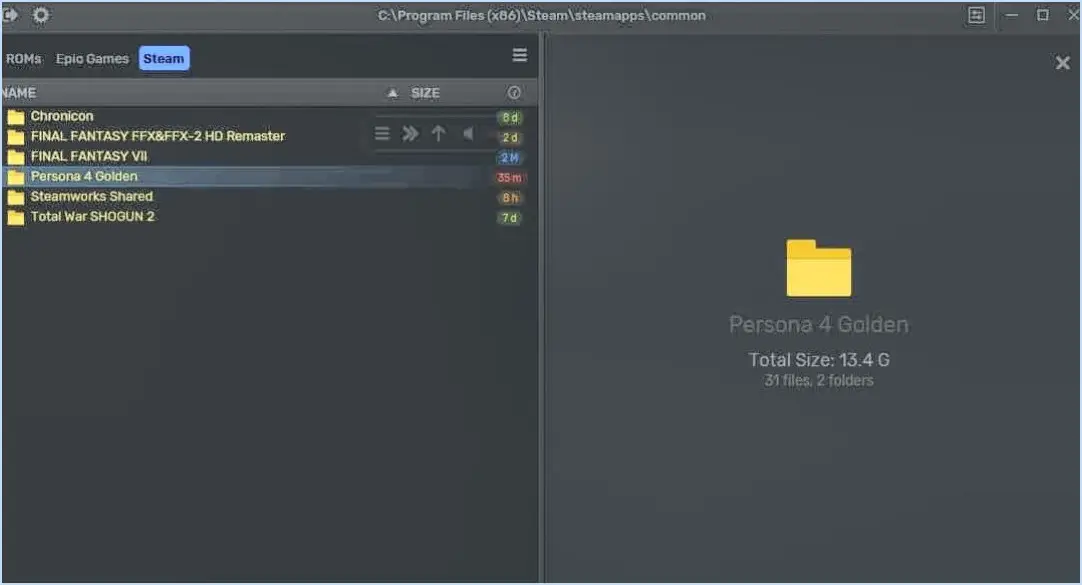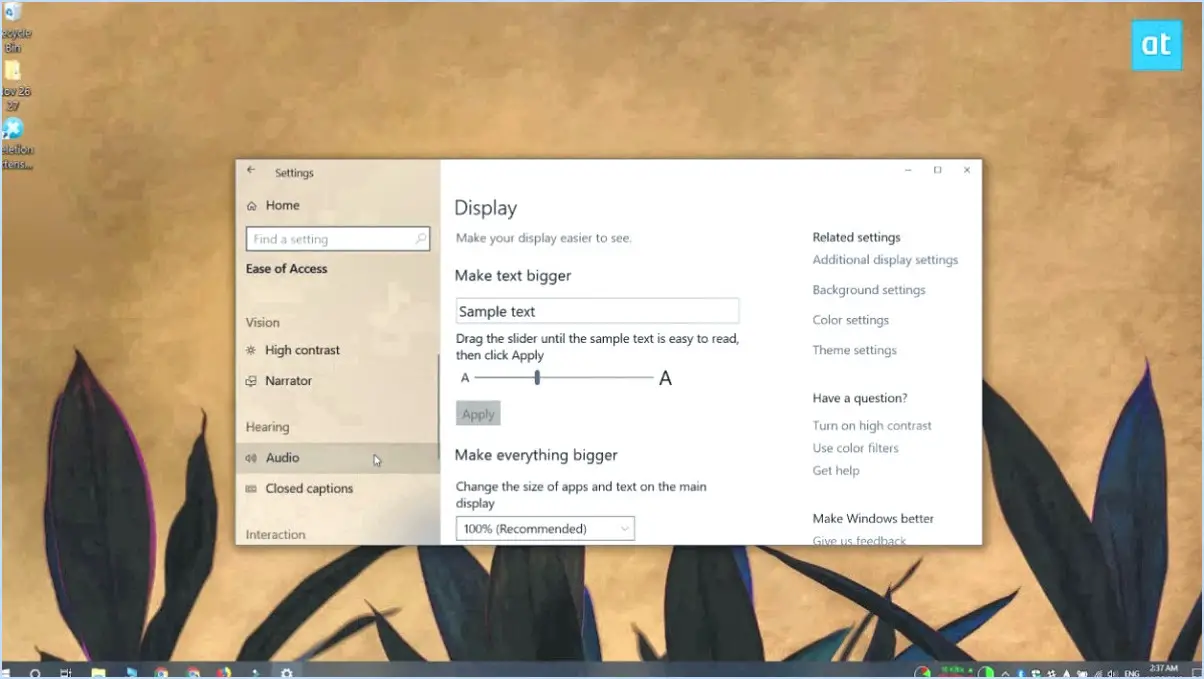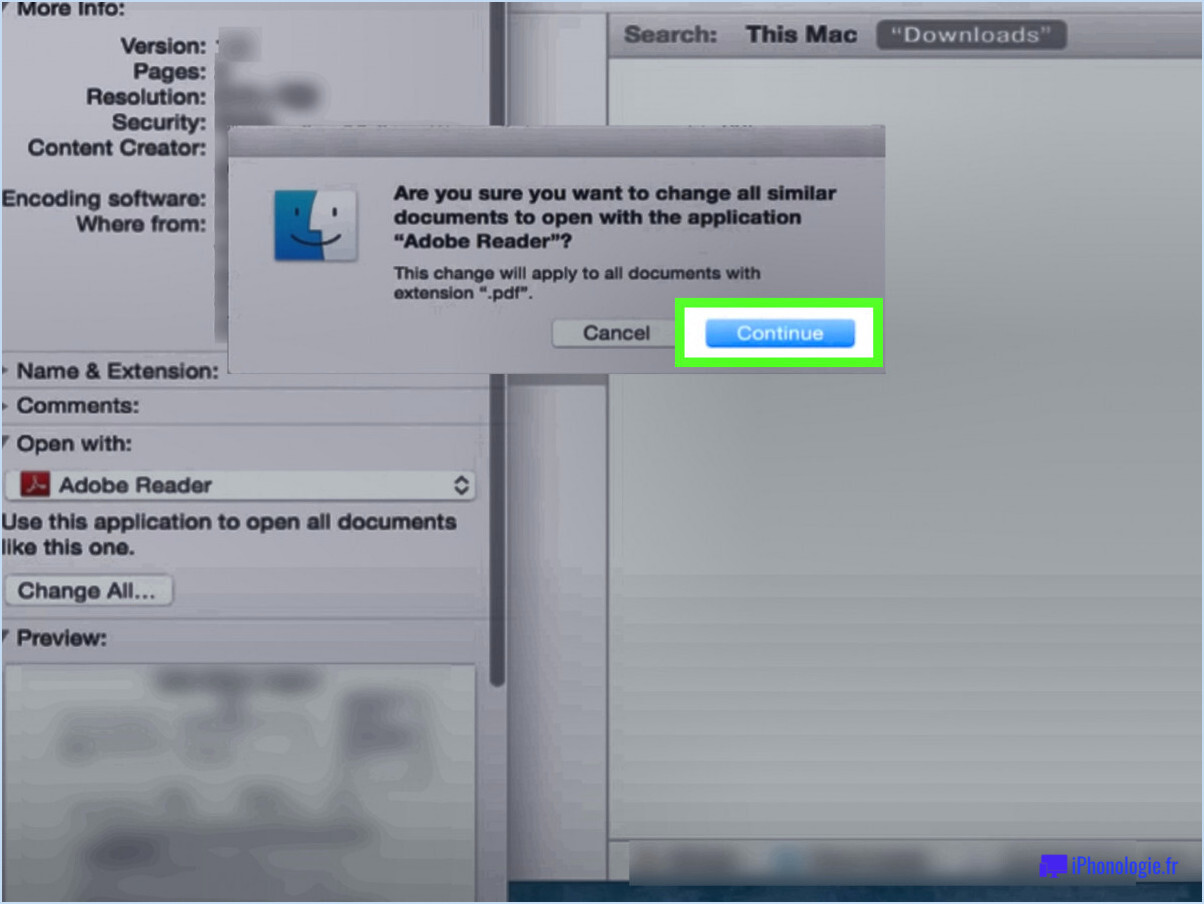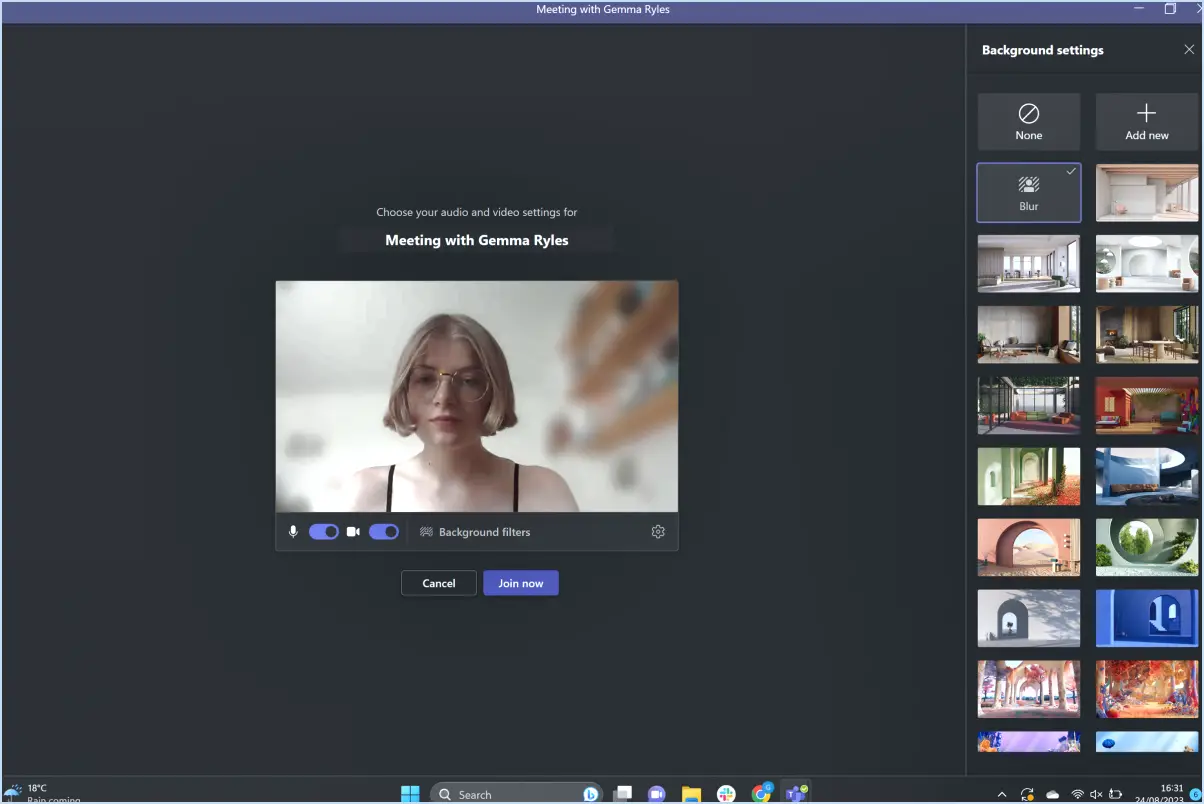Comment couper le micro dans microsoft teams?
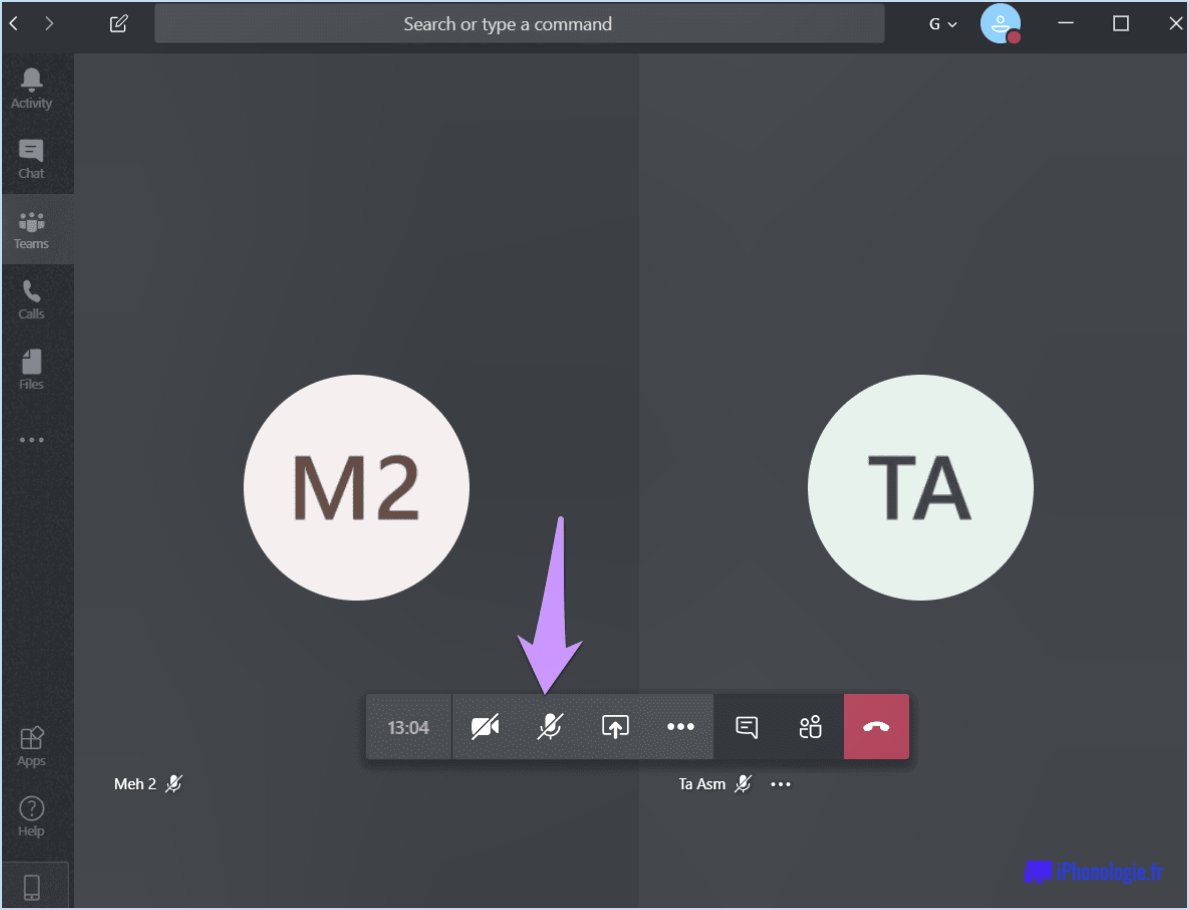
Couper le micro dans Microsoft Teams est une tâche essentielle qui peut être accomplie en quelques étapes simples. En suivant les instructions ci-dessous, vous pouvez couper votre microphone pendant les réunions, les conférences et les appels vidéo.
- Lancez l'application Microsoft Teams sur votre ordinateur de bureau, votre tablette ou votre appareil mobile.
- Une fois l'application ouverte, cliquez sur l'icône d'engrenage dans le coin supérieur droit de l'écran. Vous accédez alors à la page des paramètres.
- Sur la page Paramètres, localisez la section Audio et sélectionnez "Couper le micro".
- Une fois que vous avez sélectionné "Mute Mic", l'icône devient rouge, indiquant que votre microphone est coupé. Pour rétablir le son de votre microphone, il vous suffit de cliquer à nouveau sur la même icône.
- Si vous souhaitez couper votre microphone avant de rejoindre une réunion, vous pouvez également le faire en cliquant sur le bouton "Rejoindre" sur la page d'invitation à la réunion. Ensuite, cliquez sur l'option "Couper mon micro" avant de rejoindre la réunion.
- Si vous utilisez un appareil mobile, vous pouvez également couper votre microphone en tapant sur l'écran pendant une réunion ou un appel, puis en sélectionnant l'icône du microphone pour le mettre en sourdine.
Il est important de noter que la mise en sourdine de votre microphone permet d'éviter les bruits indésirables et les distractions au cours d'une réunion. Cependant, vous devez également vous rappeler de rétablir le son de votre microphone lorsque vous souhaitez prendre la parole ou participer à la conversation.
En résumé, couper votre microphone dans Microsoft Teams est un processus simple qui peut être effectué en accédant à la page Paramètres, en sélectionnant "Mute Mic", et en cliquant sur l'icône pour activer ou désactiver votre microphone. Le respect de ces étapes contribuera à garantir une expérience de réunion fluide et productive pour tous les participants.
Comment couper le son de mon microphone?
Si vous avez besoin de couper le son de votre microphone, il y a plusieurs façons de le faire. L'une d'entre elles consiste à utiliser l'application "Paramètres" de votre téléphone. Pour ce faire, ouvrez l'application et trouvez la section "Audio". Mettez ensuite le bouton "Audio" sur la position "off". Une autre façon de couper votre microphone est d'utiliser l'application "Messages". Il vous suffit d'ouvrir l'application et d'aller dans le menu "Audio". À partir de là, vous pouvez désactiver le bouton "Muet". Il est important de noter que les étapes spécifiques peuvent varier en fonction de votre appareil et de votre système d'exploitation. Si vous ne parvenez pas à trouver ces options, consultez le manuel d'utilisation de votre appareil ou effectuez une recherche rapide sur Internet pour obtenir des instructions.
Comment se mettre en sourdine sur Teams avant de s'y joindre?
La mise en sourdine sur Teams est un processus simple. Pour ce faire, vous devez d'abord rejoindre la réunion ou l'appel. Une fois que vous y êtes, cherchez le menu "Paramètres" dans la barre de contrôle de la réunion. Vous le trouverez en passant votre souris sur la fenêtre de la réunion. Cliquez dessus et choisissez l'option "Muet" dans la liste déroulante. Vous pouvez également utiliser le raccourci clavier Ctrl+Shift+M sous Windows ou Command+Shift+M sous Mac pour vous mettre en sourdine ou rétablir le son pendant la réunion. Vous pouvez également cliquer sur l'icône du microphone dans la barre de contrôle de la réunion pour couper ou rétablir le son de votre microphone. Il s'agit là des moyens les plus rapides et les plus simples pour vous mettre en sourdine sur Teams avant de rejoindre une réunion.
Microsoft Teams coupe-t-il automatiquement le microphone?
Microsoft Teams ne dispose pas d'une fonction de coupure automatique du microphone. Cela signifie que les utilisateurs devront couper manuellement leur microphone avant d'utiliser l'application. Si le microphone n'est pas coupé, il captera les bruits de fond ou les conversations qui se déroulent dans l'environnement de l'utilisateur. Pour couper le microphone dans Microsoft Teams, les utilisateurs peuvent cliquer sur l'icône du microphone située en bas de l'écran pendant un appel ou une réunion. Ils peuvent également utiliser un raccourci clavier tel que Ctrl+Shift+M (Windows) ou Command+Shift+M (Mac) pour couper et rétablir le microphone. Il est important de ne pas oublier d'activer le microphone lorsque l'on parle pendant un appel ou une réunion.
Comment modifier les paramètres audio dans Microsoft teams?
Pour modifier les paramètres audio dans Microsoft Teams, ouvrez l'application et cliquez sur l'icône d'engrenage dans le coin supérieur droit. À partir de là, sélectionnez Paramètres. Dans l'onglet Général, vous pouvez régler le volume, mettre les notifications en sourdine et choisir votre périphérique audio. Vous pouvez également tester vos haut-parleurs et votre microphone pour vous assurer qu'ils fonctionnent correctement. Il est important d'ajuster vos paramètres audio pour garantir une expérience audio claire et efficace lors de vos réunions.
Pourquoi ne puis-je pas me mettre en sourdine sur Microsoft Teams?
Malheureusement, la mise en sourdine n'est pas une fonctionnalité offerte par Microsoft Teams. Cependant, vous pouvez vous mettre en sourdine en utilisant la fonction de mise en sourdine dans votre client de chat. Il vous suffit de cliquer sur l'icône du microphone dans le chat pour qu'elle devienne rouge, indiquant que vous êtes en sourdine. Vous pouvez également utiliser un casque doté d'un bouton de mise en sourdine ou couper le son de votre microphone dans les paramètres de votre appareil. Il est important de noter que lorsque vous vous mettez en sourdine, vous pouvez toujours entendre les autres participants à l'appel.
Quel est le moyen le plus rapide d'activer et de désactiver le son d'une équipe?
Lorsqu'il s'agit d'activer ou de désactiver la sourdine d'une équipe, la méthode la plus rapide dépend de la situation. Cependant, vous pouvez utiliser les boutons "Unmute" et "Mute" de la fenêtre de discussion de l'équipe ou la commande "Chat" de l'interface de discussion du jeu. Si vous devez couper ou rétablir le son de plusieurs membres de l'équipe à la fois, vous pouvez utiliser l'option "couper tout" ou "rétablir tout". En outre, certains jeux proposent des raccourcis clavier pour activer ou désactiver le muet. Il est donc utile de vérifier les paramètres du jeu pour savoir si cette option est disponible.
Quel est le bouton "mute" de mon clavier?
Le bouton mute de votre clavier est généralement situé sur la touche F, qui est la troisième touche en partant de la gauche. Recherchez le symbole d'un haut-parleur traversé d'une ligne sur cette touche. Vous pouvez également maintenir la touche Fn enfoncée, puis appuyer sur la touche F avec le symbole du haut-parleur pour activer la fonction de mise en sourdine. Gardez à l'esprit que certains claviers peuvent avoir des dispositions ou des configurations différentes, de sorte que cette méthode ne s'applique pas à tous les claviers.
Pourquoi suis-je automatiquement mis en sourdine sur les équipes?
Si vous vous retrouvez en sourdine lorsque vous rejoignez une équipe sur Teams, ne vous inquiétez pas, c'est normal ! Lorsque vous êtes ajouté à une équipe, vous êtes automatiquement ajouté à la liste des personnes en sourdine. Cela permet aux autres membres de l'équipe de communiquer sans vous déranger. Si vous souhaitez recevoir des notifications pour l'équipe, vous pouvez rétablir votre silence en cliquant sur le bouton "Plus d'options" dans le coin supérieur droit de la fenêtre Teams, en sélectionnant "Notifications du canal" et en activant les notifications pour l'équipe.