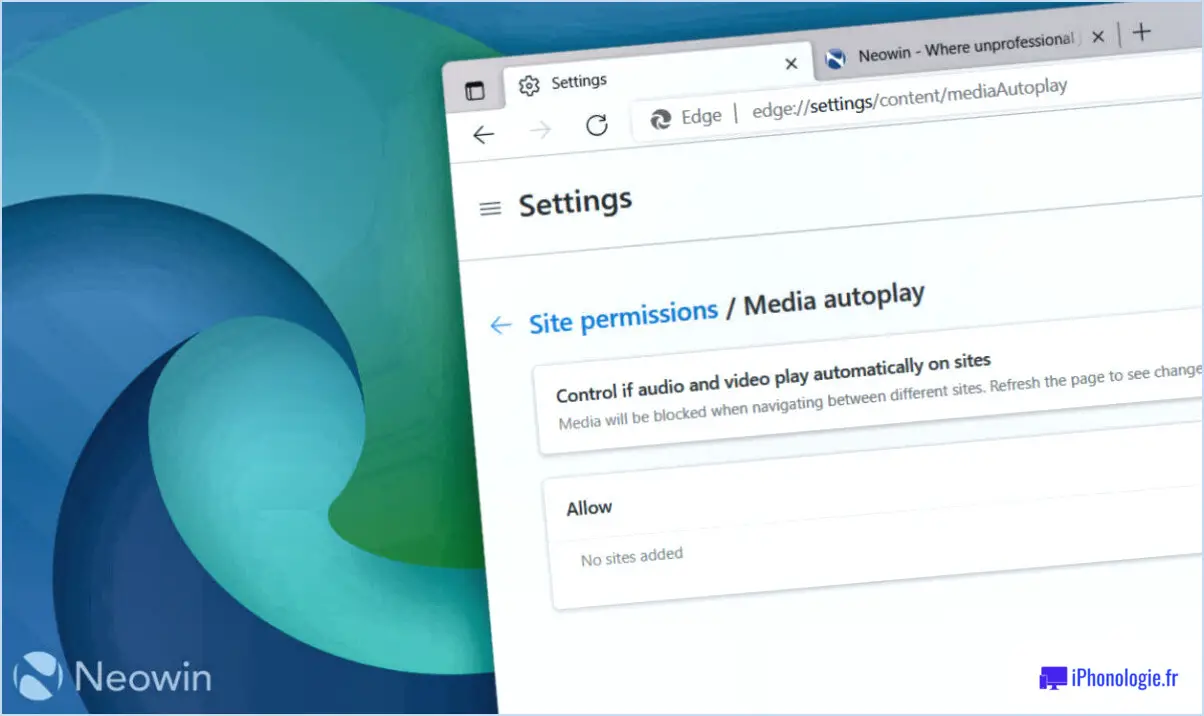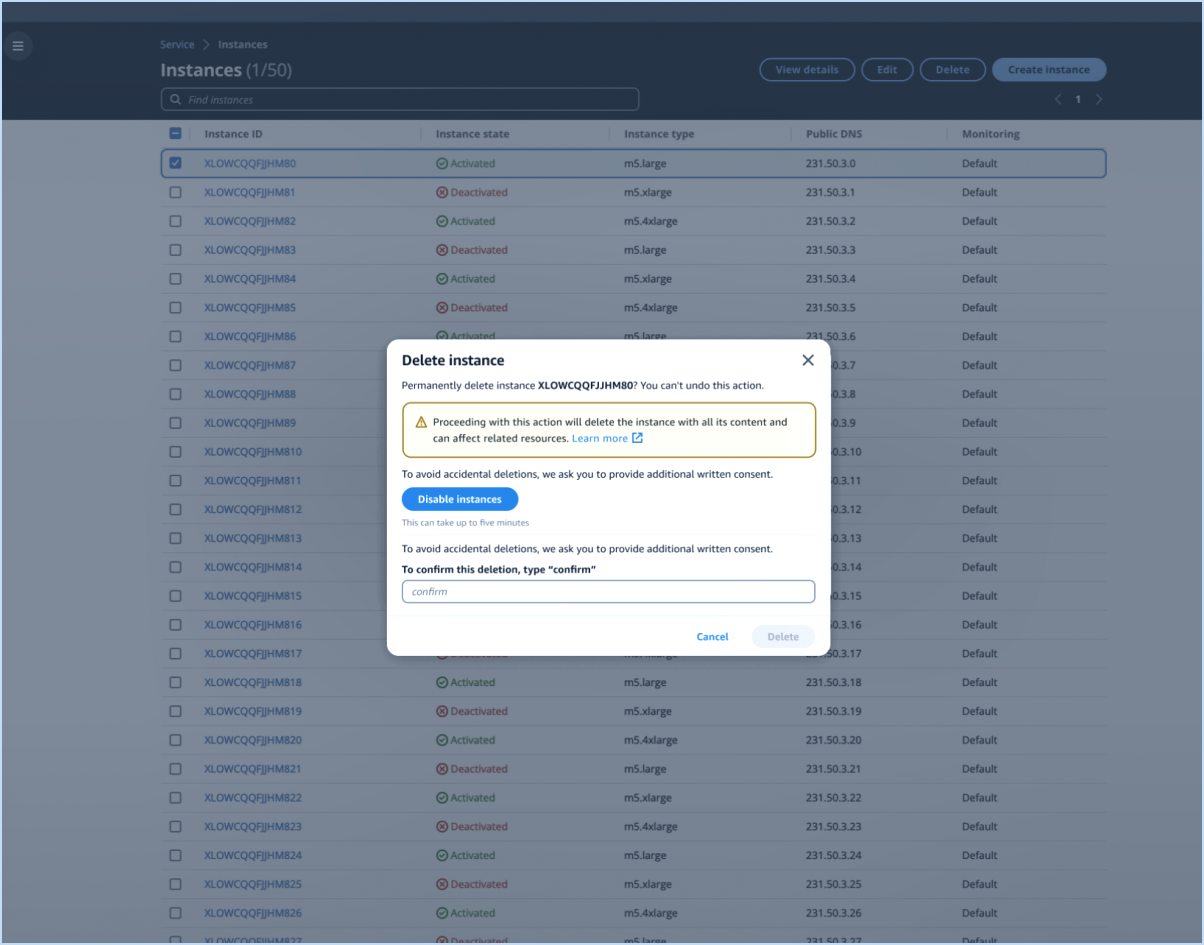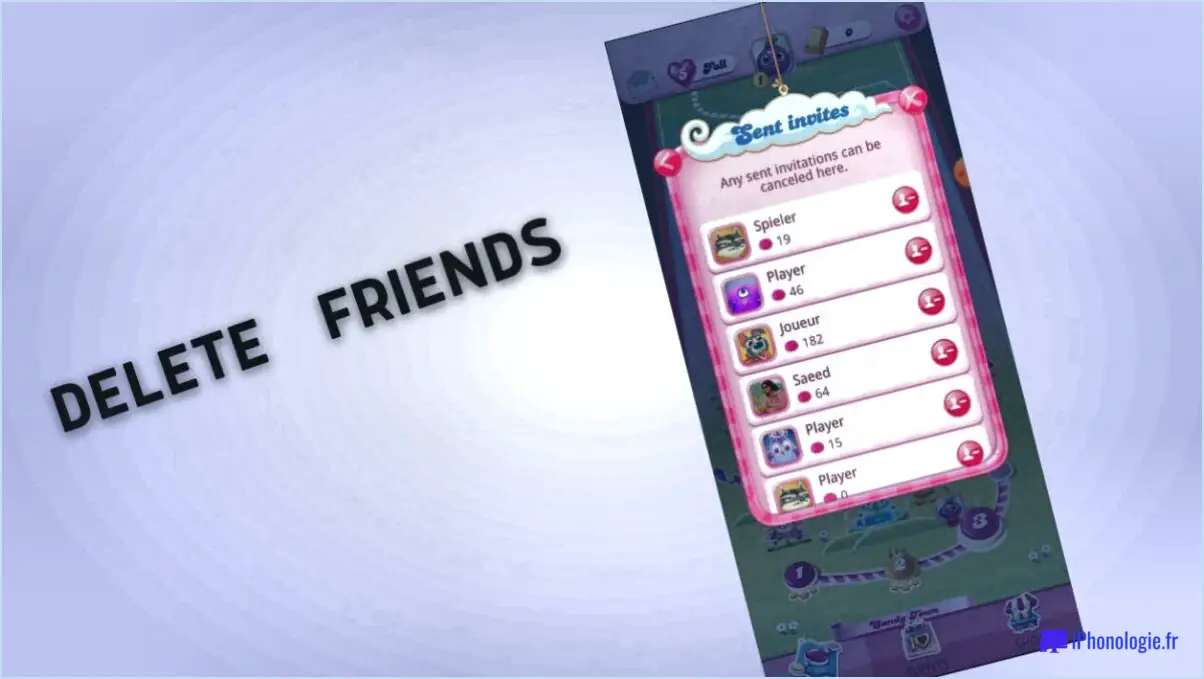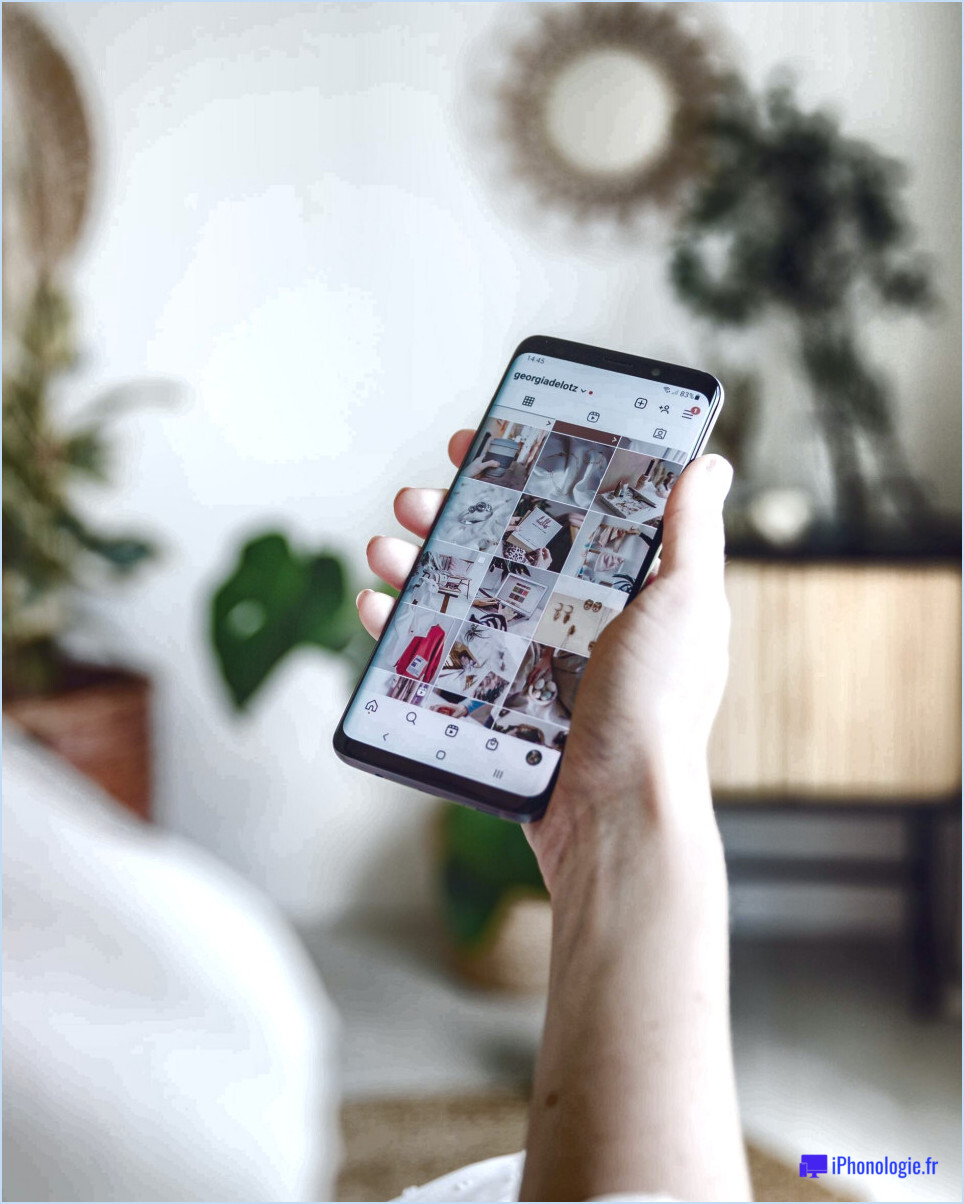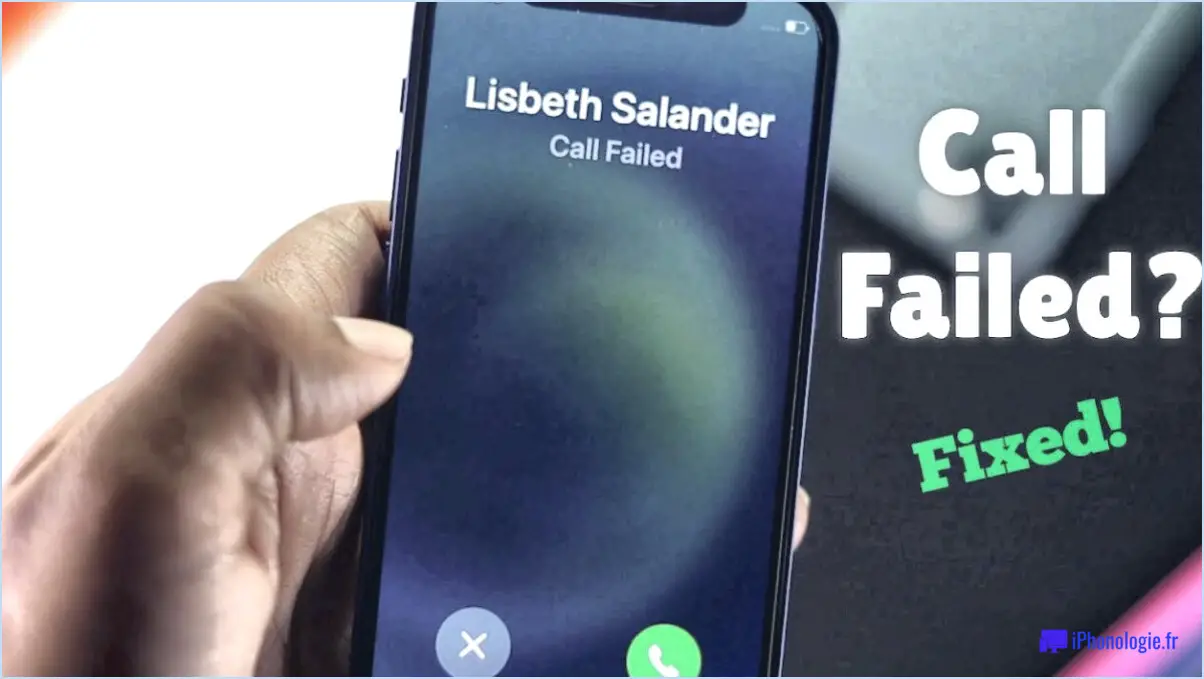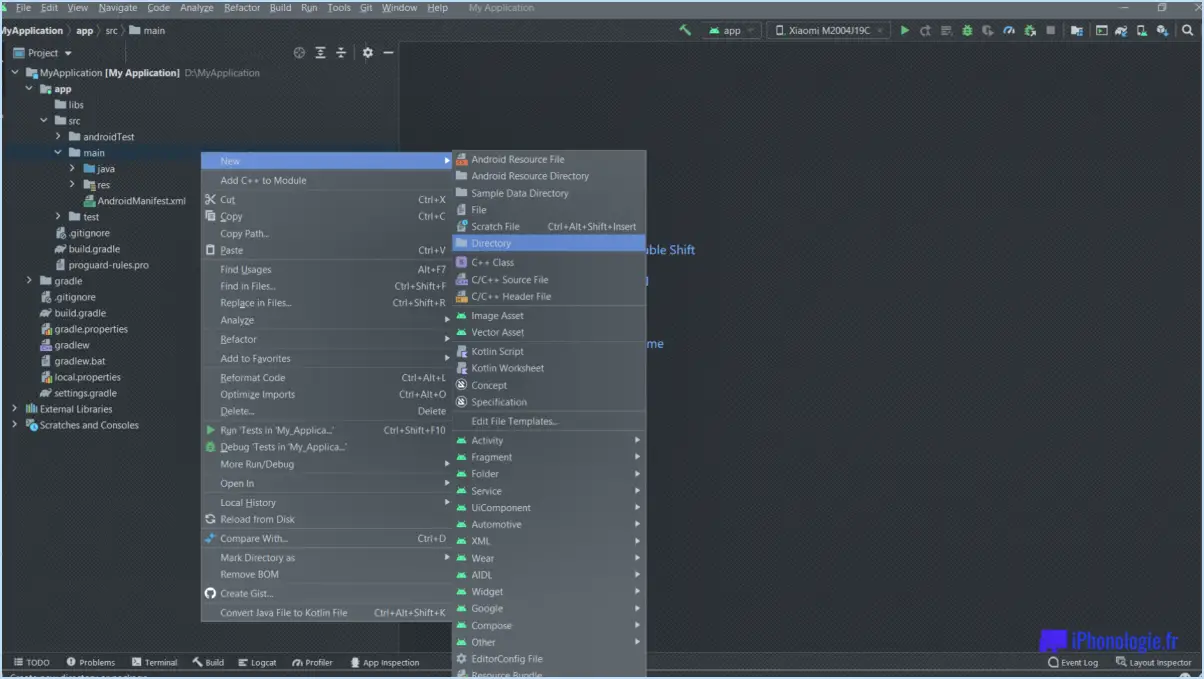Comment créer un assistant de partition bootable usb?
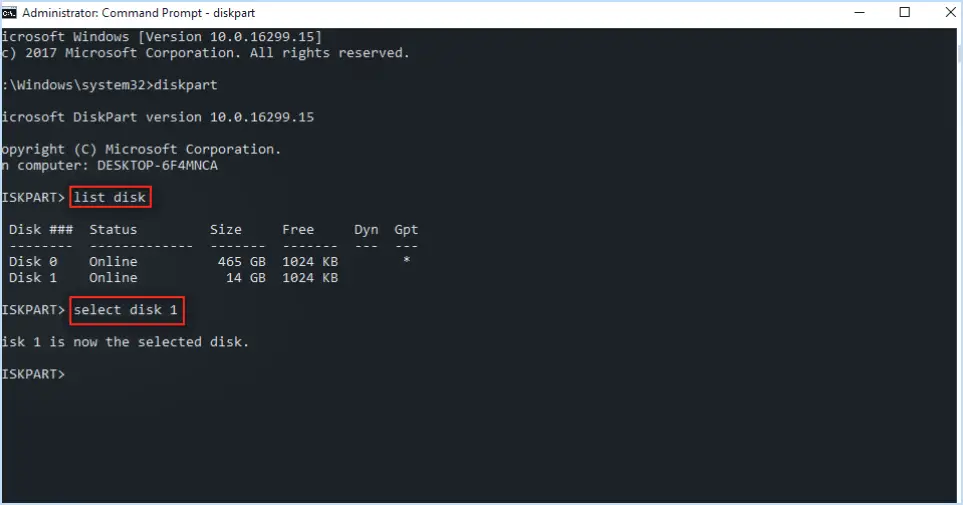
Pour créer une clé USB amorçable à l'aide de l'assistant de partition, procédez comme suit :
- Choisissez la bonne version de l'assistant de partition: Assurez-vous que vous disposez de la version appropriée de l'assistant de partition, compatible avec votre version de Windows. Les différentes versions peuvent avoir des étapes et des interfaces différentes, il est donc crucial d'utiliser la bonne.
- Préparer la clé USB: Insérez la clé USB dans le port USB de votre ordinateur. Avant de procéder, sauvegardez toutes les données importantes sur la clé USB, car le processus nécessitera un formatage qui effacera toutes les données existantes.
- Formatage de la clé USB: Ouvrez le logiciel de l'assistant de partition et sélectionnez la clé USB connectée. Formatez le lecteur USB avec le système de fichiers NTFS. Cette opération s'effectue généralement en cliquant avec le bouton droit de la souris sur la clé USB et en sélectionnant l'option "Formater". Choisissez NTFS comme système de fichiers et cliquez sur "Démarrer" pour lancer le processus de formatage.
- Créer des partitions primaires et secondaires: Après le formatage, créez une partition primaire sur la clé USB. Cette partition primaire sera celle qui contiendra les fichiers amorçables. Ensuite, créez une partition secondaire qui contiendra les données que vous souhaitez stocker sur la clé. Veillez à allouer suffisamment d'espace à la partition primaire pour accueillir les fichiers amorçables.
- Définir le drapeau de démarrage sur la partition secondaire: Une fois les deux partitions configurées, activez le drapeau de démarrage sur la partition secondaire. Ce drapeau indique à l'ordinateur que cette partition est amorçable. Cliquez avec le bouton droit de la souris sur la partition secondaire, sélectionnez "Gérer les drapeaux", puis choisissez le drapeau "Boot".
- Copier les fichiers amorçables: Vous devez maintenant copier les fichiers amorçables sur la partition primaire. Ces fichiers sont spécifiques au logiciel de l'assistant de partition et seront fournis par l'outil. Il suffit de copier et de coller les fichiers de démarrage sur la partition primaire.
- Test de la clé USB amorçable: Avant de se fier à la clé USB amorçable, il est essentiel de la tester d'abord. Redémarrez votre ordinateur et démarrez à partir de la clé USB. Si le processus est réussi, l'assistant de partition se chargera à partir de la clé USB et vous pourrez commencer à gérer les partitions selon vos besoins.
N'oubliez pas que ces étapes sont des directives générales et que le processus spécifique peut varier en fonction de la version de l'assistant de partition que vous utilisez et de votre version de Windows.
Comment créer un CD amorçable avec MiniTool Partition Wizard?
Pour créer un MiniTool Partition Wizard bootable CD, suivez les étapes suivantes :
- Télécharger le CD le fichier ISO de MiniTool Partition Wizard à partir d'une source fiable.
- En Windows 8 ou 10, utilisez la fonction intégrée intégrée de gravure de CD.
- Ouvrir Explorateur Windows et naviguez jusqu'au fichier ISO téléchargé.
- Cliquez avec le bouton droit de la souris sur le fichier ISO et sélectionnez "Graver une image disque".
- Choisissez l'option lecteur de CD/DVD approprié si vous en avez plusieurs.
- Sélectionnez le lecteur de CD/DVD "Vérifier le disque après la gravure" pour plus de fiabilité.
- Cliquez sur "Brûler" pour lancer la création du CD amorçable.
- Attendez que le processus de gravure soit terminé.
Une fois le processus terminé, vous obtiendrez un CD amorçable MiniTool Partition Wizard que vous pourrez utiliser pour les tâches de gestion de disque.
Comment créer deux partitions sur une clé USB?
Pour créer deux partitions sur une clé USB, vous pouvez utiliser l'outil de gestion des disques de Windows. Voici un guide étape par étape :
- Insérez la clé USB dans le port USB de votre ordinateur.
- Appuyez sur les touches "Windows + R", puis tapez "diskmgmt.msc" dans la boîte de dialogue Exécuter et appuyez sur Entrée.
- Dans la gestion des disques, localisez votre clé USB. Cliquez avec le bouton droit de la souris sur la partition existante et sélectionnez Réduire le volume.
- Entrez la quantité d'espace que vous souhaitez pour la première partition et cliquez sur Réduire.
- Vous verrez un espace non alloué ; cliquez dessus avec le bouton droit de la souris et choisissez Nouveau volume simple.
- Suivez l'assistant, attribuez une lettre de lecteur, formatez la partition et donnez-lui un nom.
- Vous disposez maintenant de la première partition. Pour créer la deuxième, répétez les étapes 3 à 6 avec le reste de l'espace non alloué.
N'oubliez pas de sauvegarder vos données avant d'apporter des modifications à la clé USB.
Comment démarrer l'assistant de partition?
Pour démarrer l'assistant de partition Assistant de partition dans Windows 10, suivez les étapes suivantes pendant le démarrage :
- Redémarrer votre ordinateur.
- Appuyez sur le F8 à plusieurs reprises avant que le logo Windows n'apparaisse.
- Cette opération fait apparaître l'écran "Options avancées de démarrage" menu.
- A partir du menu, sélectionnez "Assistant de partition".
En suivant ces étapes, vous pouvez facilement accéder à l'outil Assistant de partition pour gérer efficacement les partitions de votre disque.
Comment démarrer plusieurs systèmes d'exploitation à partir d'une seule clé USB?
Pour démarrer plusieurs systèmes d'exploitation à partir d'une seule clé USB, procédez comme suit :
- Créez une clé USB à amorçage multiple : Utilisez des outils tels que YUMI (Your Universal Multiboot Installer) ou Rufus pour créer une clé USB amorçable avec plusieurs systèmes d'exploitation.
- Sélectionnez les systèmes d'exploitation : Téléchargez les fichiers ISO des versions du système d'exploitation que vous souhaitez installer sur la clé USB.
- Utilisez YUMI (recommandé) : Lancez YUMI et sélectionnez la clé USB, puis choisissez les fichiers ISO du système d'exploitation à ajouter. YUMI se chargera de l'installation.
- Utiliser Rufus (alternative) : Lancez Rufus, sélectionnez la clé USB, cliquez sur "Select" pour ajouter chaque ISO de système d'exploitation, puis cliquez sur "Start" pour créer la clé USB amorçable.
- Démarrer à partir de l'USB : Redémarrez votre ordinateur, accédez aux paramètres BIOS/UEFI et définissez la clé USB comme périphérique de démarrage principal.
- Sélectionnez le système d'exploitation pendant le démarrage : Au démarrage, vous verrez un menu vous permettant de choisir le système d'exploitation souhaité à partir de la clé USB.
N'oubliez pas de sauvegarder les données importantes avant de créer l'USB Multi-Boot.
Comment créer une partition à l'aide de diskpart?
Pour créer une partition à l'aide de diskpart, procédez comme suit :
- Ouvrez l'invite de commande en tant qu'administrateur.
- Tapez "diskpart" et appuyez sur Entrée pour lancer l'utilitaire DiskPart.
- Utilisez la commande "list disk" pour afficher les disques disponibles et identifier le disque cible.
- Sélectionnez le disque en entrant "select disk [disk number]"(remplacez [disk number] par le numéro de disque approprié).
- Pour créer une partition, utilisez la commande "create partition primary size=[desired size]"où [desired size] est la taille de la partition en mégaoctets (Mo) ou en gigaoctets (Go).
- En option, vous pouvez formater la partition à l'aide de la commande "format fs=ntfs quick" (remplacez "ntfs" par le système de fichiers souhaité).
- Attribuez une lettre de lecteur à la nouvelle partition à l'aide de la commande "assign letter=[desired letter]"(choisissez une lettre qui n'est pas déjà utilisée).
- Tapez "exit" pour fermer DiskPart lorsque vous avez terminé.
N'oubliez pas de faire preuve de prudence lorsque vous utilisez DiskPart, car il traite des opérations de disque qui peuvent affecter les données. Vérifiez toujours vos actions avant de les confirmer.
MiniTool Partition Wizard est-il chinois?
Non, MiniTool Partition Wizard n'est pas chinois.
MiniTool est-il toujours gratuit?
Oui, MiniTool est toujours gratuit.