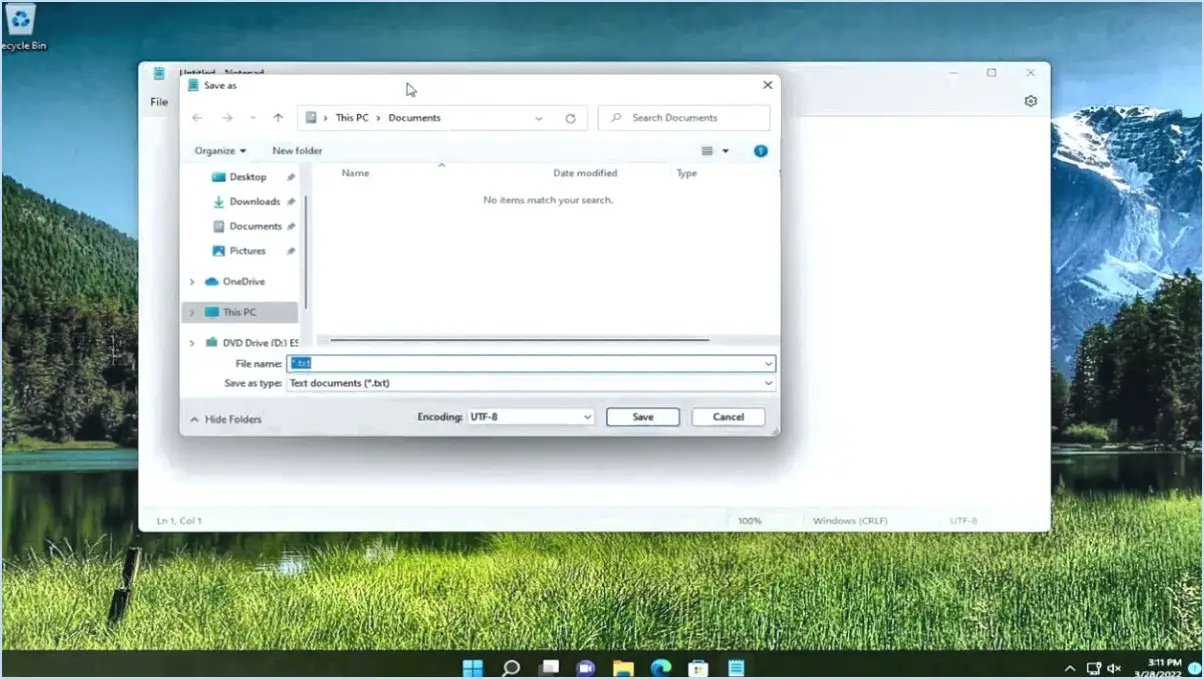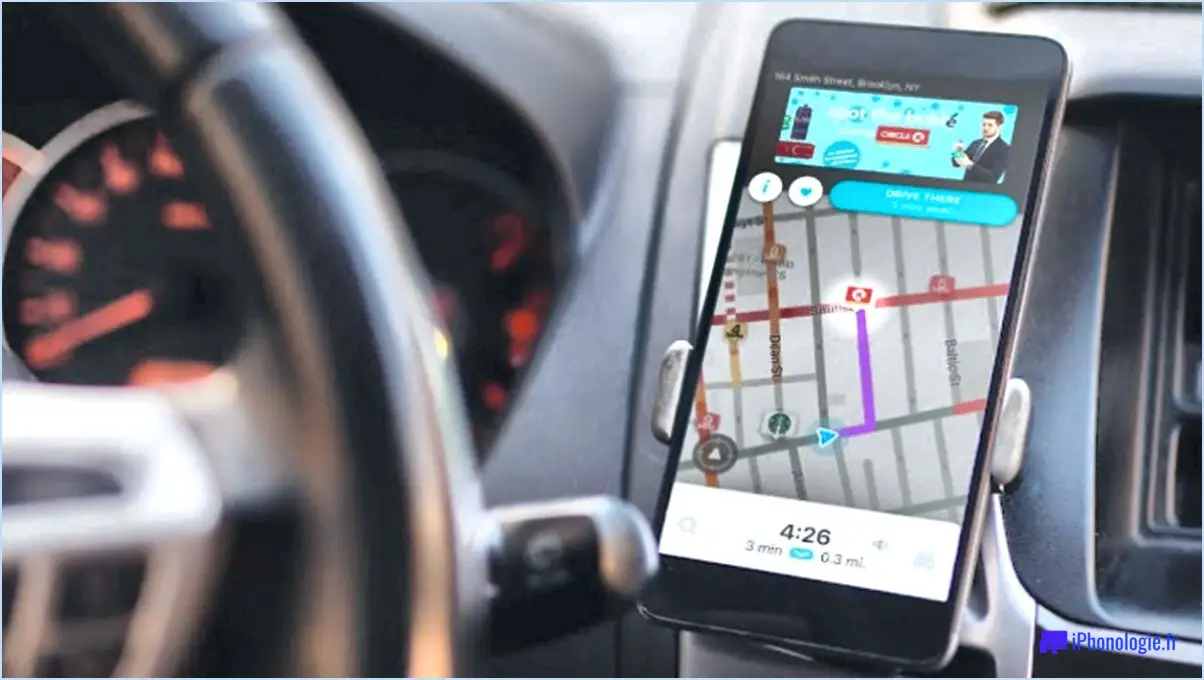Comment créer un lecteur de récupération lenovo usb pour windows 10?

Pour créer une clé USB de récupération Lenovo pour Windows 10, vous avez deux méthodes principales à votre disposition :
Méthode 1 : Utilisation de l'outil "Créer un lecteur de récupération" dans Windows 10
- Connectez le lecteur USB: Tout d'abord, assurez-vous que vous disposez d'une clé USB avec une capacité de stockage suffisante (au moins 16 Go). Insérez la clé USB dans un port disponible de votre ordinateur.
- Ouvrez l'outil "Créer un disque de récupération".: Tapez "lecteur de récupération" dans la barre de recherche de Windows 10, puis sélectionnez "Créer un lecteur de récupération" dans les résultats de la recherche.
- Permission de l'administrateur: Lorsque vous y êtes invité, accordez l'autorisation administrative de poursuivre.
- Créer un lecteur de récupération: L'assistant "Disque de récupération" apparaît. Assurez-vous que l'option "Sauvegarder les fichiers système sur le disque de récupération" est cochée, puis cliquez sur "Suivant".
- Sélectionnez le lecteur USB: Choisissez le lecteur USB que vous avez inséré précédemment dans la liste, puis cliquez sur "Suivant".
- Créer le lecteur de récupération: Cliquez sur "Créer" pour lancer le processus. Windows copiera les fichiers nécessaires sur la clé USB, ce qui peut prendre un certain temps.
- Fin de la procédure: Une fois le processus de création terminé, cliquez sur "Terminer" pour achever la tâche. Votre clé de récupération USB Lenovo pour Windows 10 est désormais prête à être utilisée.
Méthode 2 : utilisation de l'outil Lenovo Recovery Media Creator
- Télécharger Lenovo Recovery Media Creator: Si votre appareil Lenovo n'est pas livré avec l'outil Lenovo Recovery Media Creator préinstallé, vous pouvez le télécharger sur le site officiel de Lenovo.
- Exécuter le logiciel: Après l'installation, exécutez l'outil Lenovo Recovery Media Creator.
- Lecteur de récupération USB: Sélectionnez l'option permettant de créer un lecteur de récupération USB.
- Choisir le lecteur USB: L'outil détecte les lecteurs USB disponibles. Sélectionnez celui que vous souhaitez utiliser comme lecteur de récupération.
- Créer le lecteur de récupération: Cliquez sur le bouton "Créer" ou "Démarrer" pour lancer le processus. L'outil commencera à copier les fichiers de récupération nécessaires sur la clé USB.
- Achèvement: Une fois le processus terminé, la clé USB de récupération Lenovo pour Windows 10 est maintenant prête à être utilisée en cas de problèmes ou de pannes du système.
N'oubliez pas que la création d'un lecteur de récupération USB est essentielle pour protéger votre système contre les problèmes potentiels et peut vous aider à restaurer votre appareil Lenovo dans un état fonctionnel en cas de problèmes critiques avec Windows 10.
Comment ouvrir un raccourci d'application?
Pour ouvrir un raccourci d'application sur votre appareil, suivez ces étapes simples :
- Localisez la bibliothèque d'applications: Depuis l'écran d'accueil, recherchez l'icône des trois lignes horizontales dans le coin supérieur gauche.
- Accéder à la bibliothèque d'applications: Tapez sur l'icône des trois lignes pour ouvrir la bibliothèque d'applications.
- Trouver le raccourci de l'application: Une fois dans l'App Library, parcourez les applications disponibles jusqu'à ce que vous trouviez celle que vous voulez ouvrir.
- Tapez sur pour ouvrir: Lorsque vous avez trouvé le raccourci de l'appli que vous souhaitez utiliser, tapez sur son icône pour ouvrir l'appli.
En suivant ces étapes, vous pourrez accéder rapidement aux applications souhaitées et les lancer à l'aide de la bibliothèque d'applications.
Comment ouvrir la bibliothèque d'applications?
Pour ouvrir la bibliothèque d'applications, accédez à votre écran d'accueil et sélectionnez appuyez sur les trois lignes situées dans le coin supérieur gauche. Cela déclenchera l'ouverture de la bibliothèque d'applications. Suivant, appuyez sur "App Store" pour accéder à la bibliothèque contenant toutes les applications installées. À partir de là, vous pouvez facilement trouver et lancer les applications dont vous avez besoin. N'oubliez pas que ce processus peut varier légèrement en fonction de la version du système d'exploitation de votre appareil, mais dans la plupart des cas, il devrait être assez similaire. Profitez de l'exploration de votre bibliothèque d'applications et de la gestion efficace de vos applications.
Comment organiser ma bibliothèque d'applications?
Pour organiser votre bibliothèque d'applications, procédez comme suit :
- Ouvrez "Réglages" sur votre téléphone et sélectionnez "Général".
- Faites défiler vers le bas et tapez sur "Gestionnaire d'applications".
- Dans le gestionnaire d'applications, allez à la page "Toutes les applications" onglet "Toutes les applications".
- Choisissez l'application que vous souhaitez ajouter à votre écran d'accueil.
- Tapez sur "Ajouter à l'écran d'accueil pour y placer l'application.
Quel est le moyen le plus rapide d'accéder aux réglages sur l'iPhone?
Le moyen le plus rapide d'accéder aux réglages sur votre iPhone est de passer par le Centre de contrôle. Pour ce faire, il vous suffit de glisser vers le bas depuis le coin supérieur droit de votre écran pour ouvrir le Centre de contrôle. De là, appuyez sur le bouton l'icône d'engrenage dans le coin supérieur droit, qui représente l'application Paramètres. Vous accéderez immédiatement au menu Paramètres, dans lequel vous pourrez ajuster diverses préférences et configurations de votre appareil.
Vous pouvez également accéder aux paramètres en utilisant la touche Recherche pour accéder aux paramètres. Balayez votre écran d'accueil vers le bas pour faire apparaître la barre de recherche et tapez "Paramètres". Les résultats de la recherche affichent l'application Paramètres, et vous pouvez appuyer dessus pour ouvrir l'application directement.
N'oubliez pas que le Centre de contrôle et la fonction de recherche sont des raccourcis pratiques qui vous font gagner du temps et vous permettent d'accéder rapidement aux réglages de votre iPhone sans avoir à naviguer dans plusieurs menus.
Comment obtenir une bibliothèque d'applications sur mon écran d'accueil?
Pour ajouter uniquement la bibliothèque d'applications à votre écran d'accueil, procédez comme suit :
- Ouvrez les "Réglages" de votre téléphone et appuyez sur "Général".
- Faites défiler vers le bas et sélectionnez "Gestionnaire d'applications".
- Dans l'écran du gestionnaire d'applications, allez à l'onglet "Toutes les applications".
- Choisissez l'application que vous souhaitez ajouter à votre écran d'accueil.
- Appuyez sur le bouton "Ajouter à l'écran d'accueil".
En suivant ces étapes, vous disposerez de la bibliothèque d'applications sur votre écran d'accueil pour un accès rapide à vos applications préférées.
Comment puis-je accéder rapidement aux applications de mon iPhone?
Pour accéder rapidement à vos applications iPhone, il existe deux méthodes efficaces :
- App Store App : Ouvrez la fenêtre App Store sur votre iPhone, où vous trouverez une liste des applications disponibles. Vous pouvez les télécharger et les installer directement à partir de là.
- App Store sur l'ordinateur : Vous pouvez également accéder à la page App Store sur votre ordinateur. Il fournit la même liste d'applications disponibles pour votre iPhone, et vous pouvez les télécharger et les installer à distance.
Les deux méthodes offrent des moyens pratiques d'accéder à vos applications et de les gérer sans effort.
Qu'est-ce que la bibliothèque d'applications sur l'iPhone?
Les Bibliothèque d'applications sur iPhone est une fonctionnalité introduite dans iOS 14 qui vous aide à organiser vos applications et à y accéder plus efficacement. Elle classe et organise automatiquement vos applications dans des dossiers, ce qui facilite leur recherche et leur utilisation. Pour accéder à la bibliothèque d'applications, il vous suffit de balayer l'écran d'accueil vers la droite jusqu'à ce que vous atteigniez la dernière page. Les applications sont regroupées par catégories telles que Social, Productivité et Divertissement. Vous pouvez également utiliser la barre de recherche située en haut pour trouver rapidement une application spécifique. La bibliothèque d'applications réduit l'encombrement de votre écran d'accueil et simplifie la gestion des applications.