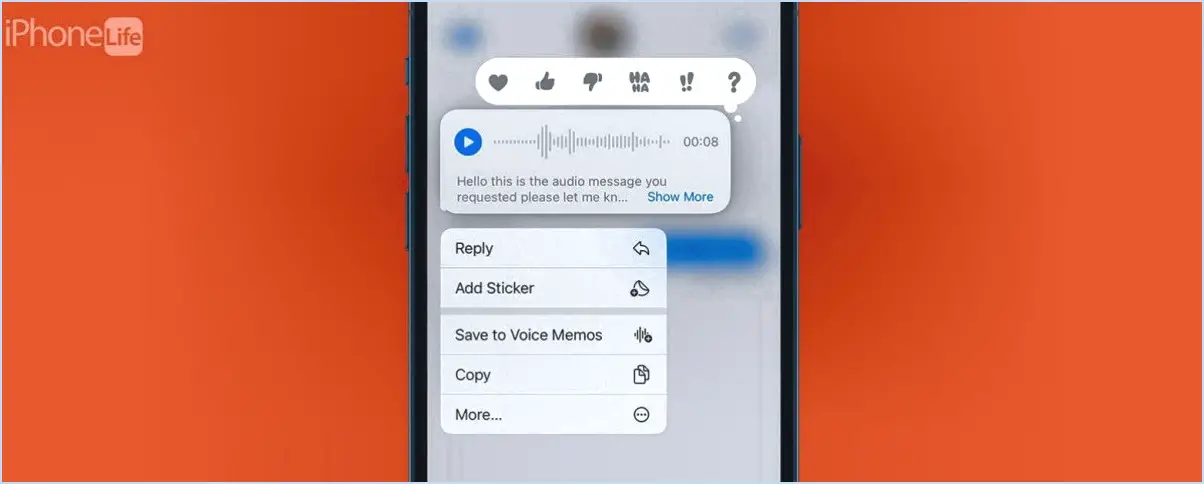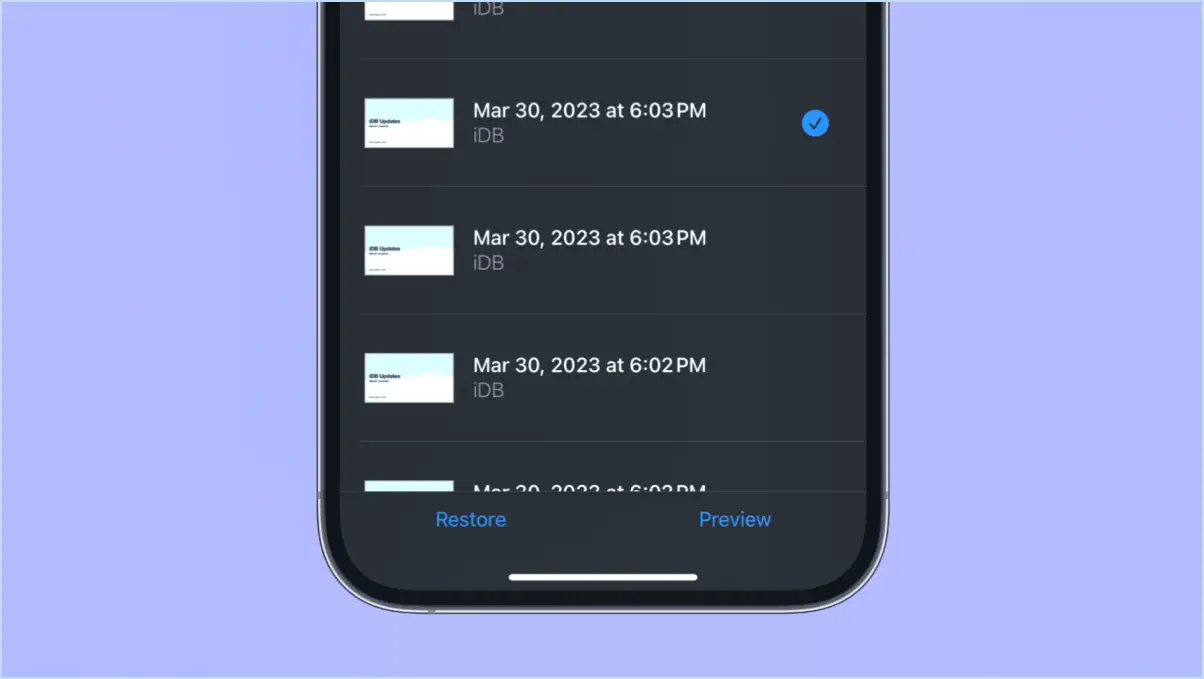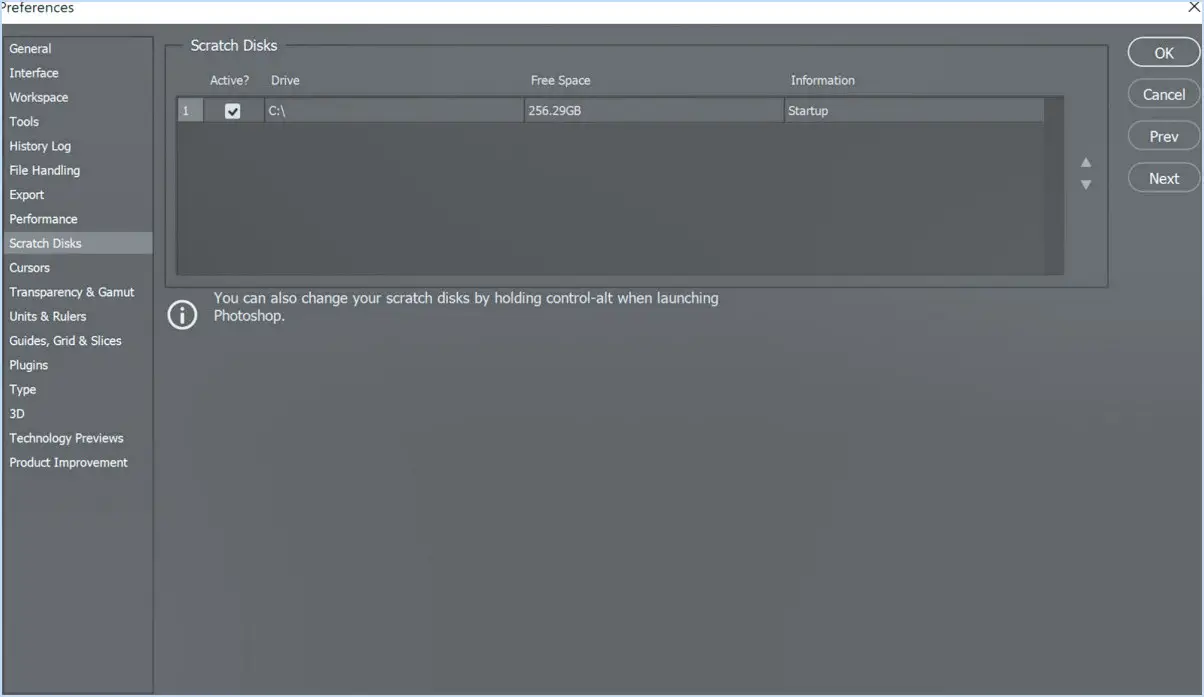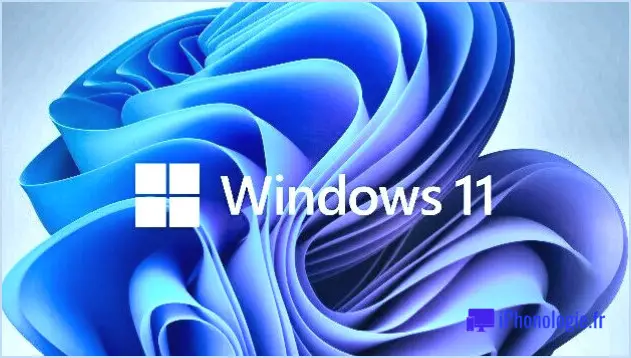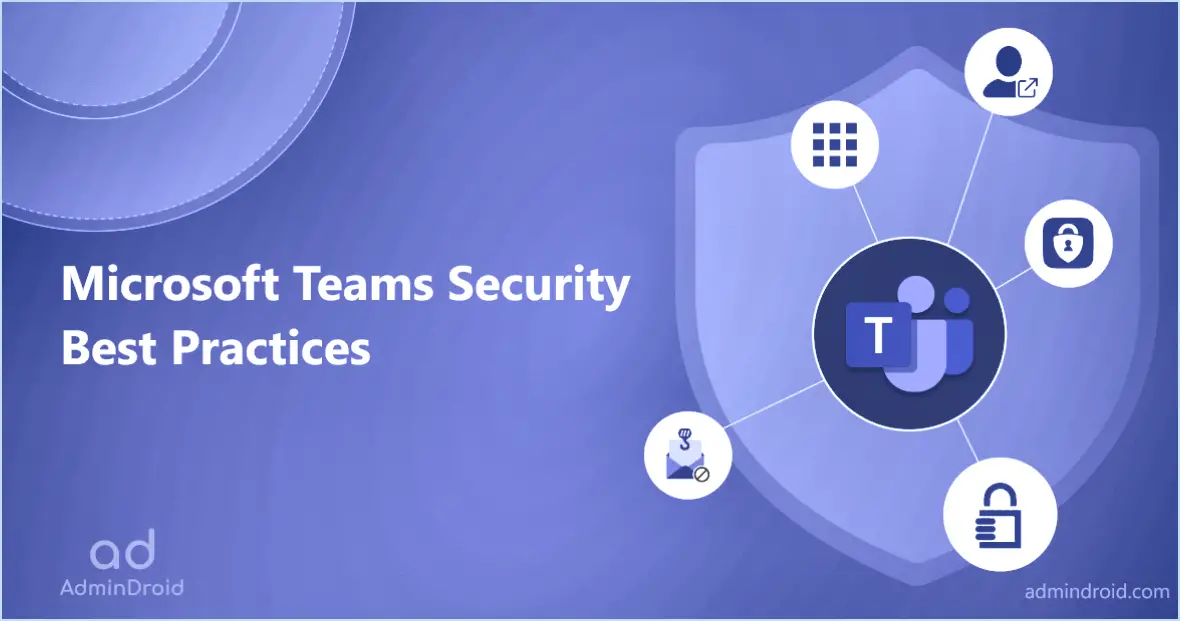Comment créer un raccourci de tous les programmes sur le bureau dans windows 8?
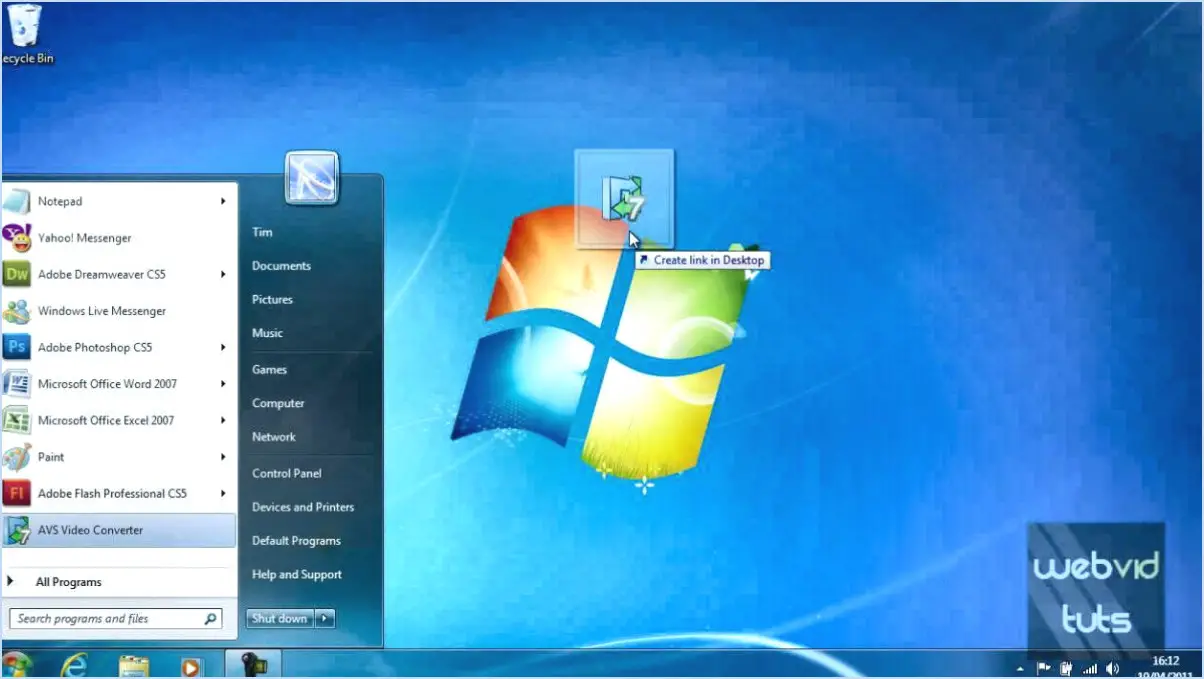
Pour créer des raccourcis de tous les programmes sur le bureau dans Windows 8, suivez les étapes suivantes :
- Accédez à la barre des Charmes: Commencez par naviguer jusqu'à la barre des Charmes. Vous pouvez le faire en déplaçant votre souris dans le coin supérieur droit ou inférieur droit de l'écran ou en appuyant sur la touche Windows + C de votre clavier.
- Lancer une recherche: Une fois la barre des Charmes ouverte, cliquez sur l'icône Recherche. Le volet des résultats de la recherche s'affiche.
- Recherchez « Raccourci »: Dans le volet des résultats de la recherche, tapez « raccourci » dans la barre de recherche. Windows commence à rechercher les éléments liés aux raccourcis.
- Sélectionnez l'icône du raccourci: Parmi les résultats de la recherche, vous devriez voir une icône de raccourci. Cliquez sur cette icône pour continuer.
- Accéder aux propriétés du raccourci: Cliquez avec le bouton droit de la souris sur l'icône du raccourci que vous avez sélectionné. Un menu contextuel s'affiche. Dans le menu, choisissez « Propriétés ».
- Naviguez jusqu'à l'onglet Cible: Dans la boîte de dialogue Propriétés du raccourci, vous trouverez plusieurs onglets. Cliquez sur l'onglet « Cible » pour y accéder.
- Ajouter des noms de programmes: Dans l'onglet « Cible », vous verrez un champ de texte intitulé « Cible : ». Vous pouvez y saisir les noms de tous les programmes pour lesquels vous souhaitez créer des raccourcis sur votre bureau. Séparez chaque nom de programme par un espace.
- Appliquer les modifications: Après avoir saisi les noms des programmes, cliquez sur le bouton « Appliquer » pour enregistrer vos modifications.
- Créer des raccourcis sur le bureau: Windows 8 va maintenant créer des raccourcis pour tous les programmes que vous avez spécifiés sur votre bureau. Vous pouvez accéder facilement à ces raccourcis pour lancer rapidement des programmes.
En suivant ces étapes, vous pouvez créer efficacement des raccourcis pour tous les programmes souhaités sur le bureau de Windows 8, ce qui rend plus pratique l'accès à vos applications fréquemment utilisées.
Comment voir tous les programmes dans Windows 8?
Pour afficher tous les programmes dans Windows 8, suivez les étapes suivantes :
- Ouvrez la barre des Charmes en déplaçant votre souris vers le coin supérieur droit de l'écran ou en la faisant glisser depuis le bord droit si vous utilisez un écran tactile.
- Cliquez sur l'icône « Paramètres », qui ressemble à une roue dentée.
- Dans l'écran Paramètres, sélectionnez « Système ».
- Dans la fenêtre Système, sous la section « Apps », vous trouverez une liste complète de tous les programmes qui sont actuellement installés sur votre ordinateur Windows 8.
Cette méthode vous permet d'accéder et de gérer rapidement les programmes installés sur votre système, ce qui facilite la localisation et le lancement des applications dont vous avez besoin. Pensez à utiliser la barre des Charmes et la section « Système » sous « Paramètres » pour accéder à cette liste sans effort.
Comment placer toutes vos applications sur votre bureau?
Pour placer toutes vos applications sur votre bureau, vous avez plusieurs options à votre disposition :
- Le lanceur d'applications : Envisagez d'utiliser un lanceur d'applications, qui simplifie le processus d'accès à vos applications. Les options les plus courantes sont les suivantes Launchy pour Windows, Alfred pour macOS, et Synapse pour Linux. Ces outils vous permettent de rechercher et de lancer rapidement des apps directement depuis votre bureau.
- Environnement de bureau : Si vous utilisez un système Linux doté de l'environnement de bureau GNOME ou KDE, vous pouvez facilement ajouter des raccourcis d'applications à votre bureau. Voici comment procéder :
- GNOME : Ouvrez simplement votre menu d'applications, localisez l'application que vous souhaitez ajouter, cliquez dessus avec le bouton droit de la souris et sélectionnez « Ajouter au bureau ».
- KDE : trouvez l'application dans votre menu d'applications, glissez-la et déposez-la sur votre bureau, créant ainsi un raccourci.
En utilisant ces méthodes, vous pouvez garder vos applications préférées à portée de main sur votre bureau pour un accès rapide et facile.
Comment ouvrir plusieurs programmes à l'aide d'un seul raccourci?
Pour ouvrir plusieurs programmes dans un seul raccourci, vous pouvez utiliser plusieurs méthodes en fonction de votre configuration spécifique :
- Raccourcis Windows: Créez un nouveau raccourci sur votre bureau ou à tout autre endroit de votre choix. Dans les propriétés du raccourci, sous le champ « Cible », ajoutez les chemins d'accès des programmes que vous souhaitez ouvrir. Veillez à mettre chaque chemin entre guillemets et à les séparer par des espaces. Par exemple : « C:NProgramme1.exe » « C:NProgramme2.exe ».
- Raccourcis clavier personnalisés: Certains programmes vous permettent d'attribuer des raccourcis clavier personnalisés. Vérifiez les paramètres ou les préférences de chaque programme et attribuez des raccourcis clavier uniques pour un accès rapide. De cette façon, vous pouvez ouvrir plusieurs programmes simultanément en appuyant sur les combinaisons de touches désignées.
- Gestionnaire des tâches (Windows 10): Appuyez sur
Ctrl + Shift + Escpour ouvrir le gestionnaire des tâches. Dans le menu « Fichier », sélectionnez « Exécuter une nouvelle tâche ». Dans la boîte de dialogue, saisissez les chemins d'accès des programmes que vous souhaitez ouvrir (comme dans la méthode 1) et cochez la case « Créer cette tâche avec des privilèges administratifs ». Cliquez sur « OK » pour ouvrir plusieurs programmes en une seule fois.
N'oubliez pas d'adapter ces méthodes à vos besoins et préférences spécifiques.
Comment créer un raccourci pour un programme sur mon bureau?
Pour créer un raccourci pour un programme sur votre bureau, suivez les étapes suivantes :
- Méthode du clic droit :
- Localisez l'icône du programme pour lequel vous souhaitez créer un raccourci sur votre bureau.
- Cliquez avec le bouton droit de la souris sur l'icône du programme.
- Dans le menu contextuel, sélectionnez « Créer un raccourci ».
- Une nouvelle icône de raccourci apparaîtra sur votre bureau.
- Méthode du menu Démarrer :
- Cliquez sur le bouton Démarrer.
- Naviguez jusqu'à « Programmes » ou « Tous les programmes », en fonction de votre version de Windows.
- Repérez dans la liste le programme pour lequel vous souhaitez créer un raccourci.
- Cliquez avec le bouton droit de la souris sur le programme.
- Choisissez « Envoyer vers » dans le menu contextuel et sélectionnez « Bureau (créer un raccourci) ».
L'une ou l'autre méthode permet de placer rapidement un raccourci vers le programme souhaité sur votre bureau afin d'en faciliter l'accès.
Comment créer une touche de raccourci dans Windows?
Pour créer une touche de raccourci dans Windows, suivez les étapes suivantes :
- Raccourcis clavier de Windows: Utilisez les raccourcis clavier Windows intégrés en appuyant sur la touche Windows (généralement accompagnée du logo Windows) en combinaison avec une autre touche pour lancer diverses fonctions. Par exemple, Win + E ouvre l'explorateur de fichiers.
- Raccourcis clavier personnalisés: Pour créer des raccourcis personnalisés pour vos applications ou vos fichiers, utilisez un logiciel tiers comme AutoHotkey ou SharpKeys. Installez le logiciel, définissez les combinaisons de touches souhaitées et affectez-les à des actions ou programmes spécifiques.
- Raccourcis de la barre des tâches: Vous pouvez également épingler les applications fréquemment utilisées dans la barre des tâches, puis appuyer sur Win +. [Number] (par exemple, Win + 1) pour les ouvrir rapidement.
N'oubliez pas que la méthode que vous choisissez dépend de vos besoins spécifiques et de votre niveau de confort en matière de personnalisation.
Comment organiser automatiquement les icônes sur mon bureau?
Pour organiser automatiquement les icônes sur votre bureau, procédez comme suit :
- Application Icons8:
- Téléchargez et installez Icons8 à partir de son site officiel.
- Lancez l'application et sélectionnez la catégorie d'icônes de bureau que vous souhaitez arranger.
- Cliquez sur l'option « Arrange » ou « Auto Arrange » dans l'application.
- Les icônes seront automatiquement disposées sur votre bureau.
- Barre des tâches de Windows 10:
- Faites un clic droit sur une zone vide de votre bureau.
- Survolez « Affichage » dans le menu contextuel.
- Cochez l'option « Arranger automatiquement les icônes » pour activer l'arrangement automatique.
- Si vous souhaitez organiser manuellement les icônes, décochez cette option.
Ces méthodes devraient vous aider à mettre de l'ordre sur votre bureau sans effort.
Comment créer un raccourci sur mon bureau sans clic droit?
Pour créer un raccourci sur votre bureau sans clic droit, suivez les étapes suivantes :
- Ouvrez l'explorateur Windows en appuyant simultanément sur les touches Windows et E.
- Localisez le fichier ou le dossier pour lequel vous souhaitez créer un raccourci.
- Sélectionnez le fichier ou le dossier.
- Appuyez simultanément sur les touches « Alt » et « F » de votre clavier.
- Dans le menu qui apparaît, utilisez les touches fléchées pour naviguer jusqu'à « Fichier » et appuyez sur « Entrée ».
- Naviguez jusqu'à « Créer un raccourci » à l'aide des touches fléchées et appuyez sur « Entrée ».
- Un raccourci portant le même nom que le fichier ou le dossier d'origine apparaît au même endroit.
- Appuyez sur « Ctrl » et « X » pour couper le raccourci.
- Naviguez vers votre bureau à l'aide des touches fléchées et appuyez sur « Ctrl » et « V » pour coller le raccourci.
Vous avez maintenant créé un raccourci sur votre bureau sans utiliser le menu du clic droit.