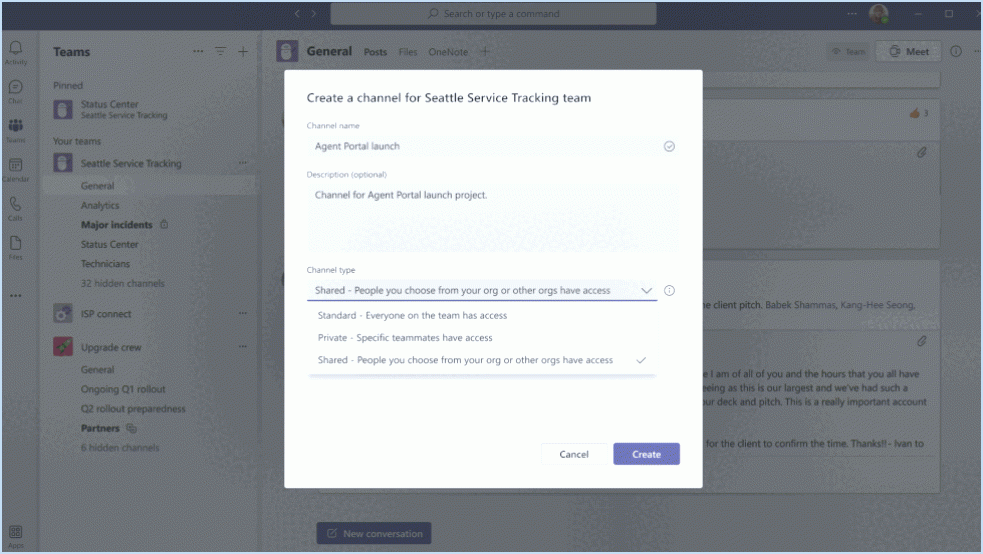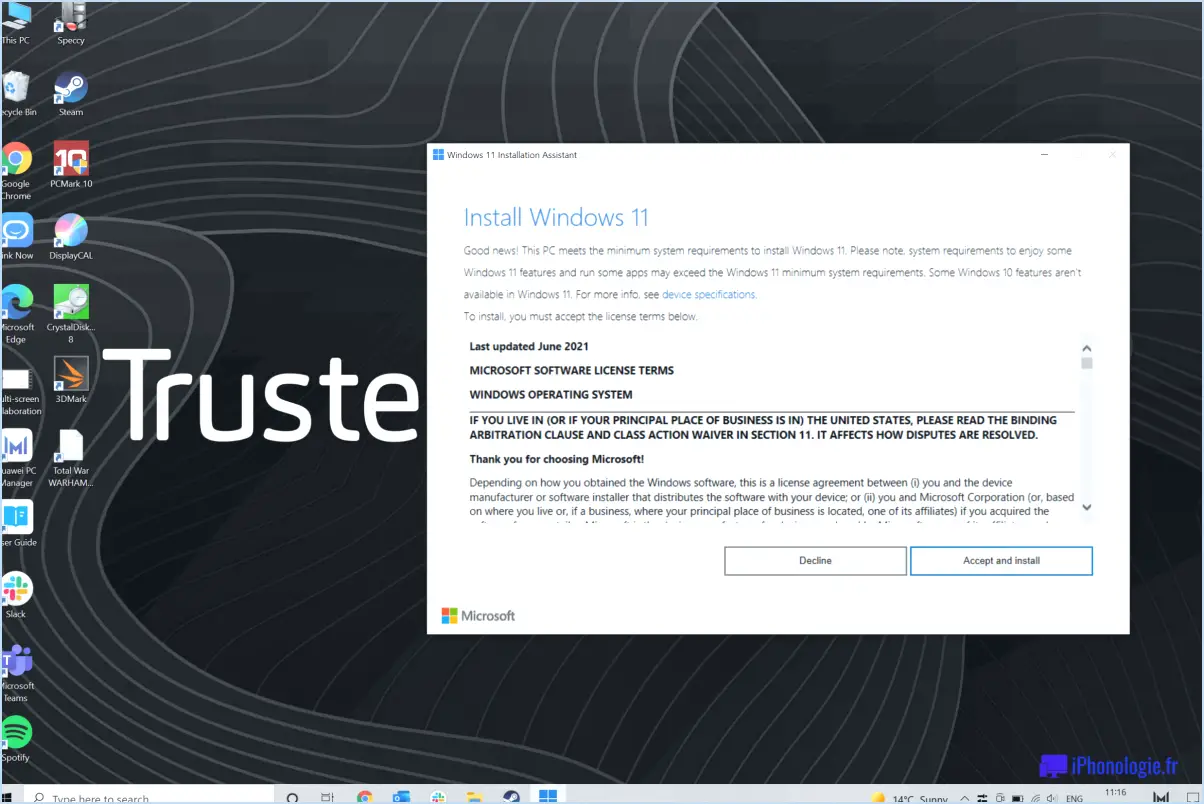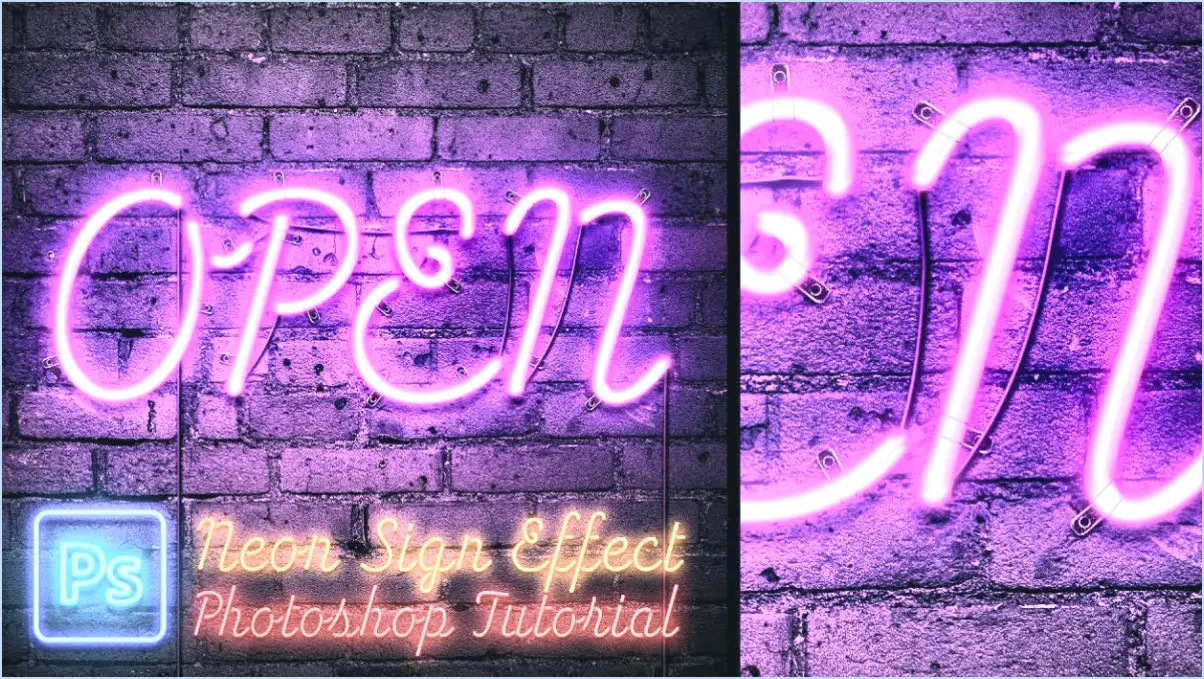Comment créer un sondage dans microsoft teams en utilisant des formulaires et l'application polly?
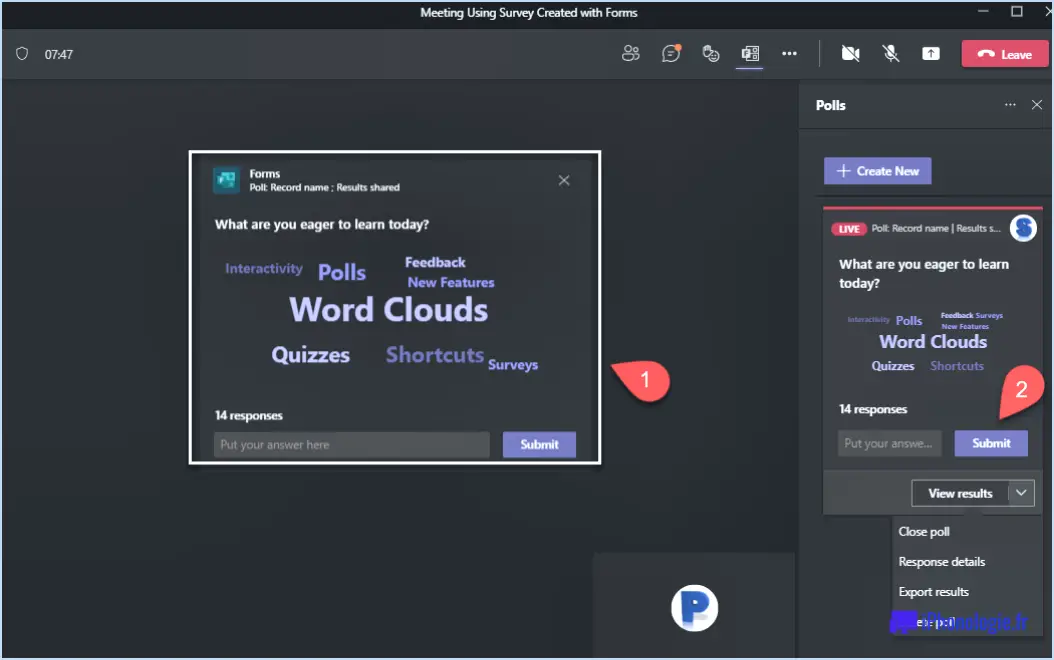
Pour créer un sondage dans Microsoft Teams en exploitant à la fois les formulaires et l'application Polly, suivez les directives suivantes pour un processus transparent :
- Lancer l'application Polly: Commencez par lancer l'application Polly sur votre ordinateur. Assurez-vous qu'elle est installée et que vous êtes connecté avec les informations d'identification appropriées.
- Créer un nouveau sondage: Une fois que l'écran d'accueil de Polly est accessible, repérez l'icône bien visible "+" bien visible. Un tap sur cette icône déclenchera la création d'un nouveau sondage, ce qui vous conduira vers les étapes suivantes.
- Composer les questions du sondage: Lorsque l'interface passe en mode de création d'un sondage, allouez de l'espace pour les questions du sondage. question que vous avez l'intention de poser. Profitez des commandes conviviales de la plateforme pour insérer le texte de votre question.
- Optez pour le type de sondage: Il est maintenant temps de définir la nature du sondage. Choisissez le type de sondage que vous jugez le plus approprié parmi l'assortiment disponible. Les choix portent généralement sur des questions à choix multiples, des échelles d'évaluation ou des réponses ouvertes.
- Incorporer des options: Si le type de sondage que vous avez choisi justifie la saisie de réponses à choix multiples ou d'échelles d'évaluation, incorporez les options possibles. Saisissez les réponses potentielles ou les paramètres d'évaluation afin d'encapsuler l'ensemble des réponses des participants.
- Adapter les paramètres: Pour affiner les réglages, plongez-vous dans les options de configuration. Vous pouvez y affiner des paramètres tels que l'anonymat, les autorisations des participants et la visibilité des résultats afin de répondre à vos besoins spécifiques.
- Intégrer dans les équipes: Une fois votre sondage matérialisé dans l'application Polly, il est temps de l'injecter dans votre espace Microsoft Teams. Pour ce faire, tirez parti de l'intégration de l'application Polly dans Teams.
- Sélectionnez un canal: Désigner le canal précis précis au sein de Microsoft Teams où vous souhaitez que le sondage soit hébergé. Cette attribution stratégique permet de s'assurer que le sondage atteint le public visé.
- Poster le sondage: Mettez vos intentions à exécution en appuyant sur l'option désignée pour poster le sondage dans le canal Teams choisi. Cette action présente le sondage à votre public pour qu'il y participe et y apporte sa contribution.
- Surveiller et analyser: Après l'engagement du sondage, les capacités de Polly s'étendent pour vous permettre de surveiller et d'analyser les réponses recueillies. Ces informations contribuent à une prise de décision éclairée et à une meilleure compréhension des sentiments de votre équipe.
En suivant habilement ces étapes, vous créerez un sondage qui englobera les questions que vous souhaitez poser, et vous obtiendrez la collaboration des membres de votre équipe Microsoft Teams grâce à l'intégration transparente de Forms et de Polly.
Comment ajouter un Survey Monkey à Microsoft Teams?
Pour intégrer Survey Monkey de manière transparente à votre espace de travail Microsoft Teams, suivez ces étapes simples :
- Ouvrez Teams et connectez-vous: Lancez l'application Microsoft Teams sur votre ordinateur et connectez-vous à l'aide de vos identifiants.
- Paramètres d'accès: Recherchez l'icône en forme d'engrenage située dans le coin supérieur droit de l'application Teams. Cliquez dessus pour ouvrir le menu des paramètres.
- Naviguez jusqu'à Sondages: Dans la fenêtre Paramètres, localisez la section "Fonctionnalités". Cliquez sur "Enquêtes" pour accéder au volet Enquêtes.
- Ajouter une nouvelle enquête: Dans le volet Enquêtes, vous trouverez une option intitulée "Ajouter une nouvelle enquête". Cliquez dessus pour lancer le processus d'ajout d'une nouvelle enquête à Microsoft Teams.
- Configurez votre enquête: Une nouvelle fenêtre intitulée "Ajouter une nouvelle enquête" apparaît. Ici, indiquez un nom pour votre enquête afin de l'identifier facilement. Ensuite, veillez à sélectionner "Microsoft Teams" comme plateforme préférée.
- Procédez: Une fois que vous avez nommé votre enquête et choisi Microsoft Teams comme plateforme, cliquez sur "Suivant" pour continuer.
En suivant ces étapes, vous intégrerez avec succès Survey Monkey dans votre environnement Microsoft Teams, ce qui vous permettra de recueillir de manière transparente des commentaires et des données utiles au sein de votre espace de travail Teams.
Comment créer un sondage à questions multiples dans Microsoft Teams?
Pour créer une enquête à questions multiples dans Microsoft Teams, deux méthodes efficaces sont à votre disposition :
- Outil d'enquête du centre d'administration de Microsoft Teams : Accédez à cet outil pour concevoir des enquêtes complètes avec des questions multiples et l'avantage supplémentaire de suivre les réponses.
- Outil d'enquête du centre d'administration d'Office 365 : Vous pouvez également utiliser cet outil pour élaborer des enquêtes comportant plusieurs questions ; toutefois, veuillez noter que le suivi des réponses n'est pas disponible avec cette option.
Comment créer un quiz sur Microsoft Teams?
Pour créer un quiz sur Microsoft Teams, procédez comme suit :
- Banque de questions : Constituez une collection de questions de quiz couvrant divers sujets.
- Réunion des équipes : Planifiez une réunion et partagez le lien avec les participants.
- Quiz Rounds : Segmentez les questions en séries pour plus de variété.
- Partage d'écran : Affichez les questions à l'aide de la fonction de partage d'écran.
- Réponses interactives : Encouragez les participants à répondre verbalement.
- Fonction de chat : Permet d'obtenir des réponses écrites par le biais du chat des équipes.
- Tableau de classement : Gardez une trace des scores pour maintenir l'engagement.
Vous pouvez également explorer Quizlet ou d'autres outils de quiz en ligne pour créer et gérer des quiz en toute transparence.
Comment créer une équipe avec plusieurs sondages?
Pour créer une équipe avec plusieurs sondages, procédez comme suit :
- Choisissez une plateforme: Optez pour une plateforme collaborative comme Asana ou Trello qui vous permettent tous deux de créer des tableaux ou des projets dans lesquels vous pouvez gérer les sondages et les tâches de l'équipe de manière transparente.
- Utiliser des outils de sondage: Tirez parti d'outils tels que Polldaddy pour concevoir et réaliser vos sondages. Cette plateforme offre des options d'enquête personnalisables qui répondent aux besoins spécifiques de votre équipe.
- Mise en place d'un projet ou d'un tableau: Sur Asana ou Trello, créez un projet ou un tableau dédié aux sondages de votre équipe. Cela garantit une gestion organisée et un accès facile pour tous les membres de l'équipe.
- Concevoir des sondages: Utilisez l'outil de sondage choisi pour concevoir des sondages attrayants et pertinents. Concentrez-vous sur des questions claires et concises qui correspondent aux objectifs de votre équipe.
- Partager et collaborer: Invitez les membres de l'équipe à rejoindre le projet/le tableau. Discutez en collaboration des thèmes, des options et des objectifs du sondage.
- Recueillir les réponses: Une fois que les sondages sont en ligne, suivez les réponses et recueillez des informations précieuses. Examinez régulièrement les résultats avec votre équipe.
N'oubliez pas que l'utilisation combinée de plateformes de collaboration et d'outils de sondage rationalise le processus et favorise un travail d'équipe et une prise de décision efficaces.
Pouvez-vous utiliser Google Forms dans les équipes Microsoft?
Oui, Google Forms peut être utilisé au sein de Microsoft Teams ce qui permet une intégration transparente des outils d'enquête et de retour d'information. Cette intégration facilite la collecte de données et la collaboration, rationalisant ainsi votre flux de travail. En intégrant Google Forms directement dans les canaux ou les chats Teams, vous pouvez améliorer la communication et l'engagement. Cette synergie entre Google Forms et Microsoft Teams permet aux équipes de recueillir des informations et de prendre des décisions éclairées de manière plus efficace.
Comment créer un quiz dans Microsoft Forms?
Pour créer un quiz dans Microsoft Forms, l'approche la plus simple consiste à utiliser l'outil de quiz intégré. Pour y accéder, cliquez sur le bouton "Quiz" de la barre d'outils des formulaires ou sélectionnez "Quiz" dans le menu Outils. Lorsque vous êtes dans l'outil quiz, suivez les étapes suivantes :
- Cliquez sur la première question de votre quiz, ce qui ouvre la fenêtre de question.
- Choisissez le type de question parmi les options suivantes : choix multiple, texte, évaluation, etc.
- Formulez votre question et proposez des réponses ou des options possibles.
- Indiquez la bonne réponse et attribuez des points, le cas échéant.
- Pour ajouter d'autres questions, cliquez sur le bouton "+ Ajouter une question" et répétez le processus.
- Utilisez la case à cocher "Obligatoire" pour rendre obligatoire la réponse à des questions spécifiques.
- Mettez en œuvre d'autres paramètres, tels que le mélange des choix de réponses et l'ajout de médias, si vous le souhaitez.
- Ajustez les paramètres du quiz en cliquant sur le menu ".", où vous pouvez contrôler des options telles que la date de publication, la visualisation des réponses, etc.
- Une fois que votre quiz est prêt, cliquez sur le bouton "Envoyer" pour le partager avec les répondants par courrier électronique, lien ou code QR.
N'oubliez pas de prévisualiser votre quiz pour vous assurer qu'il apparaît comme prévu. Ce processus vous permet de créer des quiz attrayants sans effort.
Microsoft Forms peut-il remplacer SurveyMonkey?
Bien que SurveyMonkey soit un outil de collecte de données louable, il peut ne pas convenir à tous les scénarios. Microsoft Forms, cependant, représente une alternative convaincante. Sa polyvalence et son interface conviviale en font un choix privilégié, en particulier parmi les entreprises. Formulaires offrent une intégration transparente avec la suite d'applications de Microsoft, rationalisant ainsi le flux de travail pour ceux qui ont déjà investi dans leur écosystème. Notamment, la familiarité et l'accessibilité de Forms renforcent son attrait. Cependant, pour les analyses avancées et les conceptions de sondage complexes, les fonctions spécialisées de SurveyMonkey pourraient conserver un avantage. Microsoft Forms peut remplacer SurveyMonkey pour les enquêtes simples et la collecte de données internes, ce qui profiterait particulièrement aux utilisateurs déjà habitués aux offres de Microsoft.
Comment créer un formulaire d'enquête en ligne?
Pour créer un formulaire d'enquête en ligne, suivez les étapes suivantes :
- Choisissez une plate-forme : Optez pour un générateur d'enquête tel que SurveyMonkey ou PollDaddy, ou pour un outil gratuit tel que SurveyGizmo.
- Questions de conception : Formulez des questions claires et concises. Utilisez différents types de questions comme les questions à choix multiples, les échelles d'évaluation et les questions ouvertes.
- Structurer la logique : Utilisez la logique de saut ou de branchement pour adapter les questions de suivi en fonction des réponses précédentes.
- Attrait visuel : Concevoir une mise en page conviviale avec une marque, des couleurs et des polices de caractères cohérentes.
- Testez minutieusement : Avant de lancer votre enquête, testez-la sur différents appareils pour vous assurer de son bon fonctionnement.
- Promotion : Partagez l'enquête via les médias sociaux, les lettres d'information par courriel et votre site web pour atteindre votre public cible.
- Analyser les réponses : Utilisez les outils d'analyse de la plateforme pour interpréter les données collectées et en tirer des enseignements.
N'oubliez pas qu'une enquête bien conçue permet de recueillir des informations précieuses qui vous aideront à prendre des décisions éclairées.