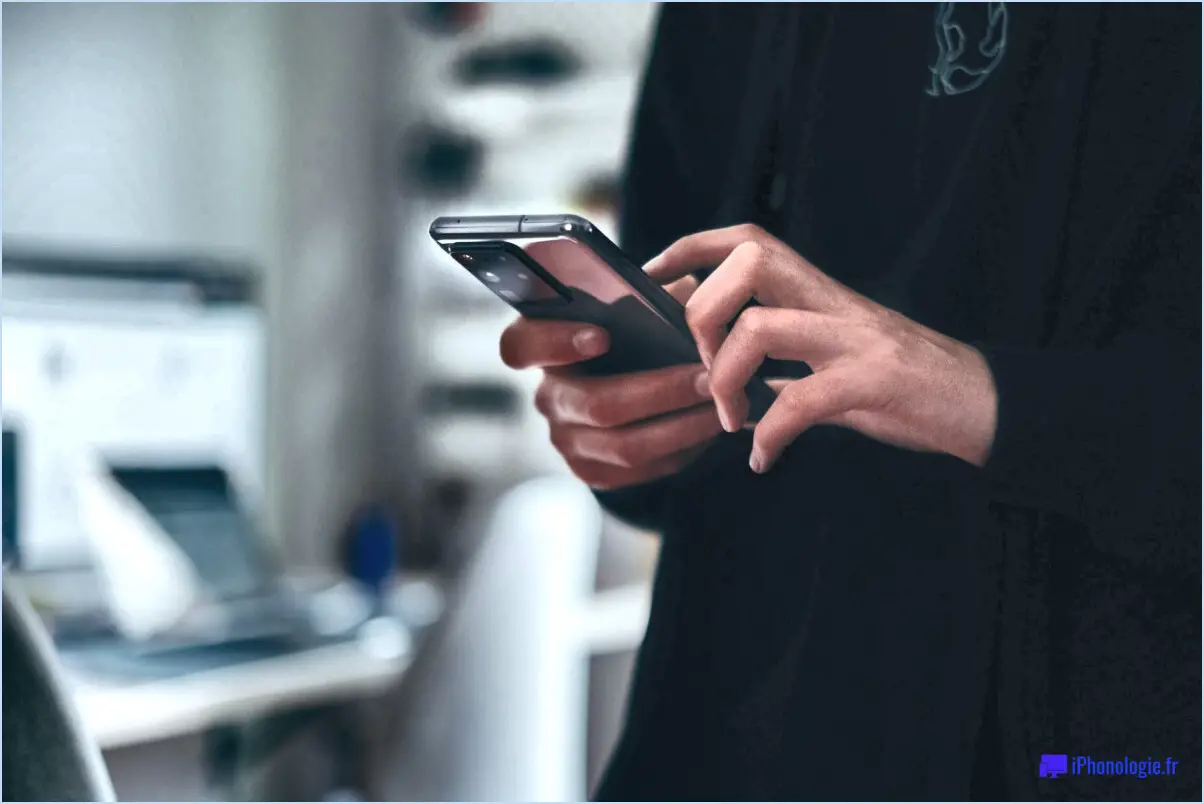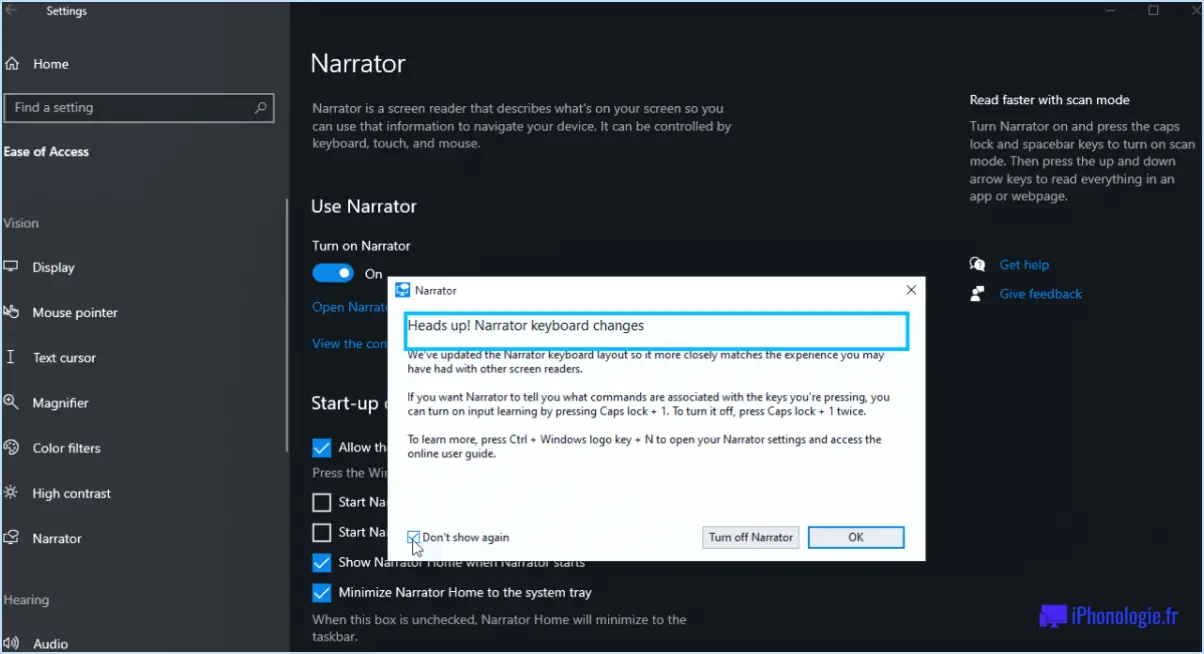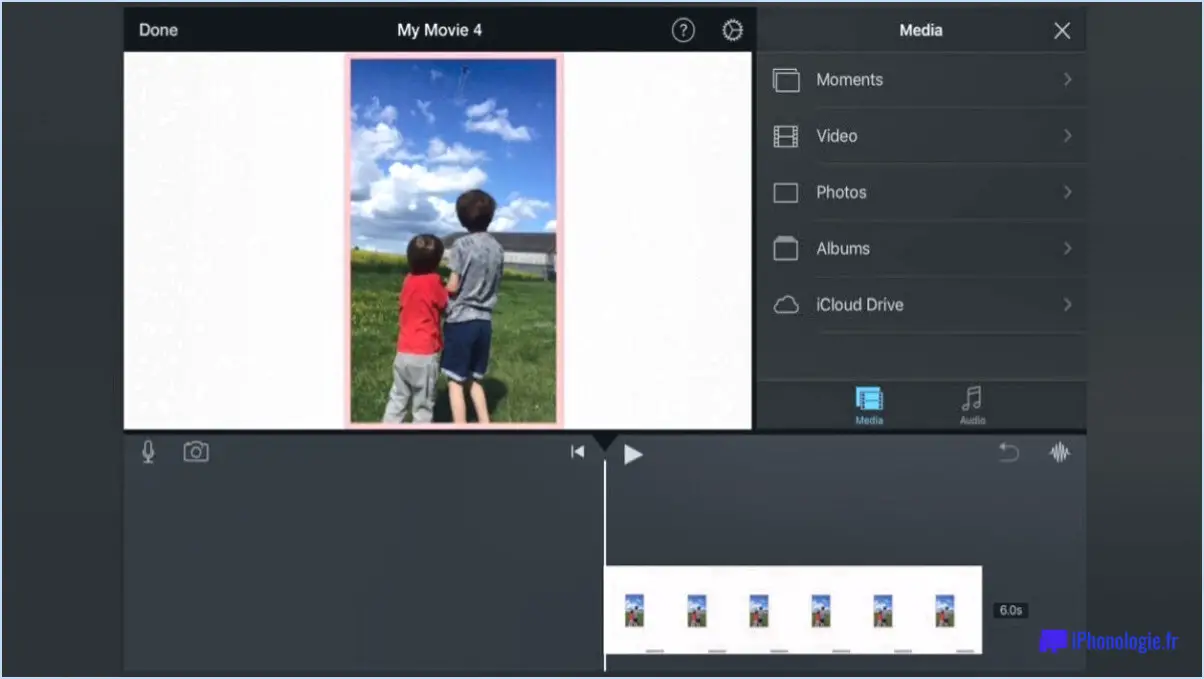Comment créer une clé USB bootable windows 11 à partir d'une iso?
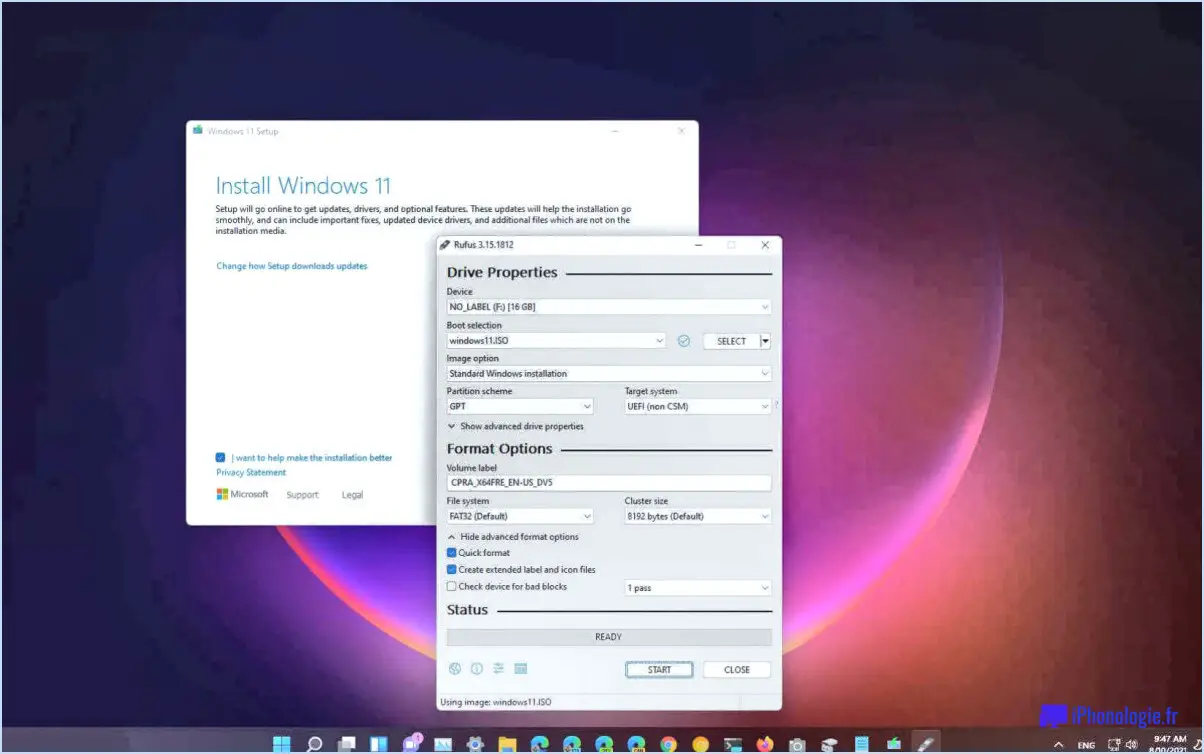
Pour créer une clé USB amorçable à partir d'un fichier ISO de Windows 11, vous avez plusieurs options, chacune ayant ses avantages. Voici un guide étape par étape pour utiliser le "Créateur de disque de démarrage USB" intégré dans Windows 10 et utiliser des outils tiers tels que Rufus et UNetbootin.
Utilisation d'USB Startup Disk Creator :
- Obtenir le fichier ISO: Téléchargez le fichier ISO officiel de Windows 11 à partir du site Web de Microsoft ou d'autres sources fiables.
- Insérez la clé USB: Branchez une clé USB d'une capacité suffisante (au moins 8 Go) dans le port USB de votre ordinateur.
- Ouvrez Startup Disk Creator: Recherchez "Startup Disk Creator" dans le menu Démarrer et ouvrez l'application.
- Sélectionnez le fichier ISO: Dans l'application, localisez et sélectionnez le fichier ISO Windows 11 que vous avez téléchargé précédemment.
- Choisissez la clé USB: Assurez-vous que la bonne clé USB est sélectionnée dans l'option "Disque à utiliser".
- Créer la clé USB amorçable: Cliquez sur le bouton "Make Startup Disk" pour lancer le processus. L'application créera un disque USB amorçable à partir de l'ISO de Windows 11.
Utilisation de Rufus :
- Télécharger Rufus: Obtenez la dernière version de Rufus sur son site officiel ou auprès de sources fiables.
- Branchez la clé USB: Connectez la clé USB (8 Go ou plus) à votre ordinateur.
- Ouvrir Rufus: Lancer l'application Rufus.
- Sélectionnez le fichier ISO: Cliquez sur le bouton "Select" et choisissez le fichier ISO Windows 11 que vous avez téléchargé.
- Configurer les paramètres: Assurez-vous que le "Schéma de partition" est réglé sur "GPT" (pour les systèmes basés sur l'UEFI) ou "MBR" (pour les systèmes BIOS hérités).
- Démarrer le processus: Cliquez sur le bouton "Démarrer" pour commencer à créer la clé USB amorçable. Rufus formatera la clé et y copiera le contenu de l'ISO.
Utilisation de UNetbootin :
- Télécharger UNetbootin: Téléchargez la dernière version de UNetbootin sur son site officiel.
- Connectez la clé USB: Branchez la clé USB (8 Go ou plus) sur votre ordinateur.
- Lancez UNetbootin: Exécutez l'application UNetbootin.
- Sélectionnez le fichier ISO: Localisez et choisissez le fichier ISO Windows 11 que vous avez téléchargé.
- Choisissez la clé USB: Assurez-vous que la bonne clé USB est sélectionnée dans le menu déroulant "Clé".
- Créez la clé USB amorçable: Cliquez sur le bouton "OK" pour lancer le processus. UNetbootin extraira le contenu de l'ISO sur la clé USB, la rendant ainsi amorçable.
N'oubliez pas de sauvegarder toutes les données importantes sur votre clé USB avant de créer une clé USB amorçable. Une fois le processus terminé, vous pouvez utiliser la clé USB amorçable pour installer Windows 11 sur votre PC.
Comment créer une clé USB amorçable à partir d'une ISO?
Pour créer une clé USB amorçable à partir d'un fichier ISO, plusieurs options s'offrent à vous. L'une des méthodes les plus répandues consiste à utiliser l'outil de téléchargement USB/DVD Windows 7, qui permet de créer facilement une clé USB amorçable à partir d'un fichier ISO. Une autre option consiste à utiliser le logiciel Rufus, également capable de créer des USB amorçables.
Utilisation de l'outil de téléchargement USB/DVD de Windows 7 :
- Téléchargez et installez l'outil à partir du site officiel de Microsoft.
- Exécutez l'outil et sélectionnez le fichier ISO que vous souhaitez utiliser.
- Choisissez la clé USB que vous souhaitez rendre amorçable et lancez le processus.
Utiliser Rufus :
- Téléchargez Rufus à partir de leur site web et exécutez-le.
- Sélectionnez votre clé USB et votre fichier ISO.
- Configurez les paramètres selon vos besoins, comme le schéma de partition et le système de fichiers.
- Cliquez sur "Démarrer" pour créer la clé USB amorçable.
Assurez-vous que l'USB est vide, car le processus effacera toutes les données existantes.
Comment utiliser Rufus sous Windows 11?
Pour utiliser Rufus sur Windows 11, vous pouvez tirer parti de ses capacités pour créer une clé USB ou un CD/DVD amorçable. Le processus est simple :
- Téléchargez Rufus: Tout d'abord, visitez le site web de Rufus et téléchargez la dernière version du logiciel.
- Insérez une clé USB ou un CD/DVD: Insérez votre clé USB ou votre CD/DVD dans votre ordinateur.
- Exécuter Rufus: Lancez l'application Rufus sur votre ordinateur Windows 11.
- Sélectionnez l'appareil: Dans Rufus, choisissez votre clé USB ou votre CD/DVD dans le menu déroulant des périphériques.
- Choisir l'image ISO: Cliquez sur le bouton "Select" à côté de l'option "Boot selection" et choisissez l'image ISO du système d'exploitation pour lequel vous souhaitez créer un disque amorçable.
- Démarrer le processus: Une fois le périphérique et l'image ISO sélectionnés, cliquez sur le bouton "Start" pour lancer le processus.
- Attendre la fin du processus: Rufus formatera le lecteur et créera le support de démarrage. Attendez la fin du processus.
- Ejecter en toute sécurité: Une fois le processus terminé, éjectez en toute sécurité l'USB ou le CD/DVD amorçable.
Vous disposez maintenant d'un support de démarrage prêt à installer le système d'exploitation sur un autre ordinateur.
Peut-on installer Windows 11 sur une clé USB?
Oui, vous pouvez installer Windows 11 sur une clé USB en utilisant des méthodes non officielles. L'une d'entre elles consiste à créer une clé USB amorçable avec le média d'installation de Windows 10. Vous pouvez également utiliser un support d'installation de Windows 10 et installer Windows 11 à partir de celui-ci.
Comment graver une ISO sur une clé USB avec Rufus?
Pour graver des fichiers ISO sur une clé USB avec Rufus, suivez les étapes suivantes :
- Ouvrez Rufus et cliquez sur l'onglet "ISO".
- Sélectionnez le fichier ISO souhaité.
- Cliquez sur le bouton "Burn".
Rufus commencera automatiquement à graver l'ISO sur votre clé USB. Il s'agit d'un processus simple qui vous permet de créer des clés USB amorçables facilement et efficacement. Assurez-vous de sélectionner le bon fichier ISO et d'avoir une clé USB compatible avant de procéder. Bonne gravure !
Comment télécharger et installer Windows 11?
Pour télécharger et installer Windows 11, suivez les étapes suivantes :
- Allez sur le site web de Microsoft et connectez-vous.
- Sur la page d'accueil, cliquez sur le bouton icône Windows dans le coin supérieur gauche.
- Sous "Téléchargements", cliquez sur l'icône "Windows 10".
- Sur la tuile "Windows 10", sous "Téléchargements pour PC", cliquez sur la tuile "Installer maintenant".
Cela lancera le processus de téléchargement et d'installation de Windows 11. Veuillez vous assurer que votre système répond à la configuration minimale requise pour Windows 11 avant de procéder à l'installation. Une fois le téléchargement terminé, suivez les instructions à l'écran pour terminer l'installation. Votre ordinateur redémarrera pendant la procédure, puis vous pourrez utiliser Windows 11 sur votre appareil. Bonne utilisation !
Rufus est-il gratuit?
A partir de maintenant, Rufus n'est pas libre. Cependant, il y a des plans futurs pour le rendre gratuit. Restez à l'affût des mises à jour concernant sa disponibilité.