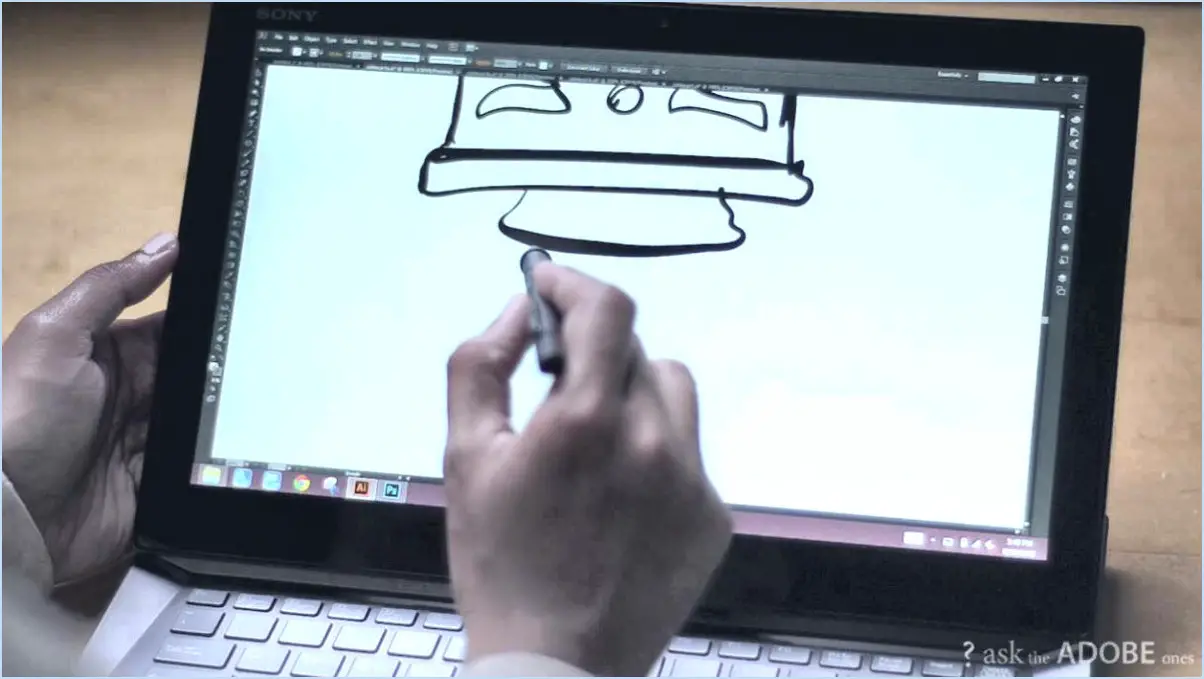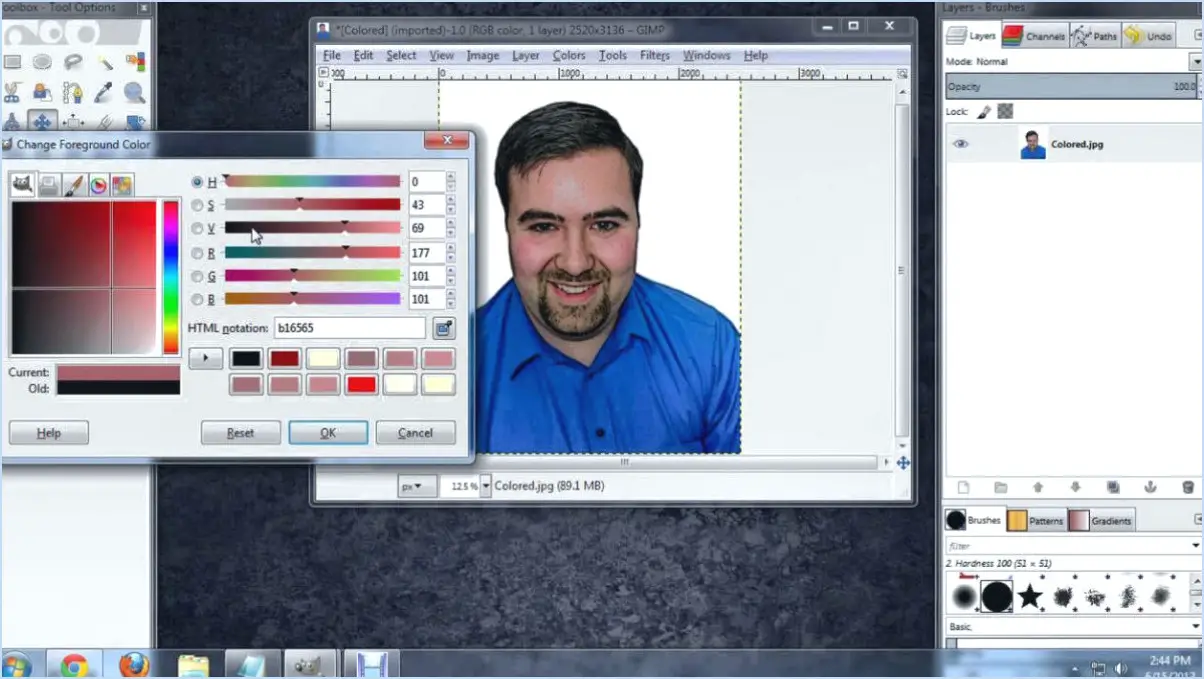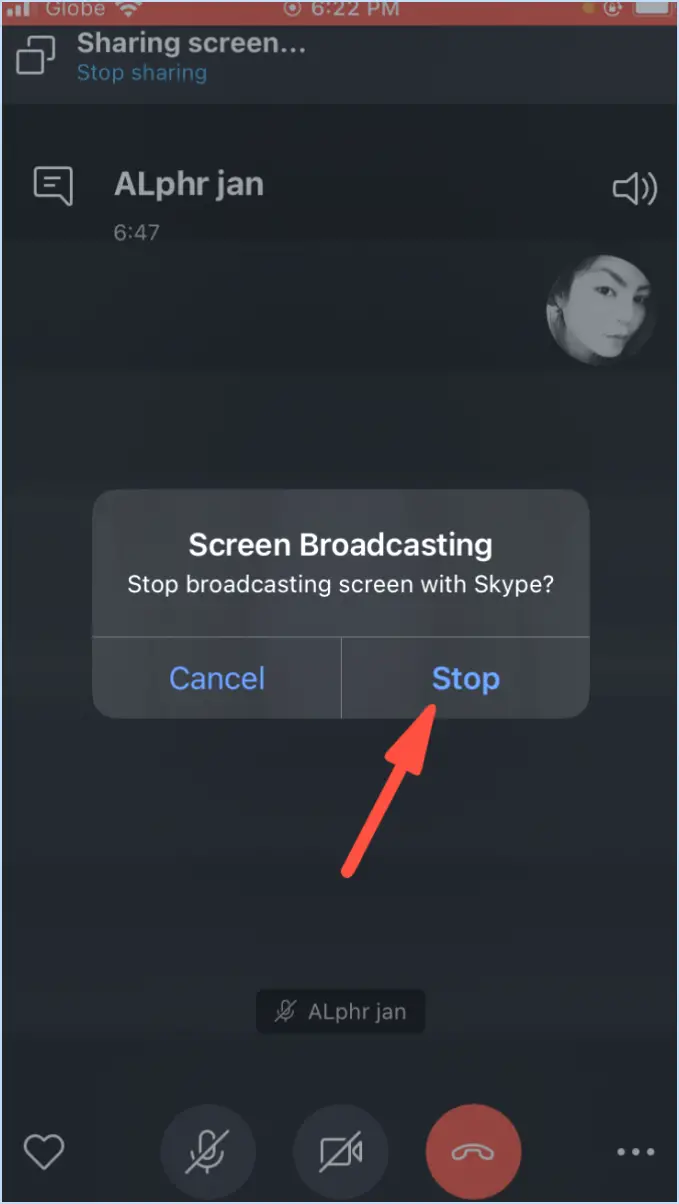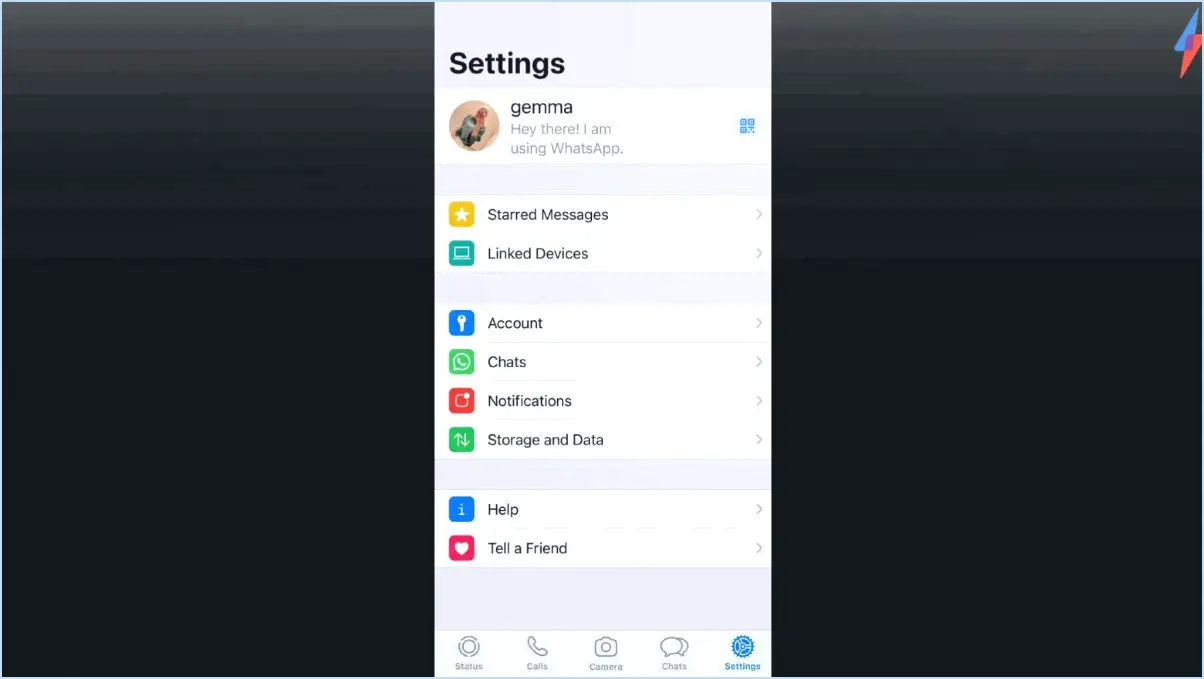Comment créer une touche de raccourci pour passer à l'arrière-plan suivant du bureau dans windows 7 et windows 8?
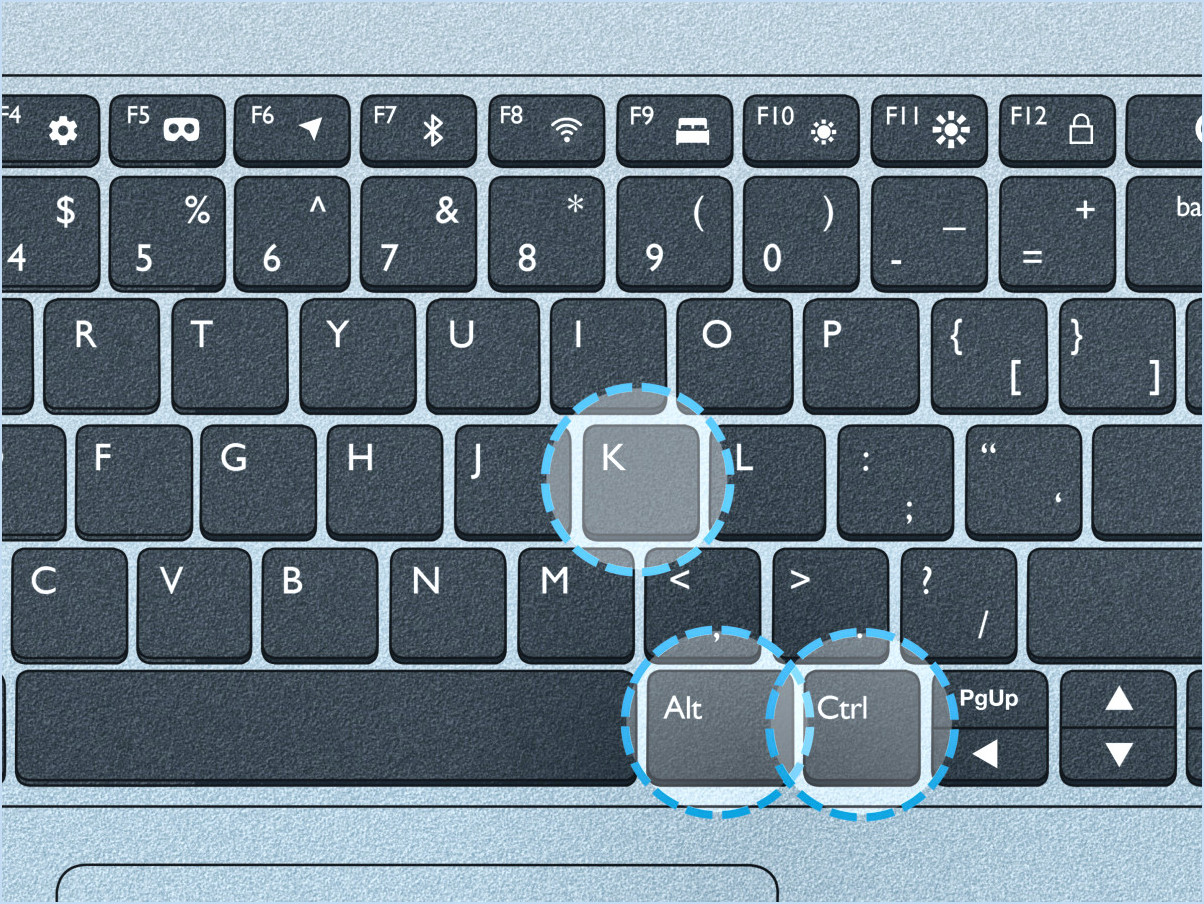
Pour créer une touche de raccourci permettant de passer rapidement à l'arrière-plan suivant du bureau dans Windows 7 et Windows 8, suivez ces étapes simples :
Pour Windows 7 :
- Ouvrez le menu Démarrer et accédez au Panneau de configuration.
- Dans le Panneau de configuration, trouvez la section "Apparence et personnalisation" et cliquez sur "Clavier".
- Dans la fenêtre des paramètres du clavier, localisez l'onglet "Raccourcis".
- Sous l'onglet "Raccourcis", vous trouverez une option intitulée "Modifier l'arrière-plan du bureau". Cliquez dessus.
- Une nouvelle fenêtre intitulée "Modifier l'arrière-plan du bureau" s'ouvre. Ici, vous pouvez sélectionner l'image d'arrière-plan de votre choix parmi les options disponibles.
- Une fois que vous avez choisi votre image d'arrière-plan, cliquez sur le bouton "OK" pour confirmer votre sélection.
- Voilà ! Vous avez réussi à configurer une touche de raccourci pour passer à l'arrière-plan suivant du bureau dans Windows 7.
Pour Windows 8 :
- Commencez par ouvrir l'écran de démarrage de Windows 8.
- Dans la zone de recherche de l'écran de démarrage, tapez "start screen" et appuyez sur Entrée.
- Recherchez l'option "écran de démarrage" qui apparaît et cliquez dessus.
- Après avoir cliqué sur "Écran de démarrage", vous verrez une liste d'applications. Recherchez et cliquez sur "Apps".
- Dans la section "Apps", repérez l'option "Modifier l'arrière-plan du bureau".
- Une fois que vous avez trouvé "Modifier l'arrière-plan du bureau", cliquez dessus pour continuer.
- Une nouvelle fenêtre s'ouvre, vous permettant de sélectionner une nouvelle image d'arrière-plan du bureau.
- Après avoir choisi l'image d'arrière-plan souhaitée, vous pouvez quitter la fenêtre.
En suivant ces étapes, vous aurez réussi à créer une touche de raccourci pour passer à l'arrière-plan suivant du bureau dans Windows 7 et Windows 8. Cela simplifiera le processus de personnalisation de votre bureau et vous permettra de profiter facilement de vos images préférées.
Qu'est-ce que la touche de raccourci pour le bureau dans Windows 7?
Le raccourci clavier pour le bureau dans Windows 7 est le suivant Touche Windows + D. Cette combinaison de touches permet de réduire rapidement toutes les fenêtres ouvertes et d'accéder instantanément au bureau. C'est un moyen pratique de rationaliser vos tâches et de passer rapidement de votre travail actif à l'environnement de bureau. N'oubliez pas que cette touche de raccourci peut vous faire gagner du temps et vous aider à gérer efficacement votre flux de travail. Utilisation de Touche Windows + D est une méthode simple pour naviguer rapidement vers le bureau chaque fois que cela est nécessaire.
Comment basculer entre deux bureaux dans Windows?
Pour passer sans effort d'un bureau à l'autre sous Windows, suivez les étapes suivantes :
- Ouvrez le menu Démarrer : Cliquez sur le bouton Démarrer situé dans la barre des tâches.
- Sélectionnez "Bureau et économiseur d'écran" : Recherchez l'option "Bureau et économiseur d'écran" et cliquez dessus.
- Naviguez jusqu'à la section "Bureau" : Dans la fenêtre de paramétrage de l'économiseur d'écran, localisez la section "Bureau".
- Choisissez le bureau désiré : Parmi les options disponibles, sélectionnez le bureau vers lequel vous souhaitez basculer.
En suivant ces étapes simples, vous pouvez basculer de manière transparente entre différents bureaux dans Windows. Cette fonction vous permet d'organiser efficacement votre espace de travail et d'améliorer votre expérience du multitâche.
Comment changer l'arrière-plan de mon ordinateur portable Windows 7?
Pour modifier votre arrière-plan sous Windows 7, suivez les étapes suivantes :
- Ouvrez le menu Démarrer.
- Choisissez "Panneau de configuration".
- Sélectionnez "Apparence et personnalisation".
- Dans la fenêtre "Personnalisation", cliquez sur l'onglet "Arrière-plan".
- Parcourez les arrière-plans disponibles.
- Choisissez-en un et cliquez sur "Définir par défaut".
Comment puis-je changer mon bureau pour le suivant?
Pour modifier votre bureau, adaptez votre approche à vos préférences et à la configuration de votre ordinateur. Explorez les options suivantes :
- Raccourcis clavier : Utilisez des combinaisons de raccourcis comme Windows + D (Windows) ou Commande + F3 (Mac) pour réduire rapidement les fenêtres ouvertes et accéder à votre bureau.
- Paramètres d'affichage : Cliquez avec le bouton droit de la souris sur votre bureau et sélectionnez "Paramètres d'affichage" (Windows) ou allez dans "Préférences système" > "Écrans" (Mac). Ajustez les fonds d'écran, la résolution de l'écran et la configuration de plusieurs moniteurs à votre convenance.
- Applications tierces : Explorez des applications telles que Rainmeter (Windows) ou GeekTool (Mac) pour une personnalisation avancée. Ces outils vous permettent de personnaliser les widgets, les thèmes et les éléments visuels.
N'oubliez pas que la méthode que vous choisissez dépend de votre niveau de confort et des changements souhaités. N'hésitez pas à expérimenter et à faire de votre bureau le vôtre !
Comment basculer entre le bureau à distance et le bureau local?
Pour basculer entre le bureau à distance et votre bureau local, vous pouvez utiliser plusieurs méthodes :
- Raccourci clavier : Appuyez sur Windows+R et tapez "desktop.exe" (sans les guillemets), et appuyez sur Entrer. Vous passez ainsi rapidement du bureau à distance à votre bureau local.
- Méthode du menu de démarrage : Naviguez jusqu'à l'icône Menu de démarrage, cliquez sur Tous les programmes suivi de Accessoires. Dans la fenêtre Accessoires, trouvez Outils système et cliquez sur Connexion au bureau à distance.
Ces techniques simples vous permettent de passer sans effort du bureau à distance à votre environnement de bureau local.
Quelles sont les 25 touches de raccourci?
Voici 25 touches de raccourci essentielles :
- Touche Windows + C: Copier le texte
- Touche Windows + V: Coller le texte
- Touche Windows + A: Ouvrir le menu Démarrer
- Touche Windows + E: Ouvrir l'explorateur
- Touche Windows + R: Ouvrir la fenêtre d'exécution
- Touche Windows + F: Ouvrir l'explorateur de fichiers
- Touche Windows + H: Ouvrir l'historique
- Touche Windows + T: Ouvrir le gestionnaire des tâches
9.
Quel est le raccourci clavier pour les grilles et les niveaux?
Le touche de raccourci pour les grilles et les niveaux est CTRL+0 (zéro). Cette combinaison vous permet d'accéder rapidement aux paramètres des grilles et des niveaux et de les manipuler, améliorant ainsi l'efficacité de votre flux de travail. En utilisant ce raccourci, vous pouvez rationaliser vos processus de conception et d'édition, en garantissant un alignement et un positionnement précis dans diverses applications. N'oubliez pas d'intégrer ce raccourci clavier dans votre routine afin d'optimiser votre productivité.
Comment créer une touche rapide dans Revit?
Pour créer une touche rapide dans Revit, plusieurs options s'offrent à vous :
- Touches de raccourci: Utilisez les touches de raccourci générales présentes sur la plupart des claviers pour effectuer des actions courantes.
- Raccourcis spécifiques à Revit: Tirez parti des raccourcis clavier spécifiquement conçus pour les tâches liées à Revit.