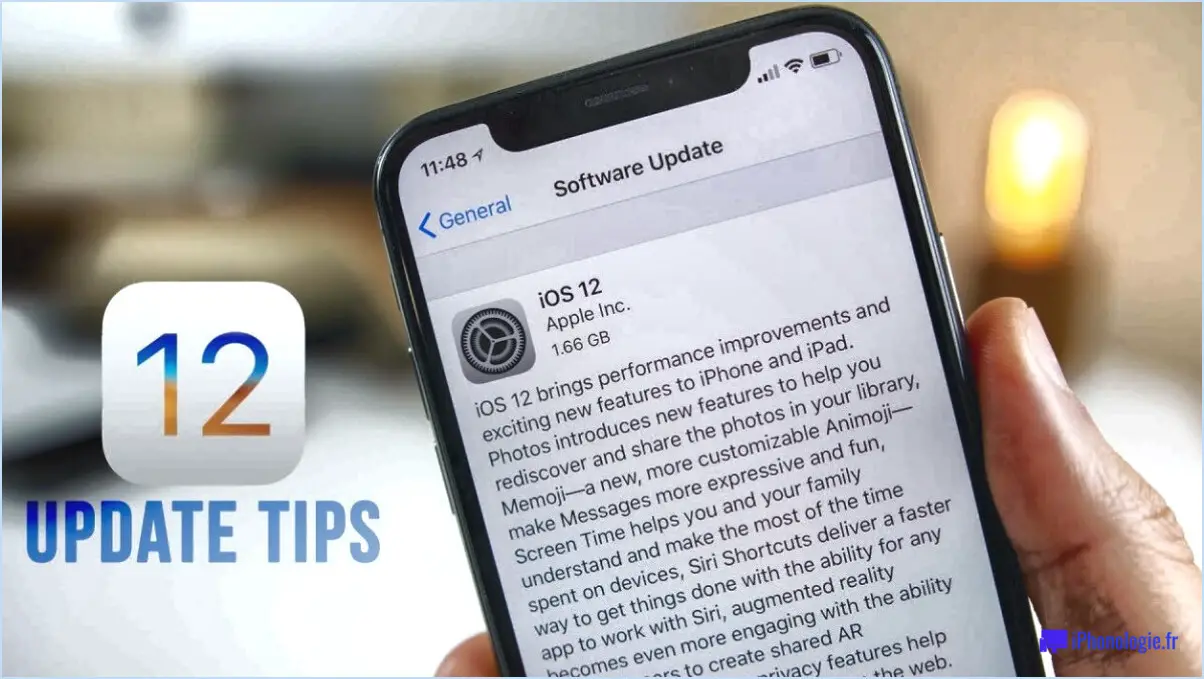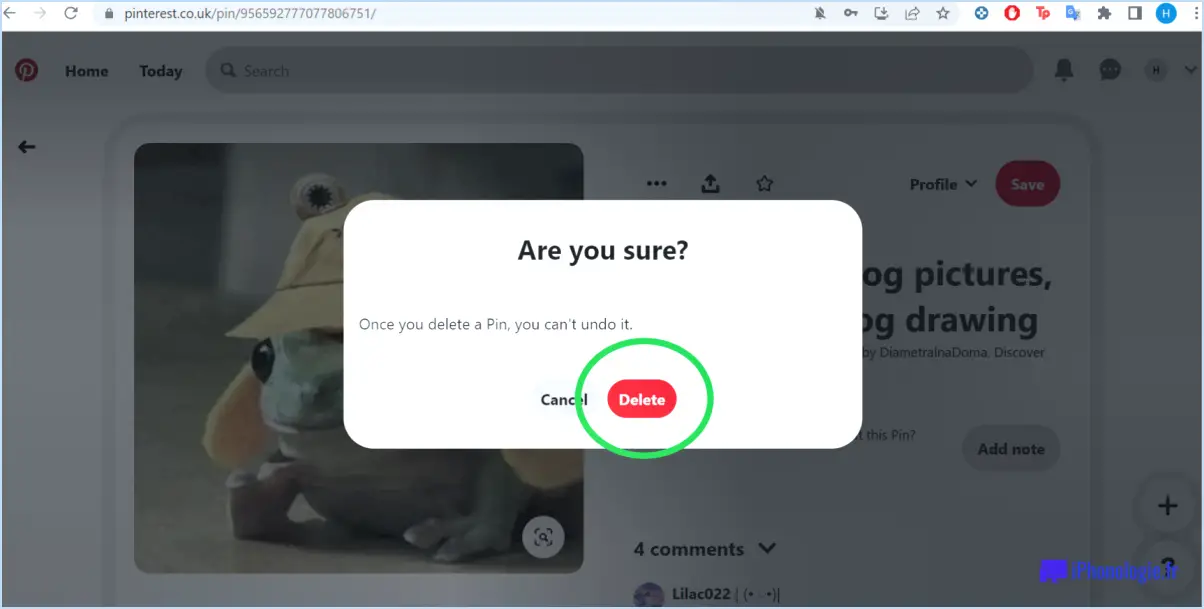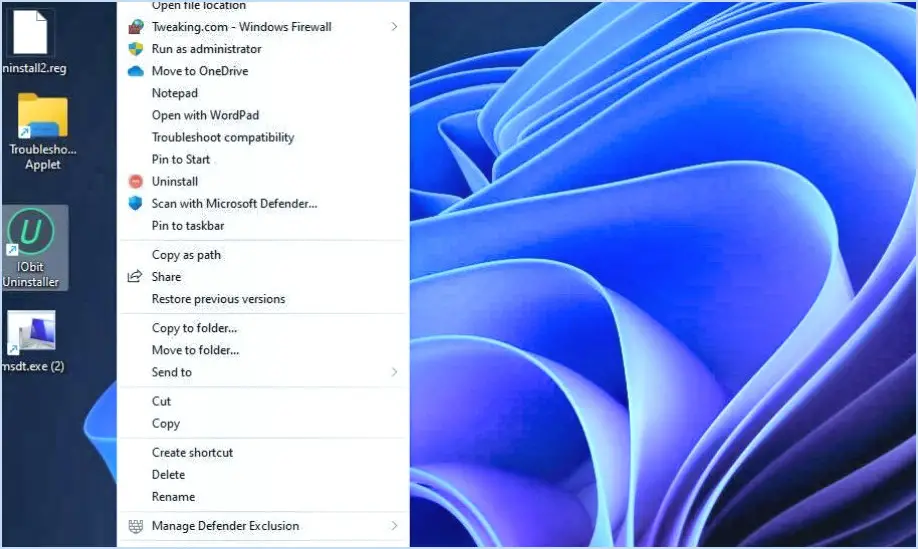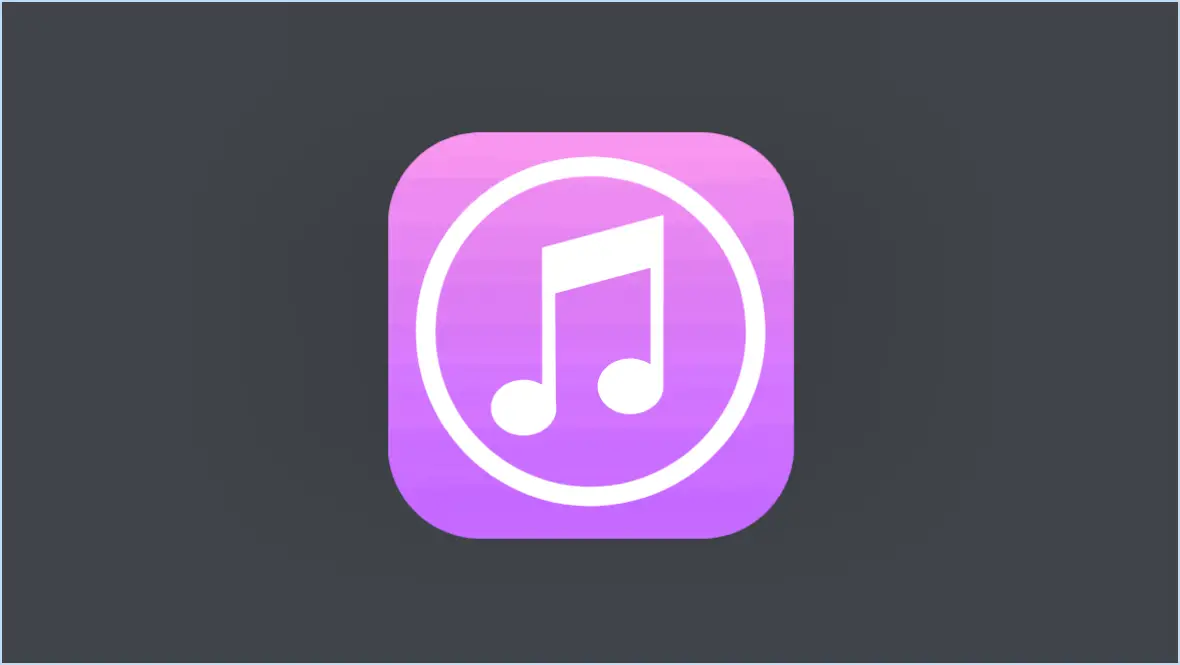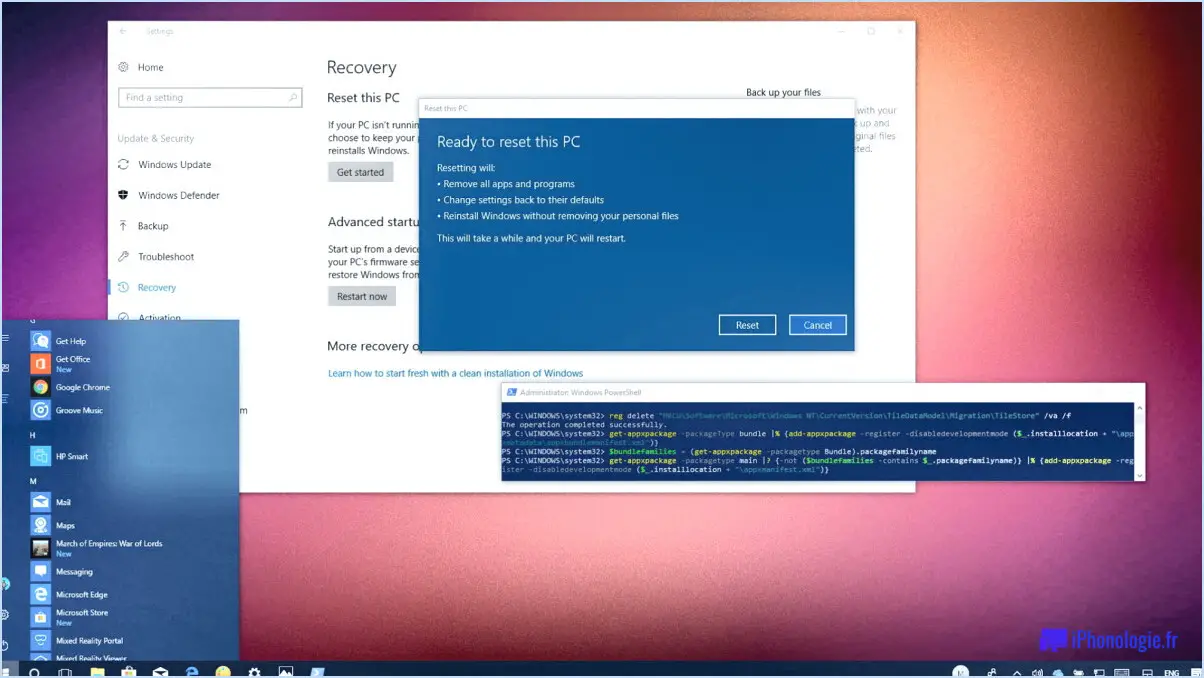Comment définir java_home sous windows?
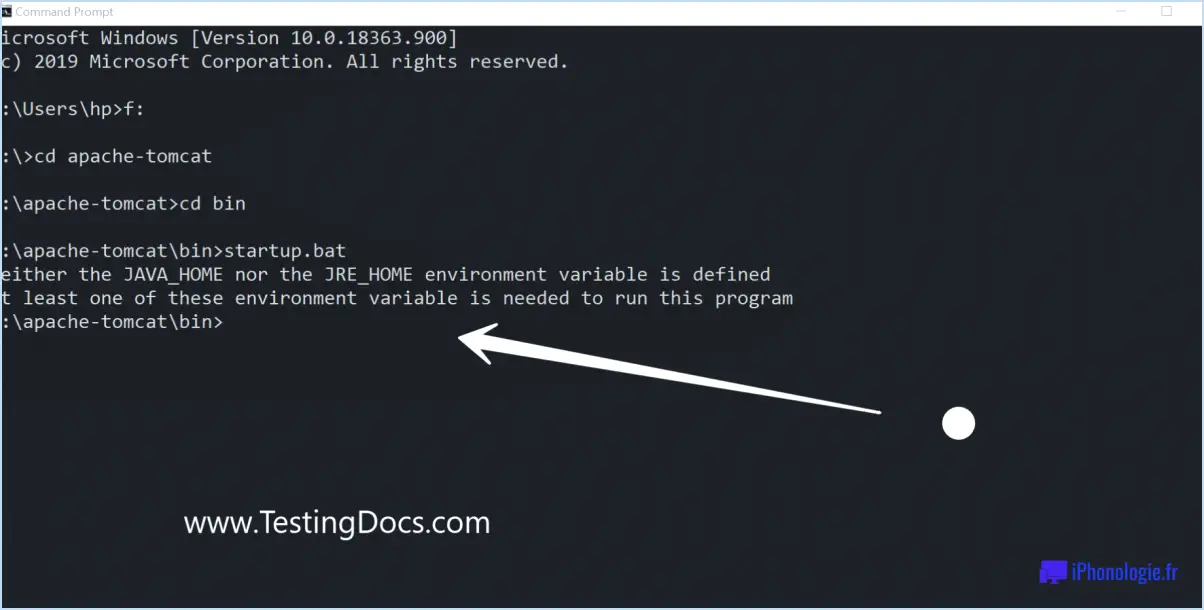
Pour définir le home de Java dans Windows, vous pouvez suivre les étapes suivantes :
- Ouvrez le panneau de configuration : Cliquez sur le bouton Démarrer et recherchez "Panneau de configuration" dans la barre de recherche. Une fois que vous l'avez trouvé, cliquez dessus pour ouvrir le panneau de configuration.
- Naviguez jusqu'au système > Sécurité > Paramètres locaux > Personnalisation > Accueil Java : Dans le Panneau de configuration, naviguez jusqu'à la section Système. De là, trouvez l'option Sécurité et cliquez dessus. Ensuite, localisez l'onglet Paramètres locaux et cliquez dessus. Ensuite, passez à la section Personnalisation et cliquez dessus. Enfin, vous trouverez le paramètre "Java Home" sur le côté gauche de la fenêtre.
- Définissez le chemin d'accès au JDK : Pour définir une maison Java par défaut, vous devez ouvrir les Propriétés associées à votre compte. Cliquez avec le bouton droit de la souris sur le bouton Démarrer et sélectionnez "Système" dans le menu contextuel. Dans la fenêtre Système, cliquez sur "Paramètres système avancés" sur le côté gauche. Une nouvelle fenêtre s'ouvre avec la boîte de dialogue "Propriétés du système". Dans cette boîte de dialogue, cliquez sur le bouton "Variables d'environnement".
- Modifiez la variable Path : Dans la fenêtre Variables d'environnement, vous verrez deux sections : Variables utilisateur et Variables système. Dans la section "Variables utilisateur", localisez la variable "Chemin" et cliquez sur le bouton "Modifier". Une autre boîte de dialogue intitulée "Modifier la variable d'environnement" apparaît.
- Ajoutez l'emplacement d'installation du JDK : Dans la boîte de dialogue "Edit Environment Variable", cliquez sur le bouton "New" et entrez le nom de l'emplacement de l'installation du JDK.
Pour trouver votre répertoire d'accueil Java, vous pouvez suivre les étapes suivantes :
- Ouvrez une invite de commande ou une fenêtre de terminal.
- Entrez la commande suivante : echo %JAVA_HOME% (Windows) ou echo $JAVA_HOME (Mac ou Linux).
- Appuyez sur la touche Entrée.
La sortie de cette commande affichera le chemin d'accès à votre répertoire d'accueil Java.
N'oubliez pas qu'il est essentiel de configurer correctement votre répertoire d'accueil Java pour que le développement et l'exécution des applications Java se fassent en toute transparence.
Puis-je définir JAVA_HOME dans la variable utilisateur?
Oui, vous pouvez définir JAVA_HOME en tant que variable utilisateur. Java, connu pour sa fiabilité et ses performances, offre des options permettant de le configurer de manière pratique. Deux méthodes principales sont disponibles à cet effet : l'utilisation d'un lanceur d'applications tel que Java 7 Launcher ou Java 8 Launcher, ou l'utilisation de la ligne de commande. La première option est plus simple, mais elle nécessite des privilèges d'administrateur pour fonctionner correctement. En revanche, la seconde option est moins fiable et peut ne pas être compatible avec toutes les applications. Ces outils permettent de définir JAVA_HOME en tant que variable utilisateur, ce qui rend Java plus accessible à ceux qui n'ont pas de connaissances approfondies en matière de codage ou qui n'ont pas le temps de le faire.
Dois-je ajouter JAVA_HOME à PATH?
L'ajout de JAVA_HOME à PATH est nécessaire pour certaines personnes qui souhaitent exécuter des applications Java. En ajoutant le Java Home Server à la variable d'environnement PATH, vous vous assurez que le système peut localiser les fichiers Java nécessaires et exécuter l'application.
- Cliquez sur "OK" pour enregistrer les modifications.
- Fermez toutes les fenêtres, y compris le panneau de configuration de Java.
Maintenant, le PATH de Java dans Windows 10 devrait être corrigé. Redémarrez votre ordinateur pour que les modifications prennent effet.
Il est important de s'assurer que vous entrez le PATH Java correct et que vous suivez les instructions attentivement pour éviter tout problème.
Pourquoi JAVA_HOME n'est-il pas défini?
Dans certains cas, JAVA_HOME n'est pas défini pour plusieurs raisons :
- Problèmes d'installation : Si le kit de développement Java (JDK) n'est pas correctement installé sur un système, la variable d'environnement JAVA_HOME peut ne pas être définie automatiquement. Si cette variable n'est pas définie, le système ne pourra pas localiser le répertoire d'installation de Java.
- Versions multiples de Java : Lorsque plusieurs versions de Java sont installées sur un ordinateur, la variable JAVA_HOME peut ne pas être définie ou pointer vers la mauvaise version. Cela peut provoquer des conflits et empêcher le système de reconnaître la bonne version de Java.
- Configuration manuelle : Dans certains cas, les utilisateurs peuvent avoir besoin de définir manuellement la variable JAVA_HOME, notamment lorsqu'ils travaillent avec des applications Java spécifiques ou des frameworks qui nécessitent une version Java ou un répertoire d'installation spécifique.
Pour résoudre ces problèmes, il est essentiel de veiller à l'installation correcte du JDK, de vérifier l'absence de conflits avec plusieurs versions de Java et de définir manuellement la variable JAVA_HOME si nécessaire. Une configuration correcte de JAVA_HOME est cruciale pour que le système localise et utilise correctement l'installation Java.
Dois-je définir JAVA_HOME sur JDK ou JRE?
Plusieurs facteurs entrent en jeu lorsqu'il s'agit de décider si JAVA_HOME doit être défini comme JDK ou JRE. Il est généralement recommandé de définir JAVA_HOME sur JDK, car il s'agit de la plate-forme Java la plus récente et la plus à jour. Toutefois, dans certains cas, il est préférable de définir JAVA_HOME sur JRE. Si vous préférez utiliser un autre environnement de développement pour vos projets Java, il est conseillé de définir JAVA_HOME sur JRE. Tenez compte de vos besoins spécifiques et sélectionnez l'option qui correspond le mieux à vos besoins de développement.
Que dois-je installer en premier : JDK ou JRE?
Lorsqu'il s'agit de choisir entre l'installation du JDK (Java Development Kit) ou du JRE (Java Runtime Environment), il est recommandé d'installer en priorité le JDK. Le JDK est un composant essentiel de tout environnement de développement Java et offre plusieurs avantages par rapport au JRE. Voici quelques raisons essentielles :
1) Bibliothèques et support étendus: Le JDK offre un plus large éventail de bibliothèques et de supports que le JRE. Cela vous permet d'utiliser des outils plus fiables et plus robustes pour vos projets de développement Java, en améliorant leur fonctionnalité et leur efficacité.
2) Applications préinstallées: Le JDK comprend des applications préinstallées telles que des traitements de texte ou des logiciels de retouche photo. Cette caractéristique facilite un démarrage rapide, vous permettant de vous plonger dans votre travail de développement sans avoir besoin d'installations séparées.
3) Mises à jour continues: Le JDK fait l'objet de mises à jour régulières, intégrant de nouvelles fonctionnalités et améliorations. En installant le JDK en premier, vous vous assurez que vos projets restent à jour même si vous passez à une édition plus récente du JDK.
En tenant compte de ces facteurs, l'installation initiale du JDK constituera une base solide pour votre environnement de développement Java.
Comment savoir si ma maison est un JRE?
Pour déterminer si votre maison est compatible avec le JRE (Java Runtime Environment), suivez les étapes suivantes :
- Mettez à jour votre installation Java : Assurez-vous que vous disposez de la dernière version de Java en visitant le site web d'Oracle ou en utilisant le programme d'installation de Java SE 6 update 11.
- Recherchez les erreurs JRE : Recherchez les fichiers manquants ou les erreurs dans la séquence de lancement de l'application. Si vous rencontrez des problèmes, envisagez de mettre à jour votre JRE ou d'installer une version plus récente de Java.
- Testez par rapport à des applications connues et correctement compilées : Vérifiez la compatibilité de votre JRE en exécutant des applications connues pour fonctionner correctement avec Java.
En suivant ces étapes, vous pouvez vous assurer que votre maison est prête pour le JRE et qu'elle dispose des mises à jour nécessaires pour fonctionner sans problème.