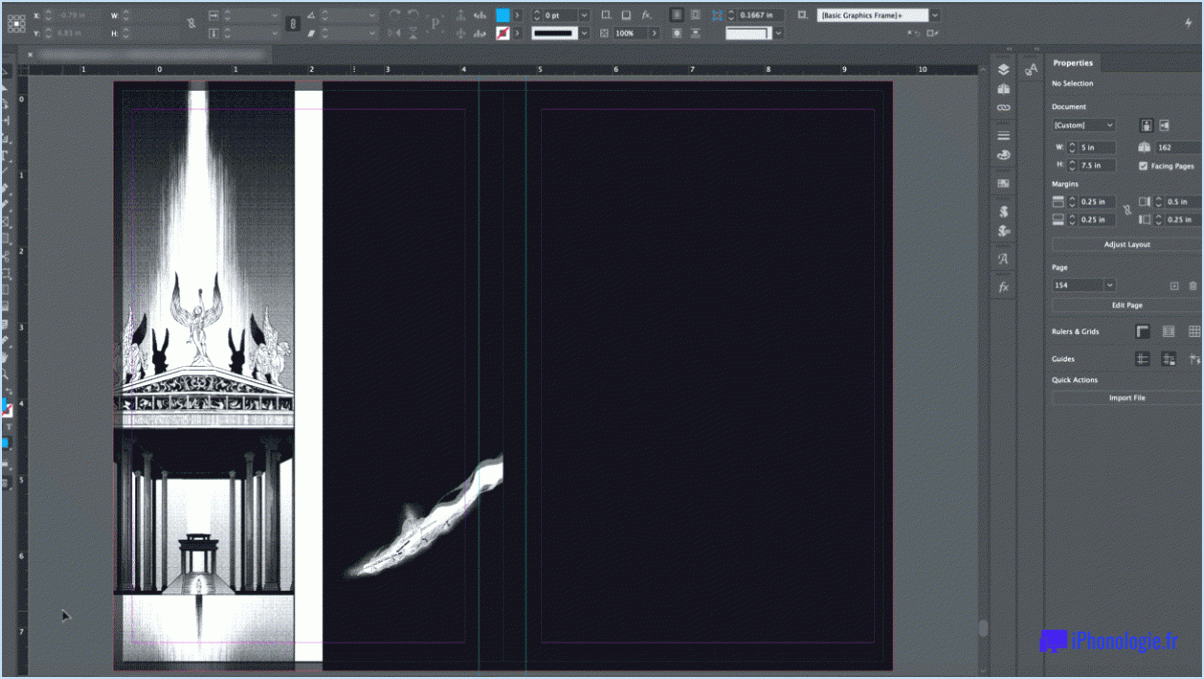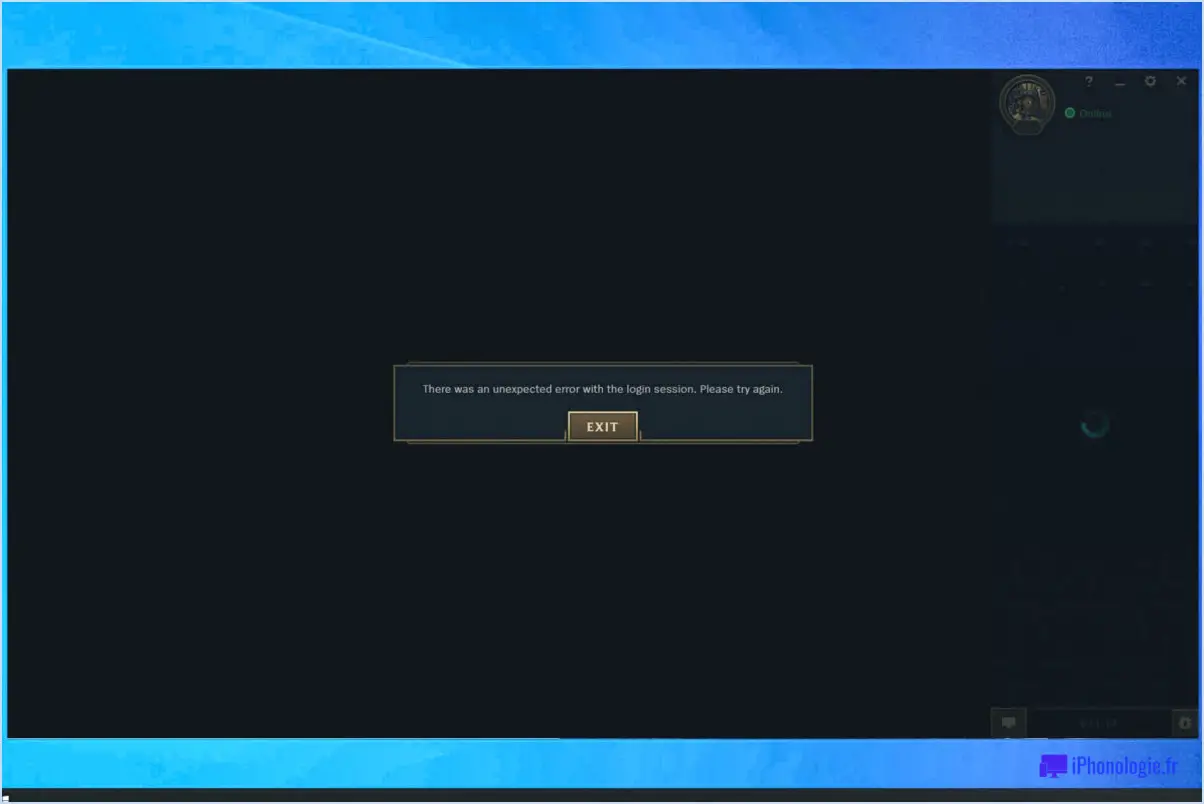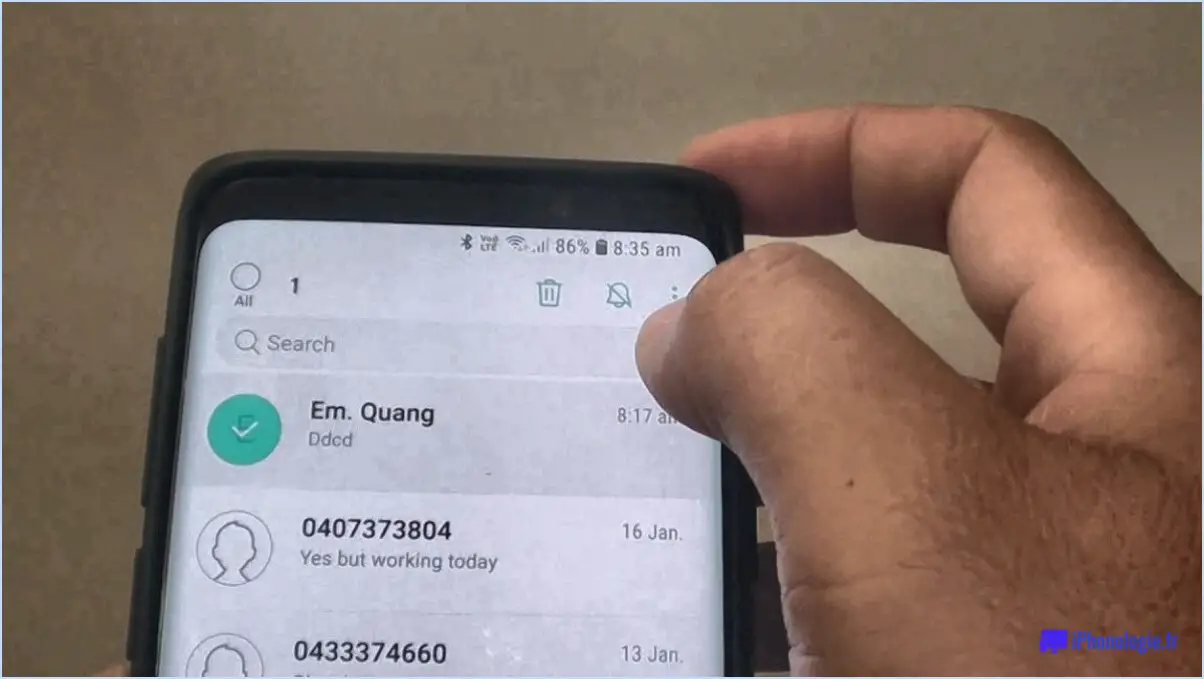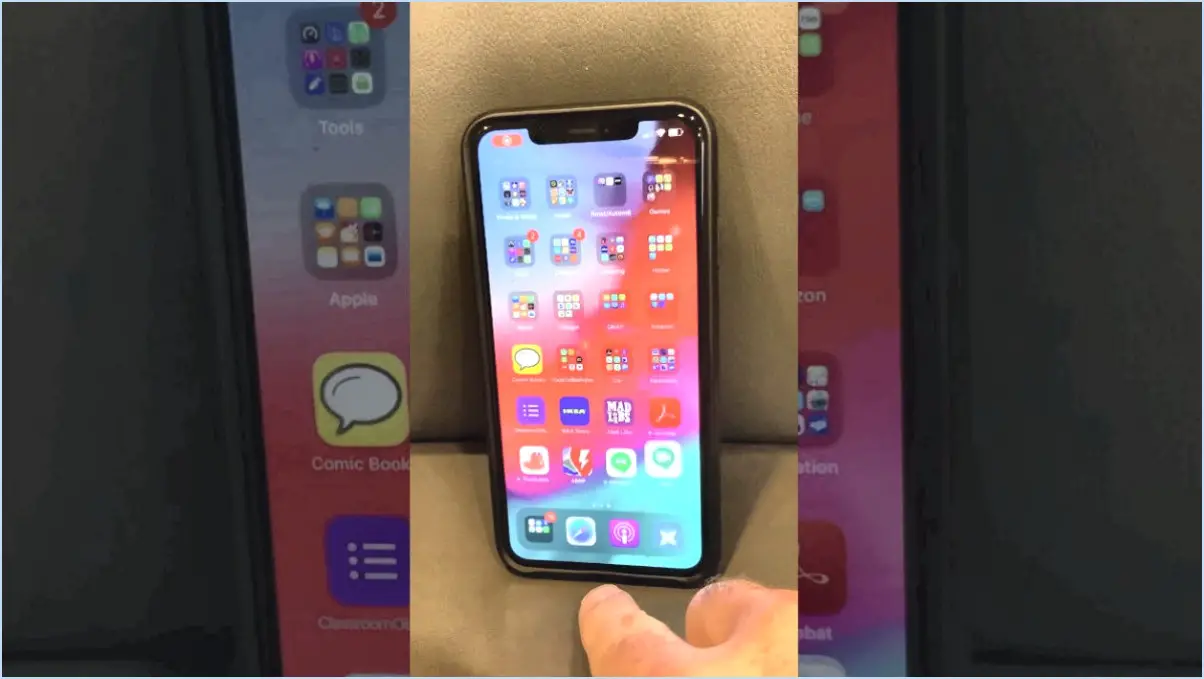Comment définir la signature des courriels dans Outlook 2019/2016?
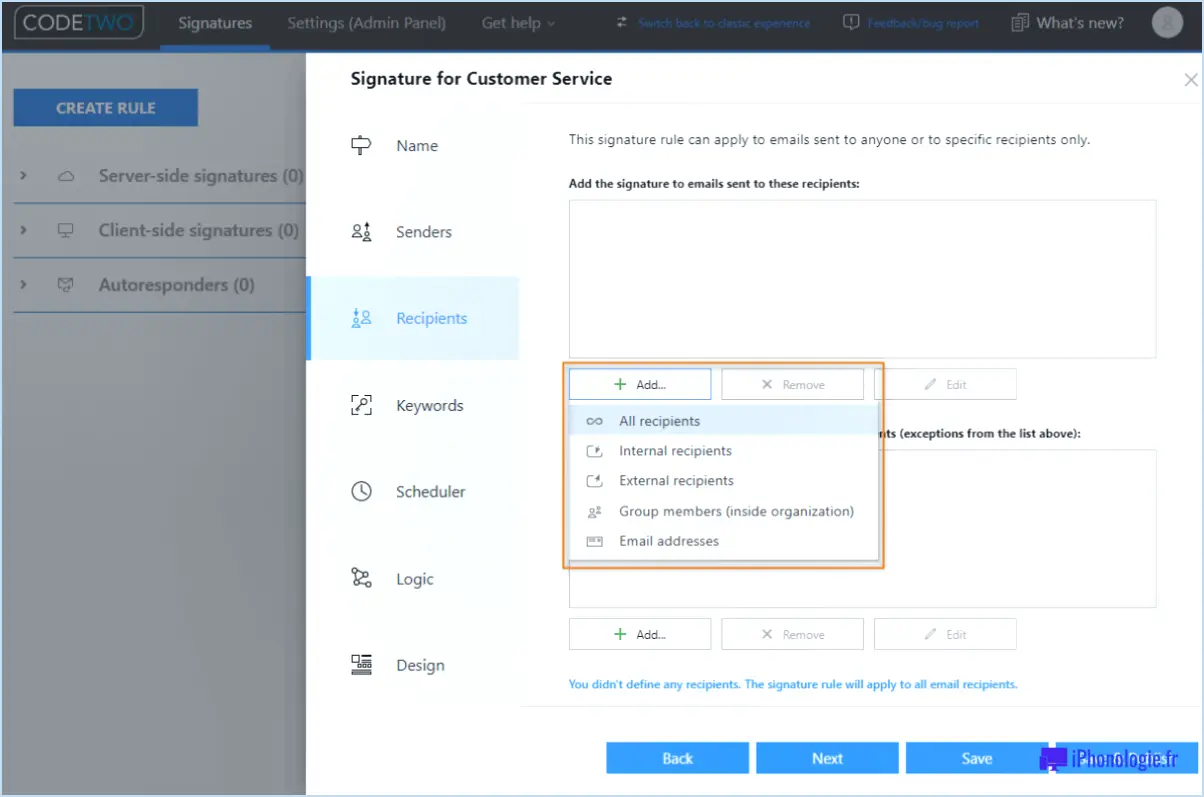
Pour définir la signature de l'email dans Outlook 2019/2016, suivez les étapes suivantes :
- Ouvrez Outlook : Lancez l'application Outlook sur votre ordinateur.
- Accédez aux options : Cliquez sur l'onglet "Fichier" situé dans le coin supérieur gauche de la fenêtre Outlook.
- Sélectionnez les options : Dans le volet de gauche, choisissez "Options" dans la liste des éléments de menu.
- Paramètres de signature : Une nouvelle fenêtre s'affiche. Sélectionnez l'onglet "Courrier" dans le menu de gauche, puis cliquez sur le bouton "Signatures" dans la section "Composer des messages".
- Ajouter une nouvelle signature : Dans la fenêtre "Signatures et papeterie", cliquez sur "Nouveau" pour créer une nouvelle signature de courriel.
- Saisissez le nom de la signature : Donnez à votre signature un nom descriptif qui vous aidera à l'identifier ultérieurement.
- Créez votre signature : Dans la boîte "Modifier la signature", tapez la signature de courriel que vous souhaitez. Vous pouvez la mettre en forme en utilisant différents styles de police, tailles et couleurs, et ajouter des hyperliens ou des images si nécessaire.
- Définir la signature par défaut (facultatif) : Si vous avez plusieurs comptes de messagerie, vous pouvez choisir une signature par défaut pour chaque compte dans les menus déroulants sous "Choisir la signature par défaut".
- Attribuer une signature au compte de messagerie (Facultatif) : Si vous souhaitez associer la signature à un compte de messagerie spécifique, choisissez le compte dans le menu déroulant "Compte de messagerie" sous "Nouveaux messages" et/ou "Réponses/transferts".
- Sauvegardez et appliquez : Lorsque vous êtes satisfait de votre signature de courriel et de ses paramètres, cliquez sur "OK" pour enregistrer vos modifications et fermer la fenêtre.
- Composez un courriel à tester : Pour vous assurer que votre nouvelle signature fonctionne comme prévu, composez un nouvel e-mail ou répondez à un e-mail existant. Votre signature devrait s'ajouter automatiquement au message.
Comment configurer la signature automatique dans Outlook?
Pour configurer la signature automatique dans Outlook, procédez comme suit :
- Ouvrez la fenêtre de messagerie Outlook.
- Cliquez sur l'onglet Comptes.
- Dans la liste Comptes, sélectionnez votre compte de messagerie.
- Cliquez sur le bouton Signatures.
- Dans l'onglet Signature, recherchez et cochez la case Activer la signature automatique.
- Saisissez votre adresse électronique dans le champ Adresse électronique.
- Cliquez sur OK pour enregistrer vos modifications.
Avec ces étapes simples, votre signature automatique sera configurée dans Outlook, et vous n'aurez plus à l'ajouter manuellement à vos courriels.
Comment ajouter une signature de façon permanente dans Outlook 2016?
Pour ajouter une signature de façon permanente dans Outlook 2016, suivez les étapes suivantes :
- Dans la fenêtre de messagerie, cliquez sur la flèche vers le bas à côté du champ de signature et sélectionnez "Ajouter une signature."
- Dans la boîte de dialogue "Ajouter une signature", saisissez votre signature et cliquez sur OK.
En suivant ces étapes simples, votre signature sera automatiquement ajoutée à tous les courriels sortants, ce qui leur donnera une touche professionnelle et vous fera gagner du temps.
Où se trouve la signature dans Outlook 2019?
Dans Outlook 2019, le bouton signature est commodément située dans la zone de signature coin supérieur droit de votre courrier électronique.
Où se trouve le dossier Signature dans Outlook 2016?
Le Dossier Signature dans Outlook 2016 est situé dans le profil de l'utilisateur.
Comment créer une signature pour mon courriel?
Pour créer une signature pour votre courriel, envisagez les options suivantes :
- Nom et contact: Indiquez votre nom, votre fonction et vos coordonnées pour rester professionnel.
- Informations sur l'entreprise: Ajoutez le nom de votre entreprise, votre logo et le lien vers votre site web pour assurer la cohérence de votre marque.
- Appel à l'action: Incluez un appel à l'action tel que "Suivez-moi sur les médias sociaux" pour susciter l'intérêt des destinataires.
- Graphique ou photo: Pensez à ajouter une photo ou un logo personnel pour rendre le message plus mémorable.
- Simplicité: Évitez le désordre ; une conception claire et simple est la plus efficace.
N'oubliez pas que votre signature de courriel reflète votre identité et laisse une impression durable.
Où se trouve ma signature Outlook?
Votre signature Outlook se trouve dans le menu "Fichier", sous "Options".
Pourquoi ma signature ne fonctionne-t-elle pas dans Outlook?
Si votre signature ne fonctionne pas dans Outlook, il peut y avoir plusieurs raisons à cela.
- Synchronisation du compte Microsoft : Si vous utilisez un compte Microsoft, il se peut que votre signature ne fonctionne pas parce qu'elle est synchronisée avec votre adresse électronique.
- Séparation des comptes Gmail : Pour les utilisateurs de Gmail, la signature peut ne pas fonctionner si elle est stockée dans un compte Google séparé.
Pour résoudre ce problème, vérifiez les paramètres de votre compte et assurez-vous que la bonne signature est sélectionnée et correctement configurée. Si le problème persiste, essayez de recréer la signature ou contactez l'assistance Outlook pour obtenir de l'aide.
Pourquoi ne puis-je pas modifier ma signature dans Outlook 2016?
Dans Outlook 2016 ,la personnalisation de la signature n'est pas prise en charge. Contrairement aux versions ultérieures d'Outlook, cette version ne permet pas de créer ou de modifier des signatures directement dans l'application. Vous pouvez toutefois contourner cette limitation en copiant la signature souhaitée à partir d'une autre source, telle que Word ou un éditeur de texte, et en la collant manuellement dans le champ de signature de l'e-mail. N'oubliez pas que cette solution de contournement n'offre pas toutes les fonctionnalités disponibles dans les versions plus récentes d'Outlook. Envisagez de passer à une version plus récente si vous avez besoin d'options avancées de gestion des signatures.