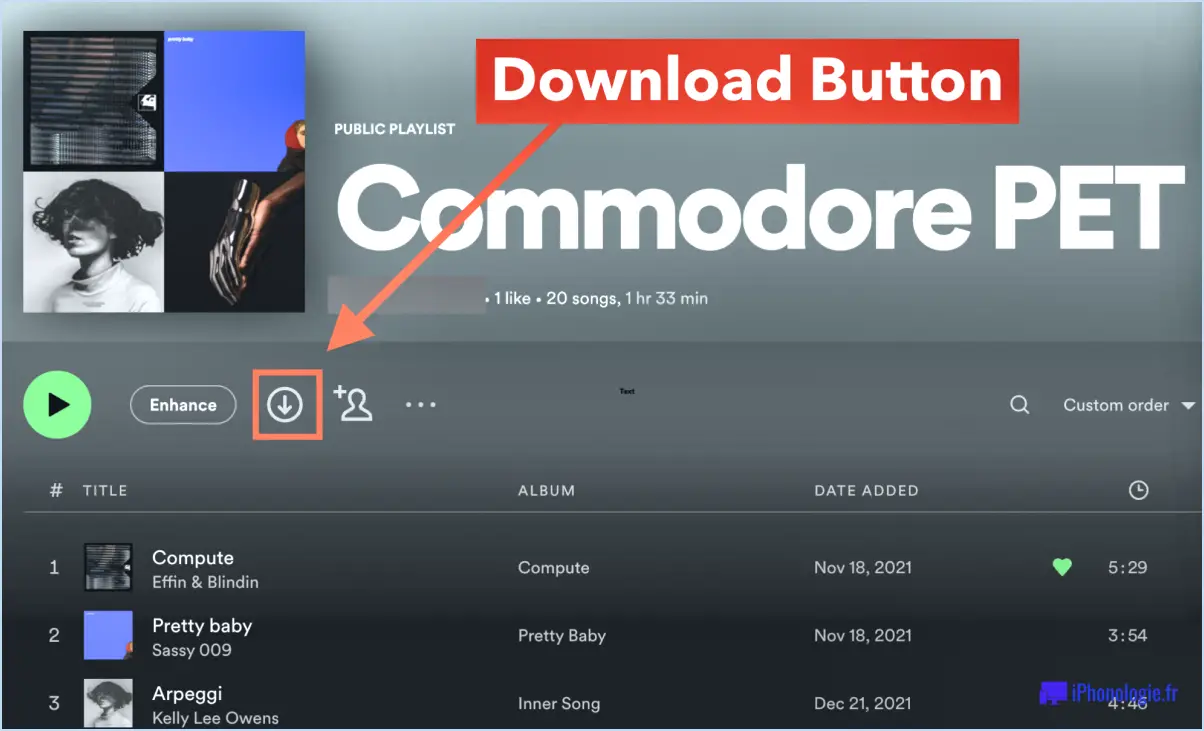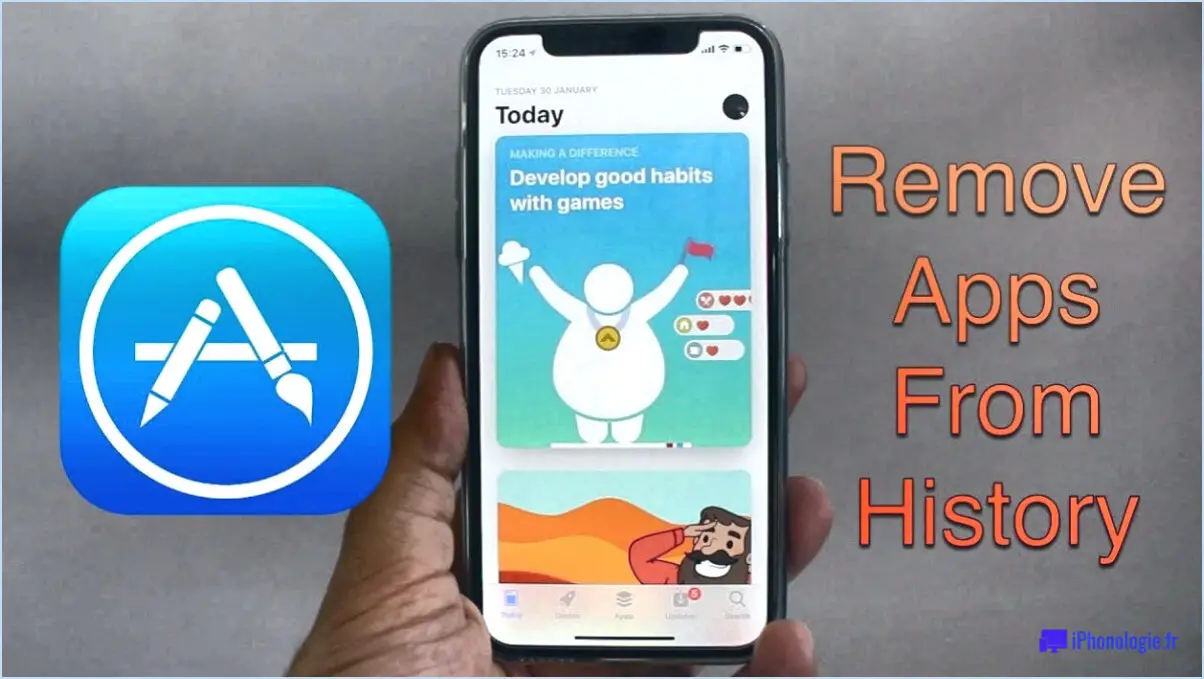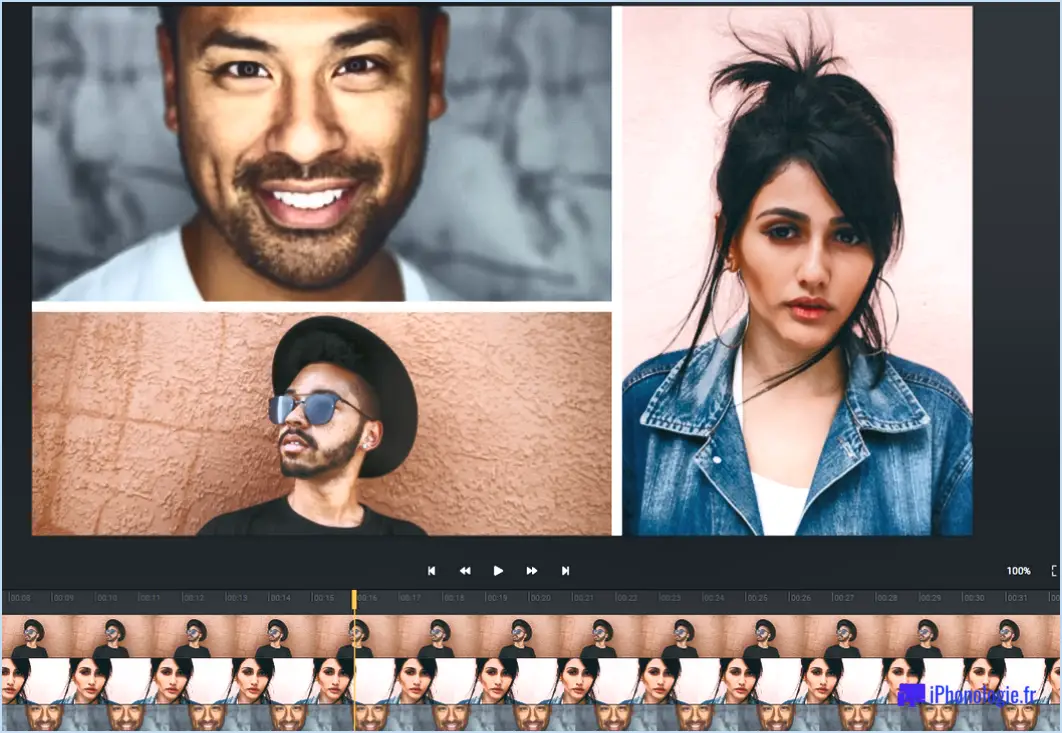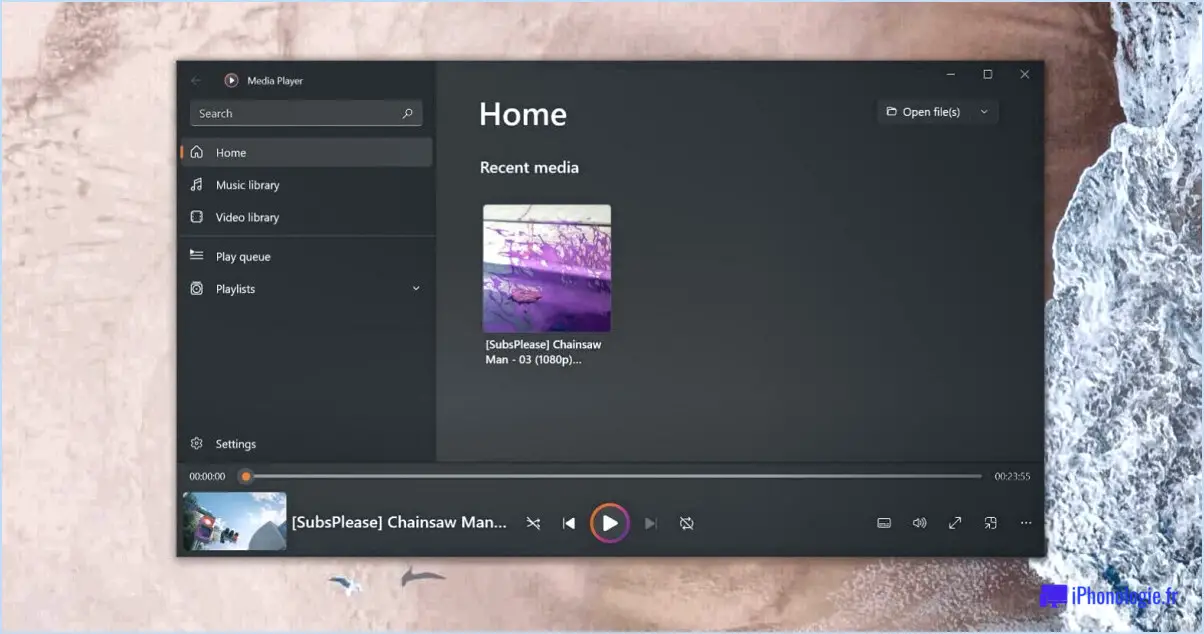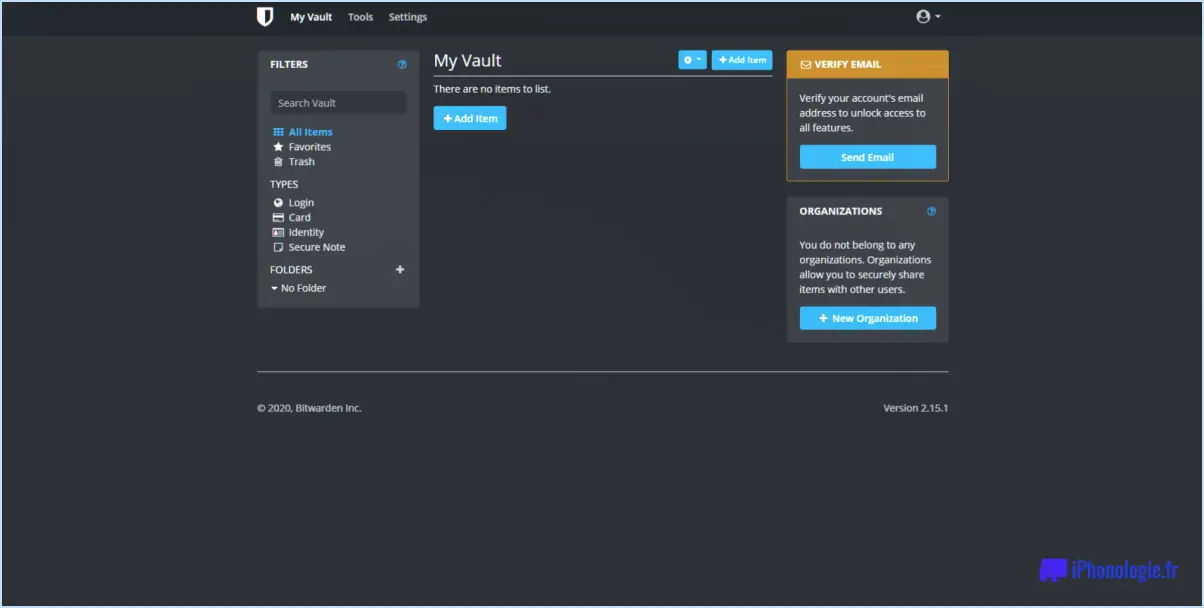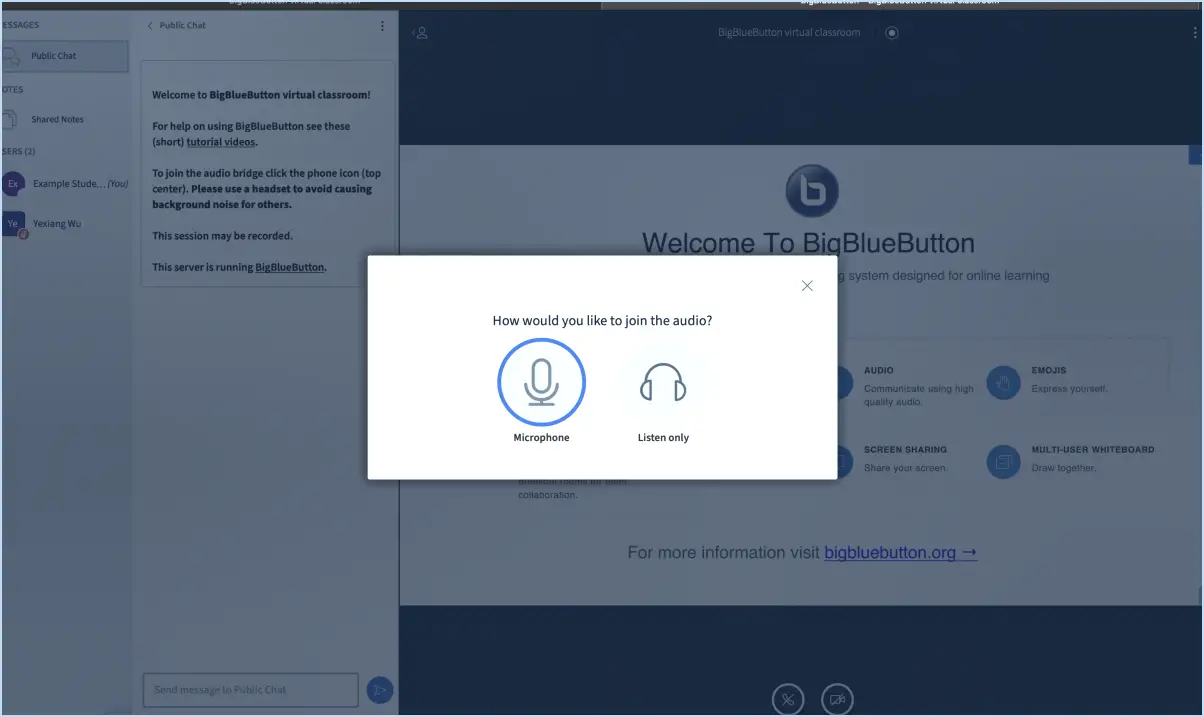Comment définir l'application par défaut du terminal Windows pour l'invite de commande?

Pour définir l'application par défaut de l'invite de commande de Windows, vous pouvez suivre les étapes suivantes :
- Ouvrez le menu Démarrer : Cliquez sur le logo Windows dans le coin inférieur gauche de votre écran pour ouvrir le menu Démarrer.
- Recherchez les "Applications par défaut" : Tapez "Apps par défaut" dans la barre de recherche et cliquez sur l'option "Apps par défaut" qui apparaît dans les résultats de la recherche.
- Choisissez les applications par défaut par protocole : Dans les paramètres des applications par défaut, faites défiler vers le bas et cliquez sur "Choisir les applications par défaut par protocole" situé en bas de la page.
- Recherchez le protocole "Telnet" : Faites défiler la liste des protocoles jusqu'à ce que vous trouviez "Telnet". L'invite de commande est associée au protocole "Telnet" dans Windows.
- Sélectionnez l'application par défaut : Une fois que vous avez trouvé "Telnet", cliquez sur l'application par défaut actuelle (généralement "cmd.exe") pour ouvrir la boîte de dialogue Choisir une application.
- Choisissez la nouvelle application par défaut : Dans la boîte de dialogue Choisir une application, sélectionnez l'application que vous souhaitez définir comme application par défaut pour l'invite de commande. Si votre application préférée ne figure pas dans la liste, cliquez sur "More apps" (Plus d'applications) pour voir d'autres options.
- Confirmez la sélection : Après avoir sélectionné la nouvelle application par défaut, fermez la boîte de dialogue Choose an app, et les changements seront appliqués automatiquement.
L'application que vous avez choisie sera désormais définie comme l'application par défaut de l'invite de commande de Windows. Chaque fois que vous ouvrirez une invite de commande ou exécuterez des commandes nécessitant l'invite de commande, celle-ci utilisera la nouvelle application par défaut que vous avez sélectionnée.
Il est important de noter que le processus peut varier légèrement en fonction de la version de Windows que vous utilisez. Cependant, en suivant les étapes décrites ci-dessus, vous devriez pouvoir modifier efficacement l'application par défaut.
Comment définir le terminal par défaut dans Windows 10?
Pour définir le terminal par défaut dans Windows 10, procédez comme suit :
- Ouvrez les Paramètres.
- Cliquez sur Système.
- Naviguez jusqu'à Application par défaut.
- Sélectionnez l'application l'application souhaitée dans la liste.
En procédant ainsi, vous ferez du terminal choisi l'option par défaut pour gérer les commandes et les tâches dans Windows 10. Cela rationalise votre flux de travail et garantit une expérience cohérente chaque fois que vous utilisez la ligne de commande. Profitez de l'utilisation transparente de votre terminal préféré !
Qu'est-ce que l'application de terminal par défaut?
Dans les systèmes d'exploitation de type Unix, l'application application de terminal par défaut est généralement un programme appelé "terminal" ou "console". Cette application permet aux utilisateurs de se connecter à un ordinateur et de visualiser la sortie des commandes exécutées. Il sert d'interface pour interagir avec le système d'exploitation par le biais de commandes textuelles, ce qui en fait un outil fondamental pour gérer et naviguer efficacement dans le système.
Comment faire en sorte que le terminal s'exécute en tant qu'administrateur par défaut?
Pour que le terminal soit exécuté en tant qu'administrateur par défaut, procédez comme suit en fonction de votre système d'exploitation et de la configuration de votre compte d'utilisateur :
- Modifier les autorisations du compte d'utilisateur: Ajustez les autorisations par défaut de votre compte utilisateur pour qu'il dispose de privilèges administratifs.
- Mise en place d'un fichier Sudoers: Sur les systèmes Linux, créez ou modifiez le fichier sudoers pour permettre à votre utilisateur d'exécuter des commandes en tant qu'administrateur à l'aide de la commande "sudo".
- Utiliser des outils de ligne de commande: Utilisez des outils de ligne de commande tels que "sudo" (pour Linux) ou "runas" (pour Windows) pour exécuter des commandes de terminal avec des privilèges élevés.
N'oubliez pas que chaque système peut nécessiter des méthodes spécifiques pour y parvenir ; vérifiez donc toujours les instructions applicables à votre configuration.
Comment modifier le profil par défaut du terminal Windows?
Pour modifier le profil par défaut dans Windows Terminal, procédez comme suit :
- Ouvrez Windows Terminal.
- Cliquez sur le menu déroulant "Profil".
- Sélectionnez le profil que vous souhaitez utiliser parmi les options disponibles.
- Pour conserver vos paramètres actuels, cliquez sur "Conserver les paramètres actuels".
- Pour modifier les paramètres, cliquez sur "Modifier".
Où se trouve le fichier de configuration du terminal Windows?
Le fichier de configuration du terminal Windows se trouve dans le répertoire %APPDATA%NMicrosoftNWindowsNMenu DémarrerNProgrammesNAccessoires dans le dossier
Le terminal Windows est-il identique à l'invite de commande?
Non, Terminal Windows est une application différente. Invite de commande est l'interpréteur de commandes par défaut de Windows.
Le terminal Windows est-il meilleur que PowerShell?
PowerShell est un shell plus puissant et un langage de script qui excelle dans les domaines suivants l'automatisation des tâches et la gestion du système. D'autre part, Terminal Windows est un outil polyvalent de interface de ligne de commande conçue pour gérer les systèmes Windows. Bien que ces deux outils aient des objectifs différents, les solides capacités de script de PowerShell en font le choix privilégié pour les tâches complexes et l'administration du système. Windows Terminal, cependant, offre une interface plus conviviale et personnalisable pour ceux qui travaillent fréquemment avec la ligne de commande. Choisissez l'outil qui correspond le mieux à vos besoins spécifiques.