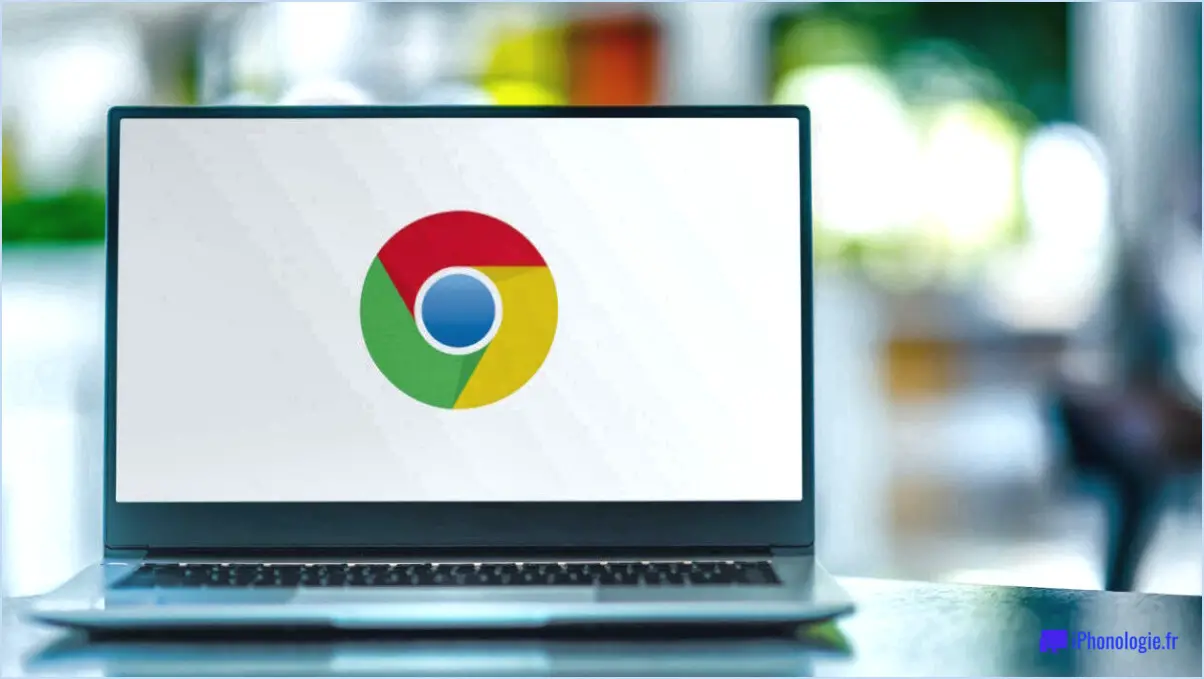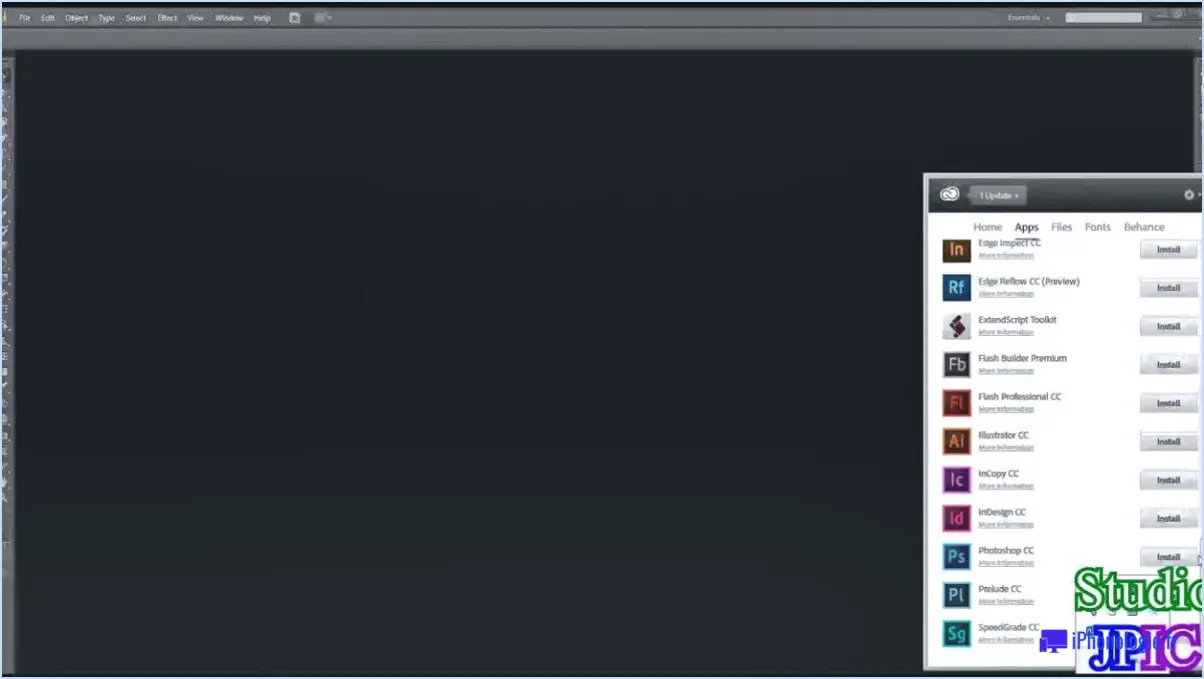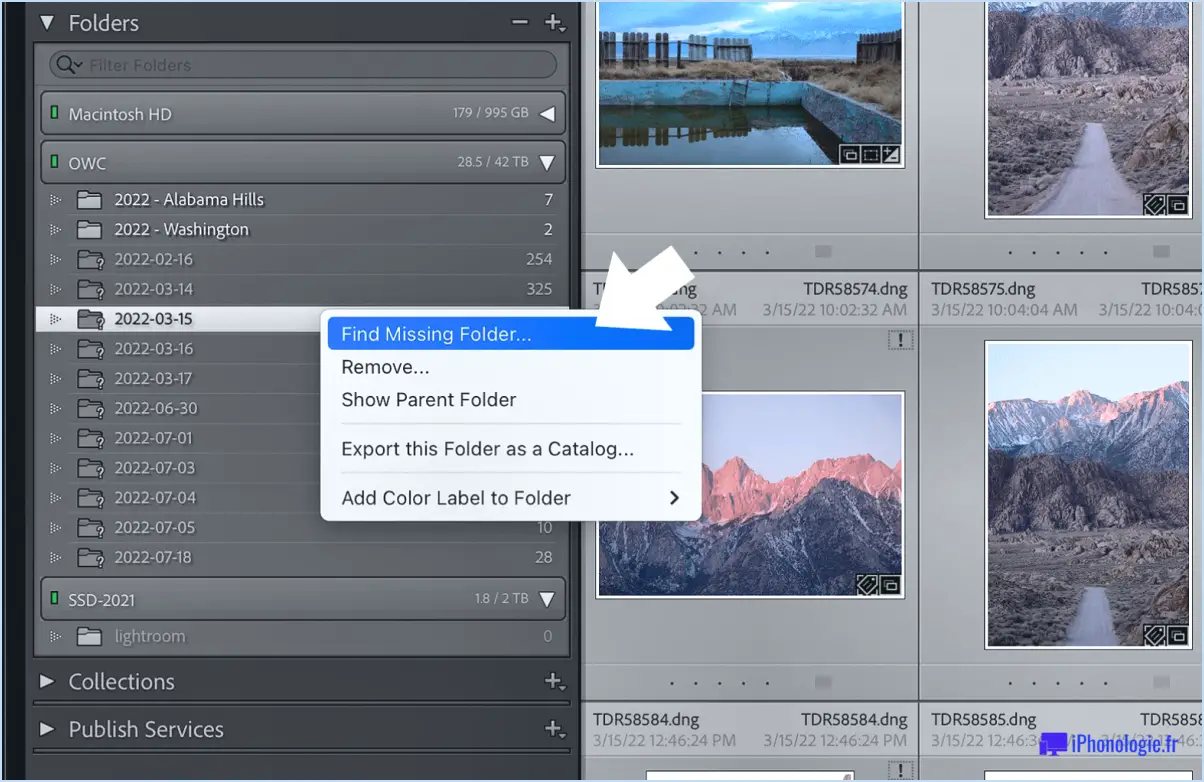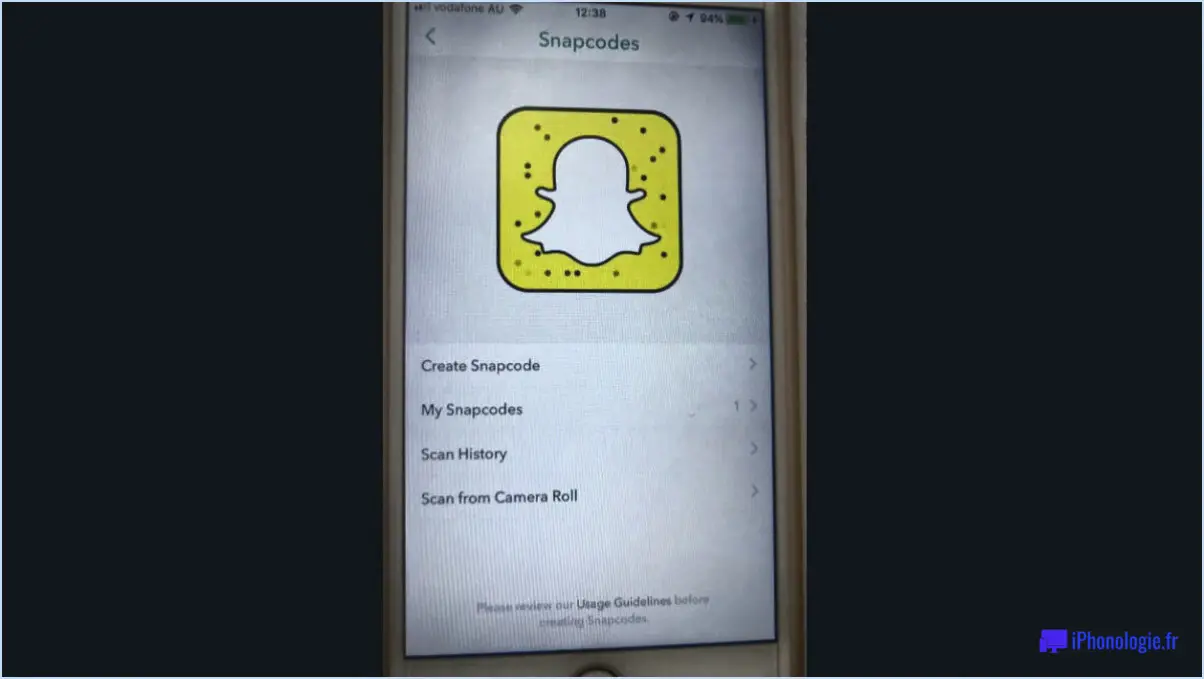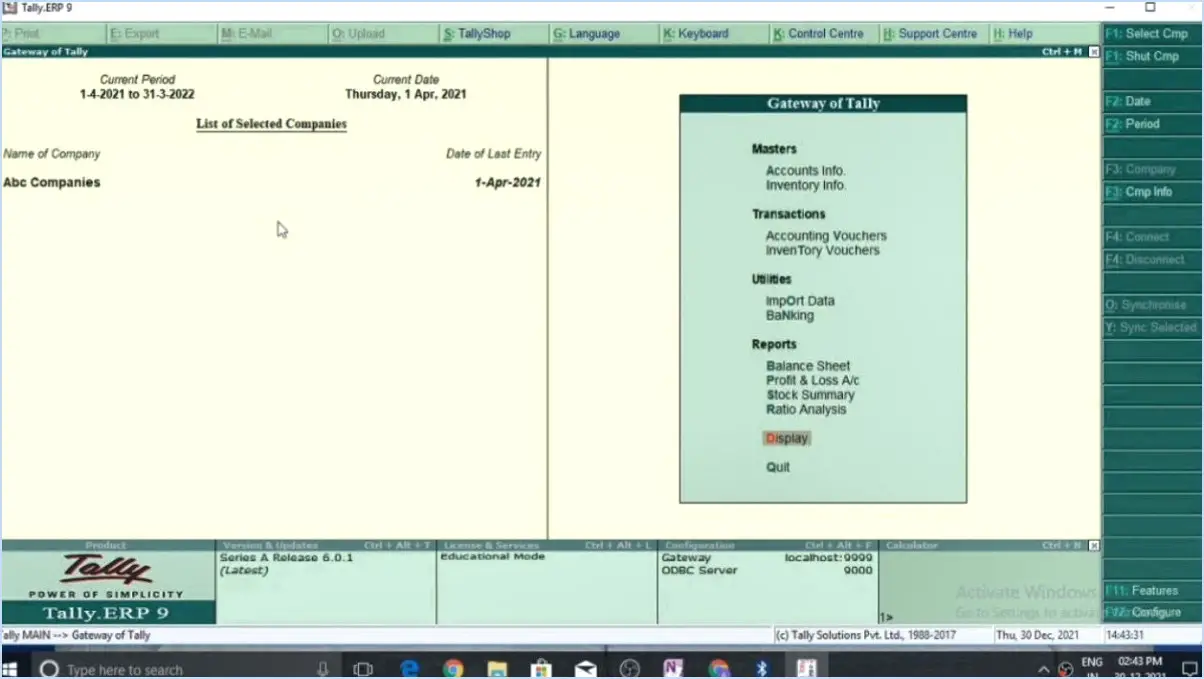Comment définir l'économiseur d'écran comme fond d'écran dans Windows?
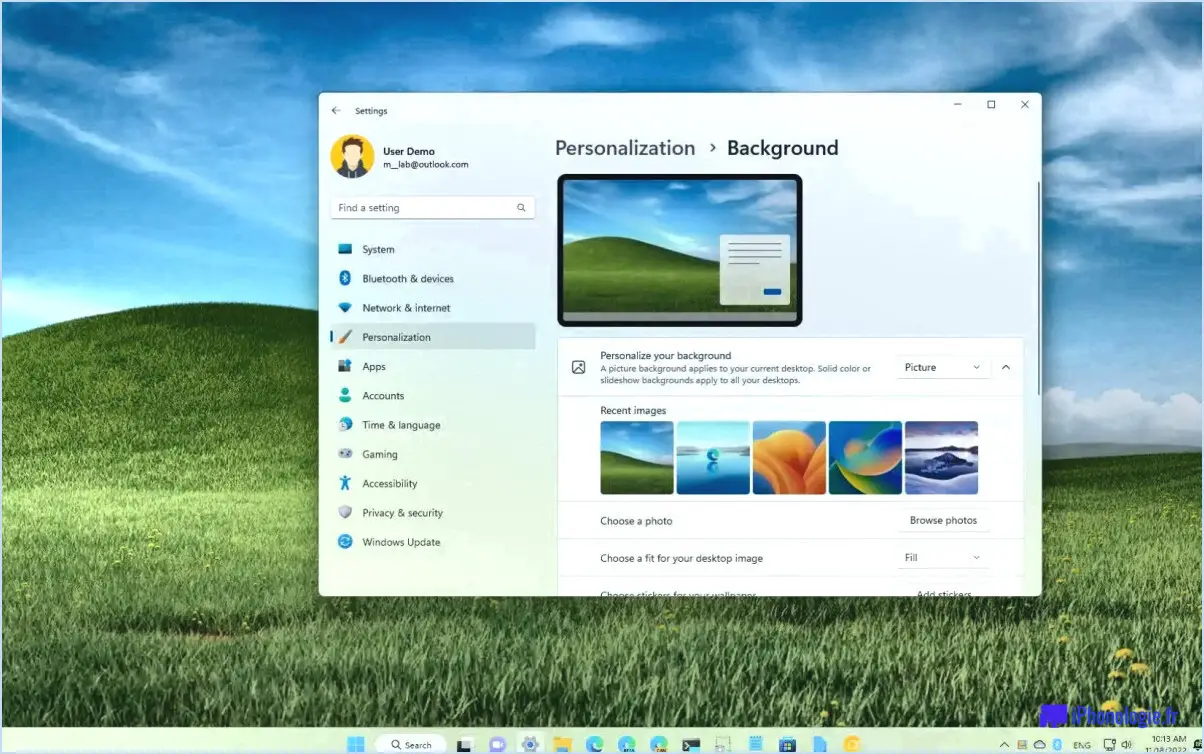
Pour définir un économiseur d'écran comme fond d'écran dans Windows, vous pouvez suivre les étapes suivantes :
- Ouvrez le "Panneau de configuration" en cliquant sur le bouton "Démarrer" dans le coin inférieur gauche de votre écran et en sélectionnant "Panneau de configuration" dans le menu. Dans Windows 10, vous pouvez également rechercher "Windows Experience Index" dans la barre de recherche et le sélectionner dans les résultats.
- Une fois la fenêtre du Panneau de configuration ou de l'Index de l'expérience Windows ouverte, localisez et cliquez sur l'option "Apparence et personnalisation" ou "Personnalisation". Vous accéderez ainsi à une nouvelle fenêtre dans laquelle vous pourrez personnaliser divers aspects de votre bureau.
- Dans la fenêtre "Apparence et personnalisation" ou "Personnalisation", recherchez l'option "Arrière-plan du bureau" et cliquez dessus. Les paramètres de l'arrière-plan du bureau s'ouvrent alors.
- Dans les paramètres de l'arrière-plan du bureau, vous verrez une liste de fonds d'écran et d'économiseurs d'écran disponibles. Cliquez sur le bouton "Parcourir" ou sur l'option "Parcourir." pour naviguer jusqu'à l'emplacement où l'économiseur d'écran souhaité est stocké sur votre ordinateur.
- Une fois que vous avez sélectionné le fichier de l'écran de veille, cliquez sur le bouton "OK" pour le définir comme fond d'écran. L'économiseur d'écran apparaîtra désormais comme image d'arrière-plan.
Il convient de noter que tous les économiseurs d'écran ne sont pas conçus pour être utilisés comme arrière-plan du bureau, et que certains peuvent ne pas fonctionner comme prévu ou causer des problèmes de performance. En outre, les étapes peuvent varier légèrement en fonction de la version de Windows que vous utilisez, mais le processus général reste similaire.
N'oubliez pas de choisir un économiseur d'écran qui complète votre bureau et n'entrave pas votre productivité ou les performances de votre ordinateur. Expérimentez différentes options pour trouver celle qui correspond à vos préférences et qui améliore l'expérience globale de votre bureau.
Comment créer un économiseur d'écran sur mon bureau?
Pour créer un économiseur d'écran sur votre bureau, plusieurs options s'offrent à vous. La première consiste à utiliser des applications spécialisées telles que ScreenSaver Maker ou Screensaver Creator. Ces applications conviviales vous permettent de concevoir et de personnaliser votre propre économiseur d'écran, ce qui vous donne la possibilité de créer un affichage unique pour votre bureau. En outre, il existe des outils en ligne gratuits tels que Screen Capture et Save As Screen Saver qui peuvent vous aider à atteindre le même objectif. Ces outils vous permettent de capturer et d'enregistrer les images ou animations souhaitées sous forme d'économiseur d'écran. Que vous optiez pour une application dédiée ou un outil en ligne, les deux options vous permettent de personnaliser votre bureau et d'améliorer votre expérience visuelle. Essayez-les et profitez d'un économiseur d'écran personnalisé sur votre bureau !
Comment puis-je définir l'arrière-plan et l'économiseur d'écran de mon bureau à partir du Panneau de configuration?
Pour définir l'arrière-plan du bureau et l'économiseur d'écran à partir du panneau de configuration, vous pouvez essayer plusieurs méthodes. Tout d'abord, accédez à l'onglet Affichage dans le Panneau de configuration et choisissez votre fond d'écran ou économiseur d'écran préféré parmi les options proposées. Vous pouvez également utiliser les paramètres d'arrière-plan et d'économiseur d'écran par défaut de Windows 10. Il vous suffit d'ouvrir le menu Démarrer, de cliquer sur Paramètres, puis de sélectionner Personnalisation pour accéder à ces paramètres. N'oubliez pas de sélectionner l'option qui correspond à vos préférences et à votre style.
Comment créer un raccourci d'économiseur d'écran dans Windows 10?
Pour créer un raccourci d'économiseur d'écran dans Windows 10, vous pouvez suivre ces étapes simples :
- Ouvrez le menu Démarrer et tapez "Écran de veille" dans la barre de recherche.
- Cliquez avec le bouton droit de la souris sur l'option "Écran de veille" qui apparaît dans les résultats de la recherche.
- Dans le menu contextuel, sélectionnez "Créer un nouvel économiseur d'écran".
- Dans l'écran suivant, saisissez un nom pour votre écran de veille. Ce nom vous aidera à l'identifier ultérieurement.
- Choisissez un emplacement sur votre disque dur où vous souhaitez stocker le fichier de l'économiseur d'écran.
- Enfin, cliquez sur le bouton "Créer" pour terminer le processus de création de votre raccourci d'écran de veille.
En suivant ces étapes, vous serez en mesure de créer un raccourci d'économiseur d'écran dans Windows 10 de manière simple et pratique.
Quelle option permet de modifier l'arrière-plan du bureau?
Pour modifier l'arrière-plan du bureau de votre ordinateur Windows, vous disposez de plusieurs options. Voici les méthodes les plus courantes :
- Barre des tâches de Windows 10: Faites un clic droit sur une zone vide du bureau pour ouvrir le menu contextuel. Sélectionnez "Personnaliser" dans les options du menu, ce qui ouvrira l'application Paramètres. De là, naviguez jusqu'à l'onglet "Arrière-plan", où vous pouvez choisir une nouvelle image ou une couleur unie comme arrière-plan de votre bureau.
- Barre des Charmes de Windows 8.1: Déplacez le curseur de votre souris dans le coin supérieur droit ou inférieur droit de l'écran pour ouvrir la Barre des Charmes. Cliquez sur "Paramètres", puis sélectionnez "Personnaliser". Enfin, choisissez l'option "Arrière-plan du bureau" pour sélectionner une nouvelle image ou une couleur unie.
- Menu de démarrage de Windows 7: Cliquez sur le bouton "Démarrer" et sélectionnez "Panneau de configuration" dans le menu. Dans la fenêtre du panneau de configuration, choisissez "Apparence et personnalisation", puis "Changer le fond d'écran". Ici, vous pouvez parcourir les fonds d'écran disponibles ou sélectionner votre propre image.
N'oubliez pas que les étapes peuvent varier légèrement en fonction de la version de Windows que vous utilisez, mais ces méthodes devraient vous permettre de modifier facilement l'arrière-plan de votre bureau.
Où se trouve l'onglet Écran de veille?
L'onglet Onglet Economiseur d'écran se trouve dans l'onglet Préférences du système sur votre appareil. Il vous offre des options pour personnaliser et gérer les paramètres de votre économiseur d'écran. Pour y accéder, procédez comme suit
- Cliquez sur l'icône Menu Pomme () situé dans le coin supérieur gauche de l'écran.
- Sélectionnez Préférences système dans le menu déroulant.
- Dans la fenêtre Préférences système, vous trouverez diverses icônes représentant différents paramètres. Recherchez et cliquez sur l'icône Bureau & Économiseur d'écran icône.
- Dans le bureau & préférences de l'économiseur d'écran, naviguez jusqu'à l'icône Économiseur d'écran onglet.
Une fois que vous avez atteint l'onglet Économiseur d'écran, vous pouvez explorer et modifier les options d'économiseur d'écran disponibles en fonction de vos préférences.
Windows 10 dispose-t-il d'un économiseur d'écran?
Oui, Windows 10 n'a pas d'économiseur d'écran. Contrairement à ses prédécesseurs, Windows 10 n'est pas livré préchargé avec des économiseurs d'écran intégrés. Cependant, les utilisateurs peuvent toujours profiter de la possibilité de configurer un économiseur d'écran en téléchargeant et en installant un logiciel tiers ou en utilisant les paramètres de personnalisation du système d'exploitation. Ces économiseurs d'écran tiers offrent un large éventail d'options, notamment des images animées, des diaporamas de photos et des paramètres personnalisables. En explorant le Windows Store ou des sites web de logiciels réputés, les utilisateurs peuvent trouver de nombreuses options d'économiseurs d'écran pour personnaliser leur expérience de Windows 10.
Quel est le raccourci clavier pour l'économiseur d'écran?
La touche de raccourci pour activer l'économiseur d'écran dépend du système d'exploitation que vous utilisez. Voici les touches de raccourci les plus courantes :
- Windows : Pour activer l'économiseur d'écran sous Windows, appuyez sur la touche Windows + L simultanément. Cela verrouillera votre ordinateur et activera l'économiseur d'écran, en affichant un écran vide ou tout économiseur d'écran configuré que vous avez choisi.
- Mac : Sur un Mac, vous pouvez activer l'économiseur d'écran en appuyant sur Control + Shift + Power/Eject simultanément. Cette opération déclenche l'économiseur d'écran et verrouille votre Mac.
- Linux : La touche de raccourci pour l'économiseur d'écran sous Linux peut varier en fonction de l'environnement de bureau que vous utilisez. Dans GNOME, vous pouvez appuyer sur Ctrl + Alt + L pour activer l'économiseur d'écran.
N'oubliez pas que si vous souhaitez désactiver l'économiseur d'écran et revenir à votre bureau, appuyez sur Ctrl + Alt + Suppr sous Windows. Cette combinaison de touches affichera le gestionnaire des tâches, à partir duquel vous pouvez sélectionner "Annuler" ou "Quitter" pour quitter le mode économiseur d'écran.
Quelle option permet de centrer l'image du papier peint sur l'écran?
Pour définir le centre de l'image du papier peint sur l'écran, la méthode peut varier en fonction de l'appareil que vous utilisez. Voici quelques options à considérer :
- Glisser-déposer: Sur certains appareils, vous pouvez définir la position centrale du papier peint en le faisant glisser sur l'écran. Cela vous permet d'ajuster manuellement l'emplacement selon vos préférences.
- Gestionnaire de fonds d'écran: Certains appareils proposent une appli dédiée au gestionnaire de fonds d'écran qui offre des options avancées de personnalisation des fonds d'écran. Dans cette appli, vous trouverez souvent des paramètres permettant de centrer l'image sur l'écran.
- Application SetWallpaper: Une autre approche consiste à utiliser une application tierce comme SetWallpaper, qui offre des fonctionnalités supplémentaires pour la personnalisation du papier peint. Ces applications comprennent généralement des options permettant de centrer le fond d'écran sur l'écran.
N'oubliez pas que la méthode exacte peut varier en fonction de votre appareil et de votre système d'exploitation. Il est conseillé d'explorer les paramètres ou de consulter le manuel de l'utilisateur pour obtenir des instructions détaillées.