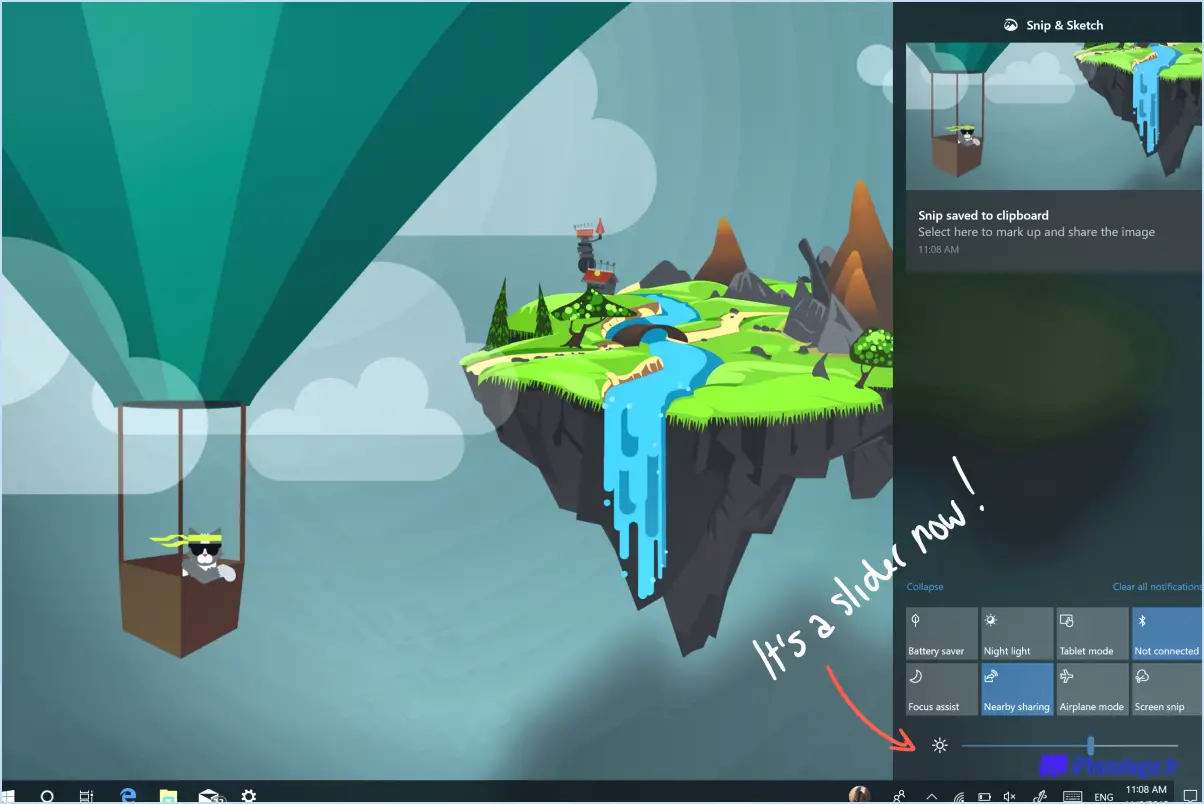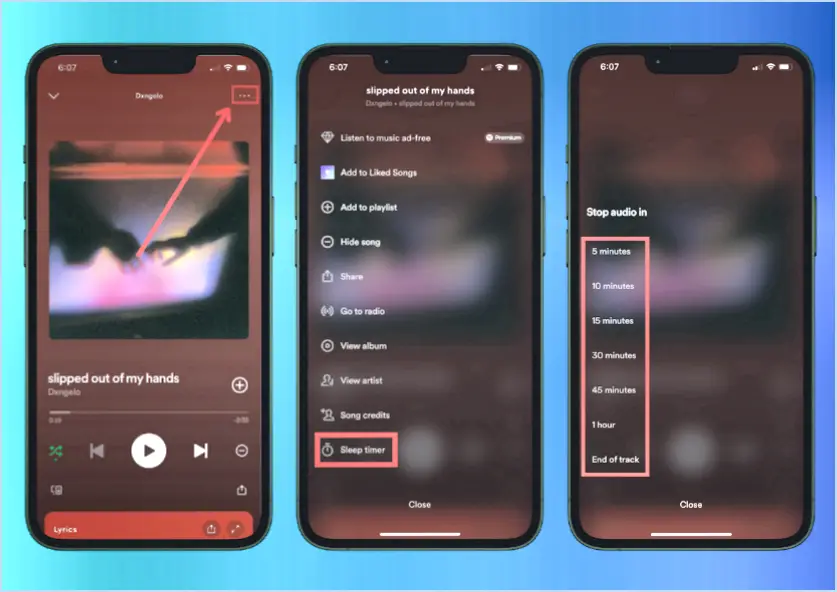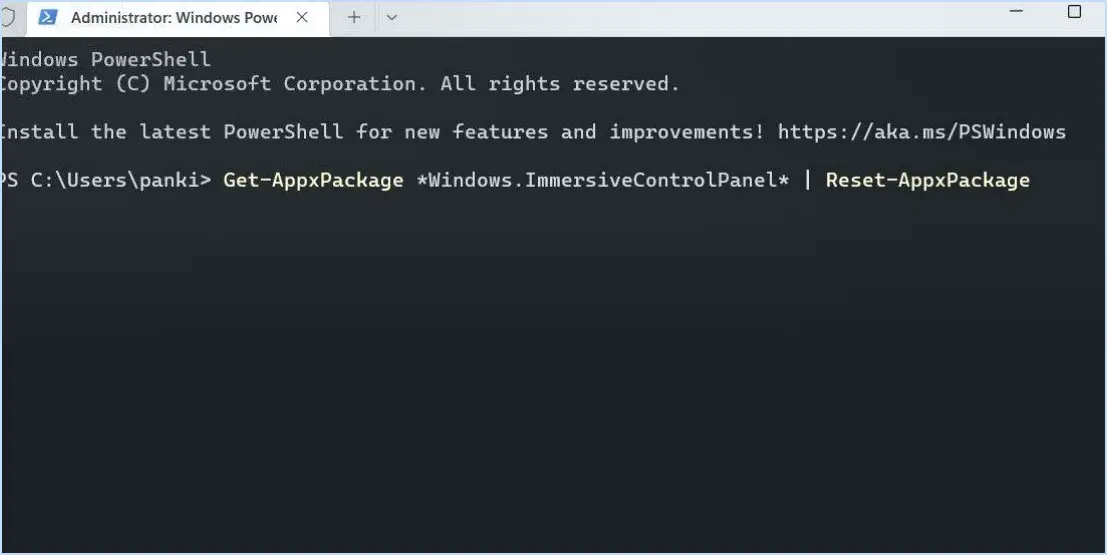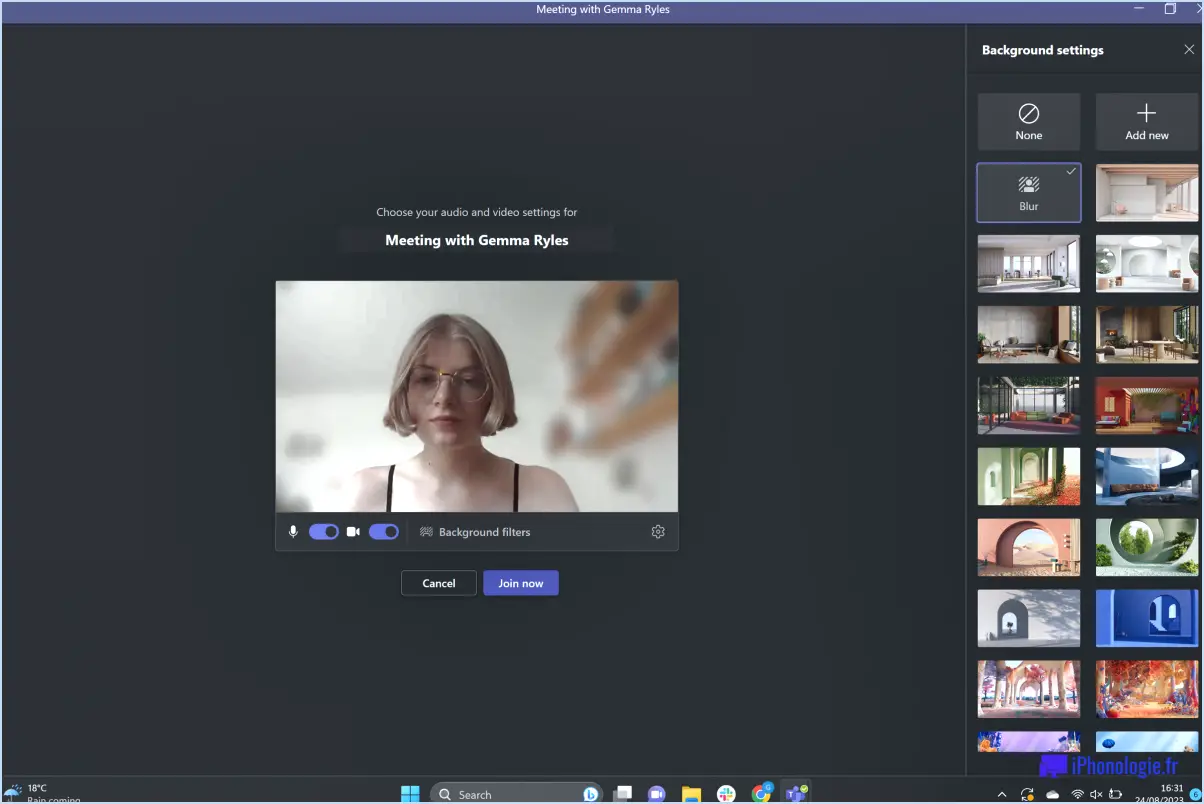Comment définir un gif animé comme fond d'écran dans windows 7?
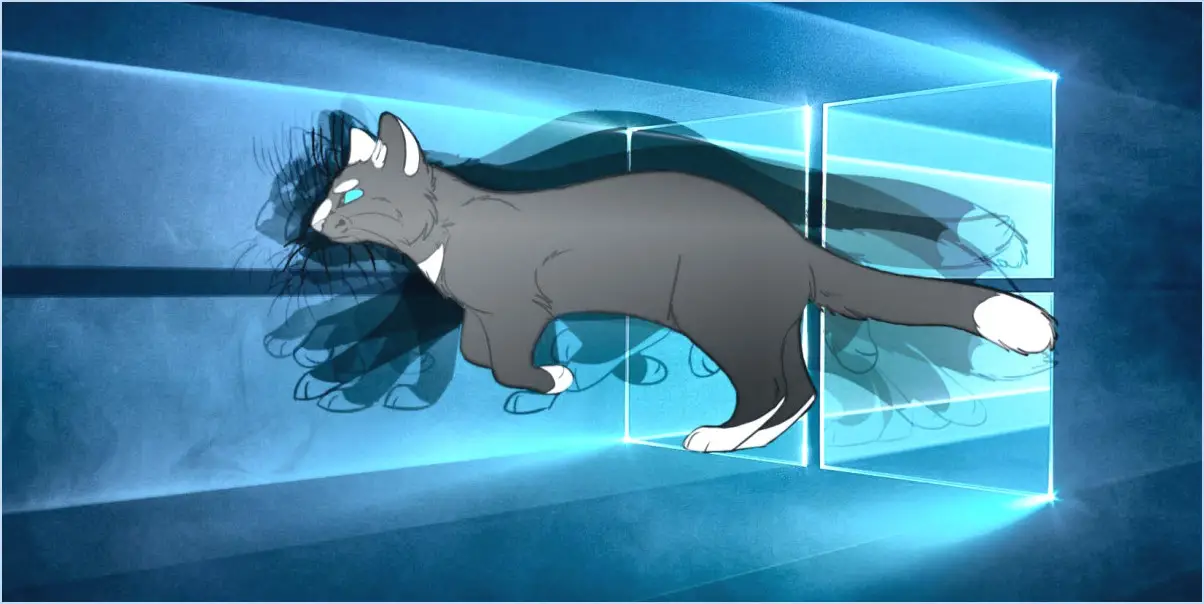
Pour définir un GIF animé comme arrière-plan de votre bureau dans Windows 7, suivez les étapes suivantes pour une expérience transparente :
- Choisissez votre GIF: Sélectionnez un GIF animé que vous souhaitez utiliser comme arrière-plan de votre bureau. Assurez-vous que sa taille et son contenu sont adaptés à votre espace de travail.
- Télécharger Gifmaker: Pour gérer efficacement les arrière-plans animés, envisagez d'utiliser une application telle que Gifmaker. Téléchargez-la et installez-la sur votre système Windows 7.
- Lancer Gifmaker: Ouvrez l'application Gifmaker. Elle est conçue pour vous aider à personnaliser et à définir des GIF animés comme fond d'écran.
- Importer votre GIF: Dans Gifmaker, repérez l'option permettant d'importer ou de charger un GIF. Naviguez jusqu'à l'endroit où vous avez sauvegardé votre GIF animé et importez-le.
- Ajuster les paramètres: Gifmaker offre généralement des options pour ajuster les paramètres du GIF, tels que la durée de la boucle, la vitesse d'animation et la séquence de lecture. Ajustez ces paramètres selon vos préférences.
- Prévisualiser votre GIF: Avant d'appliquer le GIF comme arrière-plan de votre bureau, utilisez la fonction de prévisualisation intégrée pour vous assurer qu'il est parfait. Cette étape vous permet de détecter tout problème potentiel avant qu'il ne devienne partie intégrante de votre arrière-plan.
- Appliquer comme fond d'écran: Une fois que vous êtes satisfait de l'aperçu, trouvez le bouton « Apply as Wallpaper » (Appliquer comme fond d'écran) ou un bouton similaire dans Gifmaker. En cliquant sur ce bouton, votre GIF animé personnalisé deviendra le fond d'écran de Windows 7.
- Vérifier les paramètres d'affichage: Il peut arriver que le GIF ne s'adapte pas parfaitement ou n'apparaisse pas comme prévu en raison des paramètres d'affichage. Pour procéder à des ajustements, faites un clic droit sur votre bureau et sélectionnez « Personnaliser ». De là, accédez aux paramètres de l'arrière-plan du bureau et assurez-vous que le GIF est réglé sur le mode « Ajuster » ou « Remplir » pour un affichage optimal.
- Profitez de votre arrière-plan animé: Une fois le GIF appliqué avec succès, votre bureau Windows 7 prend vie grâce à l'animation. Observez les images captivantes à chaque fois que vous utilisez votre ordinateur.
N'oubliez pas que si Gifmaker est un choix fiable, il existe d'autres logiciels pour réaliser cette tâche. N'hésitez pas à consulter les commentaires et les instructions des utilisateurs pour trouver celui qui répond le mieux à vos besoins.
Comment obtenir un arrière-plan mobile sous Windows 7?
Pour créer un arrière-plan mobile sous Windows 7, il existe plusieurs méthodes :
- La visionneuse d'images de Windows 7 : La méthode la plus simple consiste à utiliser la visionneuse d'images intégrée visionneuse d'images intégrée. Lancez-la en cliquant sur l'icône de la personne sur le bureau ou en appuyant sur les touches Windows + P. Naviguez jusqu'à Fichier > Ouvrir l'image d'arrière-plan sélectionnez l'image souhaitée et cliquez sur Ouvrir.
- DreamScene : Pour les fonds d'écran dynamiques, vous pouvez utiliser DreamScene. Téléchargez-le à partir de sources fiables, puis cliquez avec le bouton droit de la souris sur le fichier vidéo et choisissez Définir comme fond d'écran.
- Logiciels tiers : Découvrez des outils tiers tels que DeskScapes qui offrent davantage d'options de personnalisation. Après l'installation, choisissez la vidéo de votre choix comme fond d'écran.
N'oubliez pas de vérifier que votre système prend en charge ces options et d'utiliser des sources fiables lorsque vous téléchargez des logiciels. Profitez de votre bureau animé !
Comment faire d'un GIF mon fond d'écran sans l'application?
Pour faire d'un GIF votre fond d'écran sans passer par une application, procédez comme suit :
- Sélectionnez votre GIF: Choisissez le GIF que vous souhaitez utiliser à partir de votre appareil ou trouvez-en un en ligne.
- Convertir en vidéo: Convertissez le GIF dans un format vidéo tel que MP4 à l'aide d'outils gratuits comme EZGIF.
- Préparez votre appareil: Transférez la vidéo sur votre appareil si nécessaire.
- Régler les paramètres: Cliquez avec le bouton droit de la souris sur le fichier vidéo, choisissez « Définir comme fond d'écran » et réglez les paramètres en fonction de votre système.
- Fenêtres: Sous Windows 10, accédez à « Paramètres > Personnalisation > Arrière-plan » et sélectionnez “Diaporama”. Choisissez le dossier contenant la vidéo.
- Mac: Pour macOS, ouvrez « Préférences système > Bureau & Economiseur d'écran' et ajoutez le fichier vidéo.
N'oubliez pas que cette méthode peut nécessiter des ajustements occasionnels pour une meilleure performance.
Comment créer un fond d'écran animé?
Pour créer un fond d'écran animé, suivez les étapes suivantes :
- Choisissez votre logiciel : Optez pour un logiciel d'animation comme Adobe After Effects ou Motion pour obtenir des résultats professionnels. Si vous préférez une approche plus simple, utilisez un éditeur de photos doté de fonctions d'animation.
- Concevez votre animation : Créez le contenu visuel souhaité pour votre papier peint. Il peut s'agir d'une série d'images, de formes ou de motifs qui forment l'animation.
- Définissez les dimensions : Déterminez les dimensions du papier peint en fonction de la résolution de votre écran pour un affichage optimal.
- Ajouter une animation : Dans le logiciel de votre choix, importez votre dessin et commencez à l'animer. Utilisez des images clés pour définir les mouvements, les transitions et les effets.
- Exporter : Enregistrez votre papier peint animé dans un format compatible (par exemple, GIF ou MP4).
- Définir comme fond d'écran : Sur votre appareil, accédez aux paramètres d'affichage et définissez votre nouvelle animation comme fond d'écran.
Voilà ! Votre fond d'écran animé personnalisé est prêt à donner vie à votre écran.
Un GIF peut-il servir de fond d'écran?
Absolument, un GIF peut en effet être utilisé comme fond d'écran. Que ce soit sur votre téléphone ou votre ordinateur, vous avez la possibilité de définir un GIF comme arrière-plan. Ce choix dynamique ajoute une touche de vivacité et de personnalisation à votre appareil. Exploitez le charme captivant des GIF pour donner vie à votre écran.
Comment enregistrer un GIF en tant que photo en direct?
Pour transformer un GIF en une captivante photo en direct, procédez comme suit :
- Ouvrez le GIF dans l'application: Commencez par lancer une application GIF dédiée ou votre galerie de photos.
- Sélectionner le GIF: Parcourez et sélectionnez le GIF que vous souhaitez convertir.
- Accéder à l'option Live Photo: Recherchez le bouton « Live Photo », généralement situé à proximité du GIF. Ce bouton déclenche le processus de conversion.
- Appuyez sur « Live Photo »: Appuyez doucement sur le bouton « Photo en direct » pour lancer la conversion de GIF en photo en direct.
- Enregistrer le résultat: Une fois la conversion terminée, choisissez d'enregistrer la photo en direct dans votre galerie ou dans le dossier choisi.
- Prévisualisation et partage: Ouvrez la photo en direct enregistrée pour découvrir l'effet animé. Partagez-la avec vos amis et votre famille pour profiter du mouvement animé.
Grâce à ces étapes simples, vous pouvez transformer en toute transparence un GIF ordinaire en une expérience de photo en direct captivante.
Comment utiliser un mp4 comme fond d'écran?
Pour utiliser un mp4 vidéo comme papier peint, le processus dépend de votre appareil et de vos préférences. Envisagez les approches suivantes :
- Paramètres de l'appareil: Accédez aux paramètres de votre appareil et localisez la section consacrée au fond d'écran. Sélectionnez l'option permettant de définir un nouveau fond d'écran, puis choisissez l'option mp4 dans votre bibliothèque multimédia. Assurez-vous de la compatibilité avec les spécifications de votre appareil.
- Application personnalisée: Téléchargez une application fond d'écran mp4 dans le magasin d'applications de votre appareil. Installez l'application, suivez ses instructions et désignez le fond d'écran que vous souhaitez. mp4 comme fond d'écran.
- Outils en ligne: Certains sites web proposent des outils en ligne qui peuvent aider à convertir et optimiser mp4 pour en faire des fonds d'écran. Téléchargez la vidéo de votre choix, suivez les étapes fournies et obtenez le fichier de fond d'écran résultant.
N'oubliez pas que la compatibilité et les performances des appareils peuvent varier. Il est donc conseillé de tester la méthode choisie et d'ajuster les paramètres si nécessaire.
Comment utiliser le fond d'écran VLC?
Pour utiliser le fond d'écran VLC, commencez par ouvrir l'application et accédez à « Live Wallpapers ». Ensuite, localisez le fond d'écran VLC souhaité et appuyez dessus. Sur l'écran suivant, vous serez invité à choisir une image d'arrière-plan. Appuyez simplement sur l'image de votre choix, puis sélectionnez « Définir comme fond d'écran ».
Comment faire fonctionner mon fond d'écran sans le toucher?
Pour que votre fond d'écran fonctionne sans aucune intervention manuelle, procédez comme suit :
- WallpaperFX ou LiveWallpapersPlus App: Utilisez des applications telles que WallpaperFX ou LiveWallpapersPlus pour changer de fond d'écran sans interaction physique.
- Application Paramètres: Accédez à l'application Paramètres de votre téléphone pour modifier les fonds d'écran sans effort et sans avoir à toucher l'écran.
- Lanceurs tiers: Optez pour des lanceurs tiers tels que Nova Launcher ou Action Launcher, équipés de changeurs de fonds d'écran intégrés.
En suivant ces méthodes, vous pouvez profiter d'un fond d'écran dynamique sans contact direct.