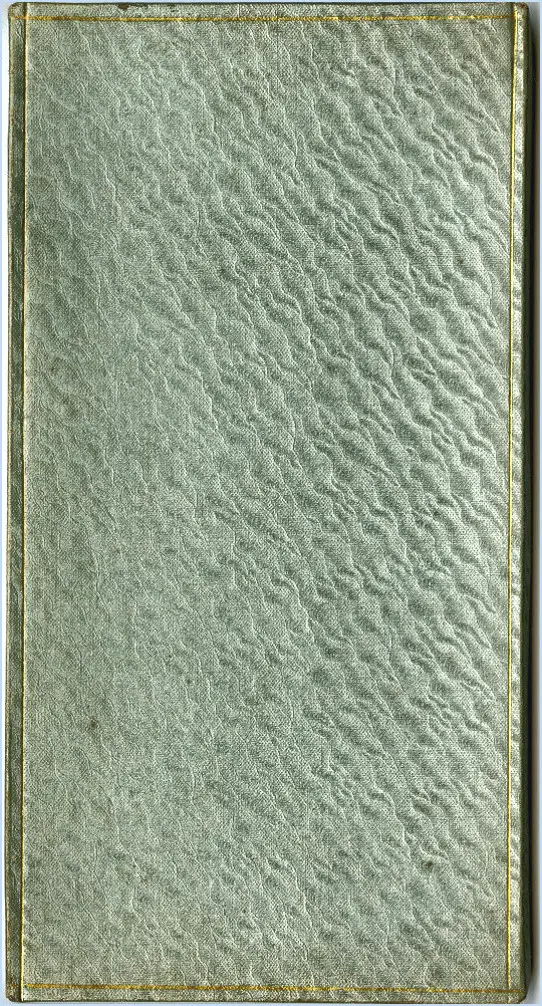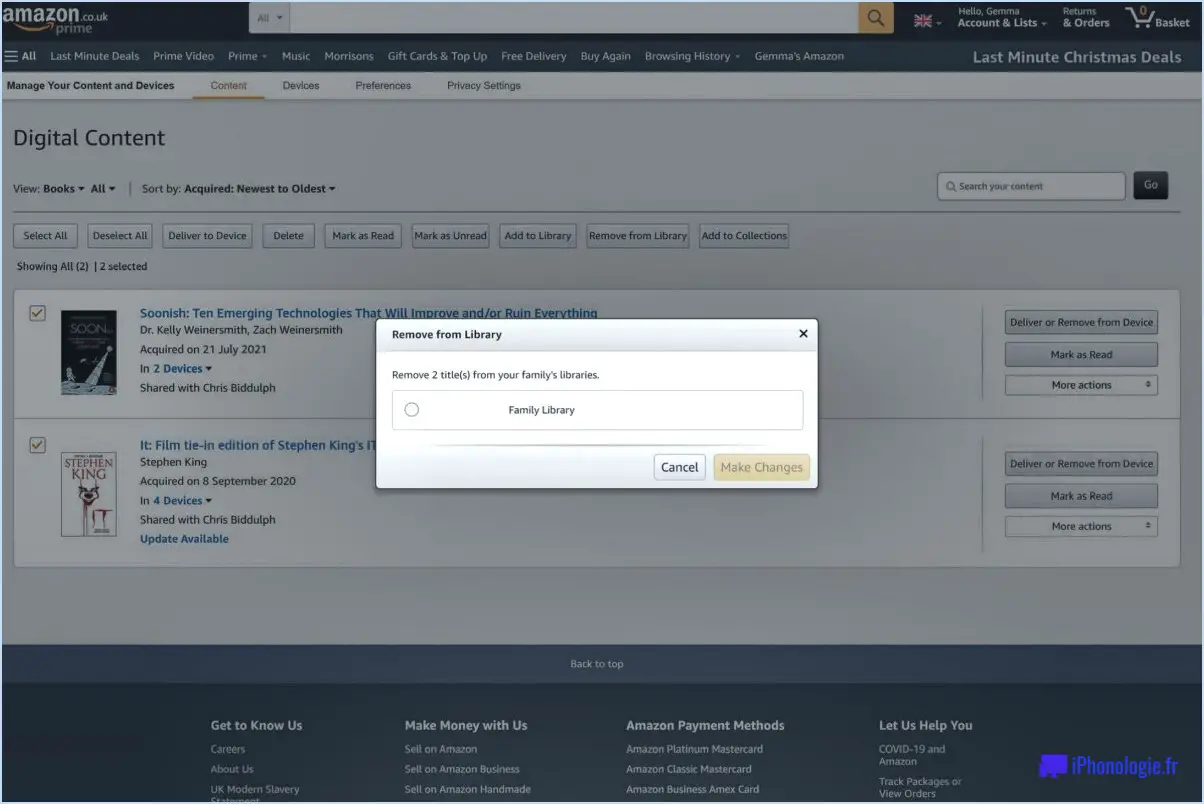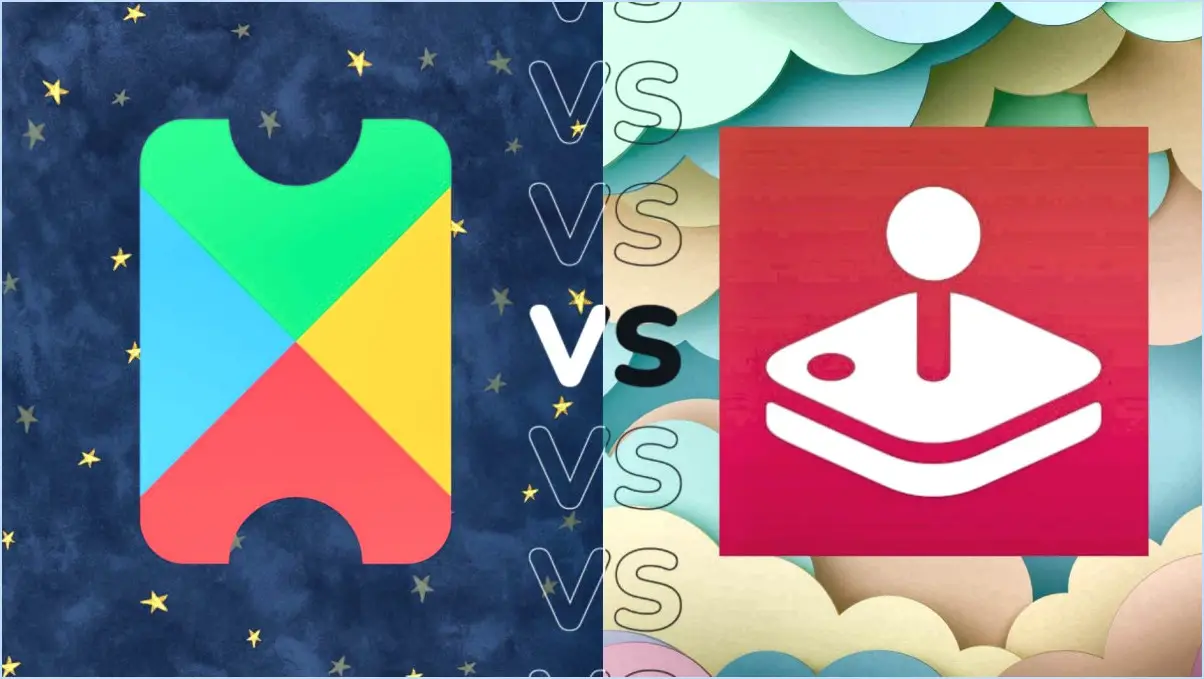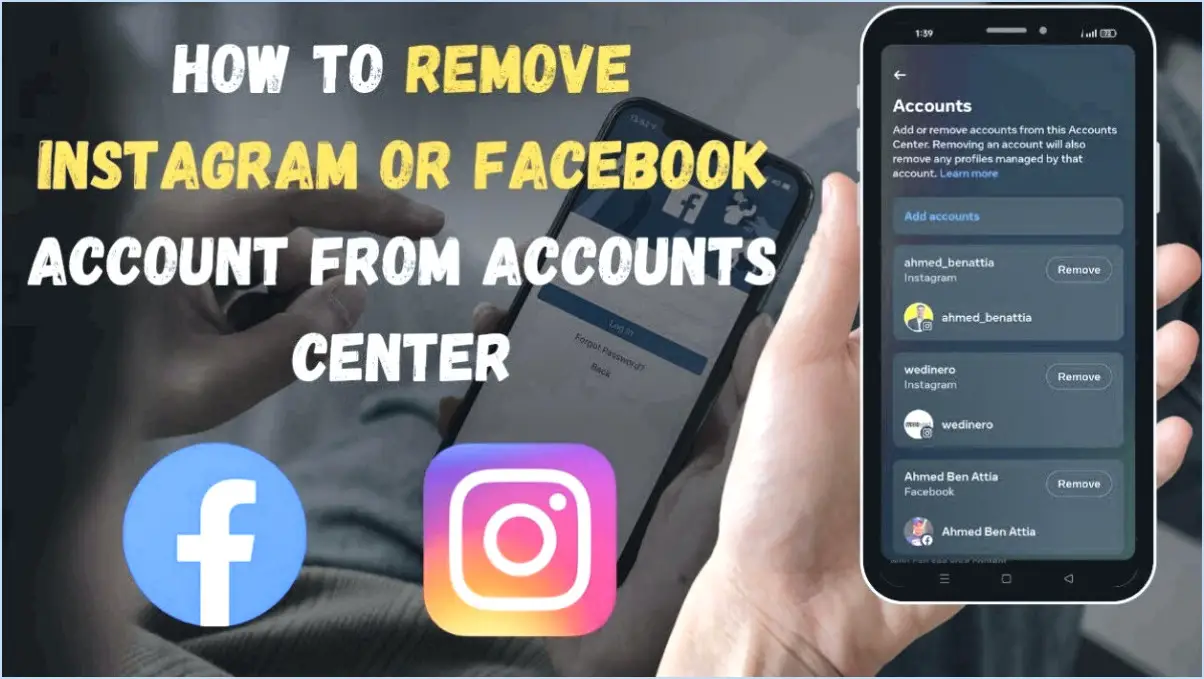Comment définir une nouvelle couleur de fenêtre pour chaque fond d'écran dans Windows 7?

Pour définir une nouvelle couleur de fenêtre pour chaque fond d'écran dans Windows 7, suivez les étapes suivantes :
- Ouvrez le panneau de configuration : Tout d'abord, ouvrez le « Panneau de configuration ». Vous pouvez y accéder à partir des icônes du bureau ou en recherchant « Panneau de configuration » dans le menu Démarrer.
- Accédez à Apparence et personnalisation : Dans le panneau de configuration, recherchez l'option « Apparence et personnalisation » et cliquez dessus.
- Choisissez Arrière-plans : Dans la fenêtre « Apparence et personnalisation », vous trouverez plusieurs options. Cliquez sur « Arrière-plans » pour continuer.
- Paramètres de l'arrière-plan du bureau : La fenêtre « Arrière-plans » s'affiche. Sur le côté droit, repérez la section intitulée « Desktop Background » (Arrière-plan du bureau). Ici, vous pourrez personnaliser les paramètres de l'arrière-plan de votre bureau.
- Sélectionnez Nouveau fond d'écran : Pour définir un nouveau fond d'écran, cliquez sur le bouton représenté par trois points. Cette action ouvrira une boîte de dialogue contenant une collection d'images d'arrière-plan.
- Choisissez votre image d'arrière-plan : Dans la boîte de dialogue, parcourez les images d'arrière-plan disponibles et sélectionnez celle que vous souhaitez définir comme arrière-plan de votre bureau. Vous pouvez également rechercher des images stockées sur votre ordinateur en cliquant sur le bouton « Parcourir ».
- Personnaliser la couleur de la fenêtre : Une fois que vous avez choisi votre image d'arrière-plan, faites défiler la même boîte de dialogue pour trouver l'option « Couleur de la fenêtre ». Cliquez dessus pour accéder à une palette de couleurs.
- Choisissez la couleur de votre fenêtre : Dans la palette de couleurs, choisissez la couleur que vous souhaitez pour les bordures de vos fenêtres et la barre des tâches. Vous pouvez sélectionner une couleur prédéfinie ou en créer une personnalisée en ajustant les curseurs de couleur.
- Enregistrer les modifications : Après avoir sélectionné la couleur de fenêtre souhaitée, cliquez sur le bouton « Enregistrer les modifications » au bas de la boîte de dialogue.
- Appliquer les paramètres : Pour appliquer les modifications, cliquez à nouveau sur le bouton « Enregistrer les modifications » dans la fenêtre « Arrière-plans ».
L'arrière-plan de votre bureau sera maintenant défini avec l'image choisie, et la couleur de la fenêtre correspondra à votre sélection. Windows 7 vous permet de personnaliser l'apparence de votre bureau en fonction de vos préférences et de votre style.
Comment définir un fond d'écran personnalisé sous Windows 7?
Pour définir un fond d'écran personnalisé sur Windows 7, voici un guide étape par étape :
- Ouvrez le Panneau de configuration : Cliquez sur le bouton Démarrer situé dans le coin inférieur gauche de votre écran. Dans le menu Démarrer, sélectionnez « Panneau de configuration ».
- Accédez à la personnalisation : Dans le panneau de configuration, localisez et cliquez sur l'option « Personnalisation ». Cela ouvrira une nouvelle fenêtre dédiée à la personnalisation de votre bureau.
- Choisissez Arrière-plans : Dans la fenêtre de personnalisation, sous la section « Thèmes », vous trouverez un onglet intitulé « Arrière-plan ». Cliquez dessus pour continuer.
- Sélectionnez votre image : Dans la section « Arrière-plan du bureau », vous verrez une variété d'images prédéfinies. Pour définir votre arrière-plan personnalisé, cliquez sur le bouton « Parcourir » et naviguez jusqu'au fichier image que vous souhaitez utiliser.
- Appliquez la modification : Après avoir sélectionné l'image souhaitée, cliquez sur le bouton « Modifier l'arrière-plan » en bas de la fenêtre. L'image choisie deviendra votre nouveau fond d'écran.
Et voilà ! Vous avez réussi à définir un arrière-plan de bureau personnalisé sous Windows 7. Profitez de votre bureau personnalisé.
Comment changer l'arrière-plan de mon bureau tous les jours?
Pour changer l'arrière-plan de votre bureau tous les jours, suivez les étapes suivantes :
- Programme de gestion du fond d'écran:
- Téléchargez et installez un programme de gestion des fonds d'écran comme Wallpaper Engine (pour Windows) ou Irvue (pour macOS).
- Lancez le programme et parcourez leur vaste collection de fonds d'écran.
- Paramétrez le programme pour qu'il change automatiquement votre fond d'écran à la fréquence que vous souhaitez, par exemple tous les jours.
- Changer manuellement:
- Localisez l'image que vous souhaitez définir comme fond d'écran.
- Cliquez avec le bouton droit de la souris sur l'image et sélectionnez « Définir comme fond d'écran » (Windows) ou ouvrez l'image dans Aperçu et cliquez sur « Définir l'image du bureau » (macOS).
- Répétez ce processus chaque jour avec une nouvelle image.
- Live Wallpaper App:
- Pour une expérience dynamique, envisagez d'utiliser une application de fond d'écran en direct à partir du magasin d'applications de votre ordinateur.
- Installez l'application et explorez sa collection de fonds d'écran animés.
- Configurez l'application pour qu'elle change de fond d'écran tous les jours ou à l'intervalle de votre choix.
Choisissez la méthode qui convient à vos préférences et profitez d'un fond d'écran frais chaque jour !
Comment changer les couleurs du bureau?
Pour modifier la palette de couleurs de votre bureau, procédez comme suit :
- Image d'arrière-plan: Cliquez avec le bouton droit de la souris sur le bureau et sélectionnez « Personnaliser » (Windows) ou « Modifier l'arrière-plan du bureau » (macOS). Choisissez une nouvelle image d'arrière-plan ou une couleur unie.
- Couleurs des icônes: Pour Windows, cliquez avec le bouton droit de la souris sur le bureau, choisissez « Personnaliser », puis cliquez sur « Couleurs ». Vous pouvez choisir une couleur d'accent et activer « Démarrage, barre des tâches et centre d'action » pour qu'elle corresponde. Sur macOS, allez dans « Préférences système » > « Général » et sélectionnez une palette de couleurs.
- Couleurs du texte: Dans Windows, naviguez jusqu'à « Personnaliser » > « Couleurs », et sous « Choisissez votre mode d'application par défaut », sélectionnez « Clair » ou « Foncé ». Les utilisateurs de macOS peuvent ajuster les couleurs du texte dans les « Préférences système ». > « Accessibilité » > « Affichage ».
- Mode contraste élevé: Pour des raisons d'accessibilité, les utilisateurs de Windows peuvent activer le mode haut contraste dans les paramètres « Couleurs ».
N'oubliez pas que ces étapes peuvent varier légèrement en fonction de la version de votre système d'exploitation, mais elles constituent un bon point de départ pour personnaliser la palette de couleurs de votre bureau à votre convenance.
Comment modifier la couleur par défaut de la fenêtre?
Pour modifier la couleur par défaut de la fenêtre, suivez les étapes suivantes en fonction de votre système d'exploitation ou de votre application :
Pour Windows :
- Cliquez avec le bouton droit de la souris sur le bureau et sélectionnez « Personnaliser ».
- Cliquez sur « Couleurs » dans la barre latérale gauche.
- Choisissez une nouvelle couleur d'accentuation ou personnalisez vos paramètres de couleur.
Pour macOS :
- Allez dans « Préférences système ».
- Cliquez sur « Général ».
- Sous « Couleur d'accent », sélectionnez une nouvelle option de couleur.
Pour des applications spécifiques :
- Explorez les paramètres ou les préférences de l'application.
- Recherchez les options relatives à l'« Apparence », aux « Thèmes » ou à l'« Affichage ».
- Personnalisez la couleur de la fenêtre selon vos préférences.
N'oubliez pas que les étapes exactes peuvent varier ; consultez donc la documentation de votre système ou de votre application pour obtenir des instructions précises.
Comment modifier Windows 7 Basic?
Pour modifier le thème de Windows 7 Basic, procédez comme suit :
- Privilèges de l'administrateur: Assurez-vous que vous disposez des privilèges d'administrateur en recherchant « administrateur » dans le menu Démarrer. Cliquez avec le bouton droit de la souris sur le compte d'administrateur qui apparaît dans les résultats et sélectionnez « Exécuter en tant qu'administrateur ».
- Panneau de contrôle d'accès: Ouvrez le panneau de configuration en cliquant sur le bouton Démarrer et en tapant « panneau de configuration » dans la barre de recherche.
- Naviguez jusqu'à Système et sécurité: Dans le panneau de configuration, cliquez sur l'option « Système et sécurité ».
- Choisissez Personnalisation: Sous « Système et sécurité », localisez et cliquez sur « Changer le thème » ou « Personnalisation ». Vous accéderez ainsi aux paramètres du thème.
- Sélectionnez un nouveau thème: Vous trouverez une liste des thèmes disponibles. Choisissez celui que vous préférez en cliquant dessus. Vous pouvez également personnaliser certains aspects du thème en cliquant sur « Couleur de la fenêtre » ou « Sons ».
- Appliquer les changements: Une fois que vous avez effectué votre sélection ou votre personnalisation, cliquez sur « Appliquer » puis sur « OK » pour enregistrer les modifications.
Votre thème Windows 7 Basic devrait maintenant être mis à jour en fonction de l'aspect et de la convivialité souhaités.
Comment configurer le changement automatique de papier peint?
La configuration d'un changement automatique de papier peint est un processus polyvalent, qui dépend de votre appareil et de votre système d'exploitation. Voici comment procéder sur certaines plateformes courantes :
- Windows 10/11:
- Cliquez avec le bouton droit de la souris sur le bureau et sélectionnez « Personnaliser ».
- Choisissez « Arrière-plan » dans la barre latérale gauche.
- Sous « Arrière-plan », sélectionnez « Diaporama » dans le menu déroulant.
- Personnalisez vos paramètres et ajoutez des dossiers contenant des fonds d'écran.
- MacOS:
- Allez dans le « Menu Pomme » > « Préférences Système ».
- Cliquez sur « Bureau ». & Economiseur d'écran ».
- Sélectionnez « Changer l'image » et réglez la fréquence.
- Android:
- Téléchargez une application de changement de fond d'écran à partir du Play Store.
- Ouvrez l'application, configurez vos préférences et sélectionnez des fonds d'écran.
- iOS:
- Utilisez l'application « Raccourcis » pour automatiser les changements de fonds d'écran.
- Créez un raccourci pour changer de fond d'écran aux intervalles que vous préférez.
Pensez à consulter les guides spécifiques au système si nécessaire, car les options peuvent évoluer avec les mises à jour.
Pourquoi le fond d'écran de mon bureau devient-il toujours noir sous Windows 7?
Si l'arrière-plan de votre bureau passe constamment au noir sous Windows 7, examinez les causes potentielles suivantes :
- Carte graphique incompatible : Une carte graphique ancienne peut ne pas prendre en charge le style visuel Aero de Windows 7, ce qui entraîne des problèmes d'affichage.
- Virus ou logiciel malveillant : Une infection par un virus ou un logiciel malveillant peut provoquer des arrêts ou des redémarrages aléatoires du système, ce qui déclenche la modification de l'arrière-plan.
- Paramètres d'affichage corrompus : Des paramètres d'affichage incorrects ou un profil utilisateur corrompu peuvent être à l'origine de ce changement.
- Mises à jour Windows : Les fichiers système obsolètes ou les mises à jour manquantes peuvent affecter l'apparence de votre bureau.
- Paramètres de l'économiseur d'écran : Vérifiez les paramètres de votre économiseur d'écran, car ils peuvent interférer avec votre arrière-plan.
Pour résoudre ce problème, mettez à jour les pilotes de votre carte graphique, lancez une analyse complète du système pour détecter les logiciels malveillants, réinitialisez les paramètres d'affichage, assurez-vous que Windows est à jour et ajustez les paramètres de votre économiseur d'écran si nécessaire.