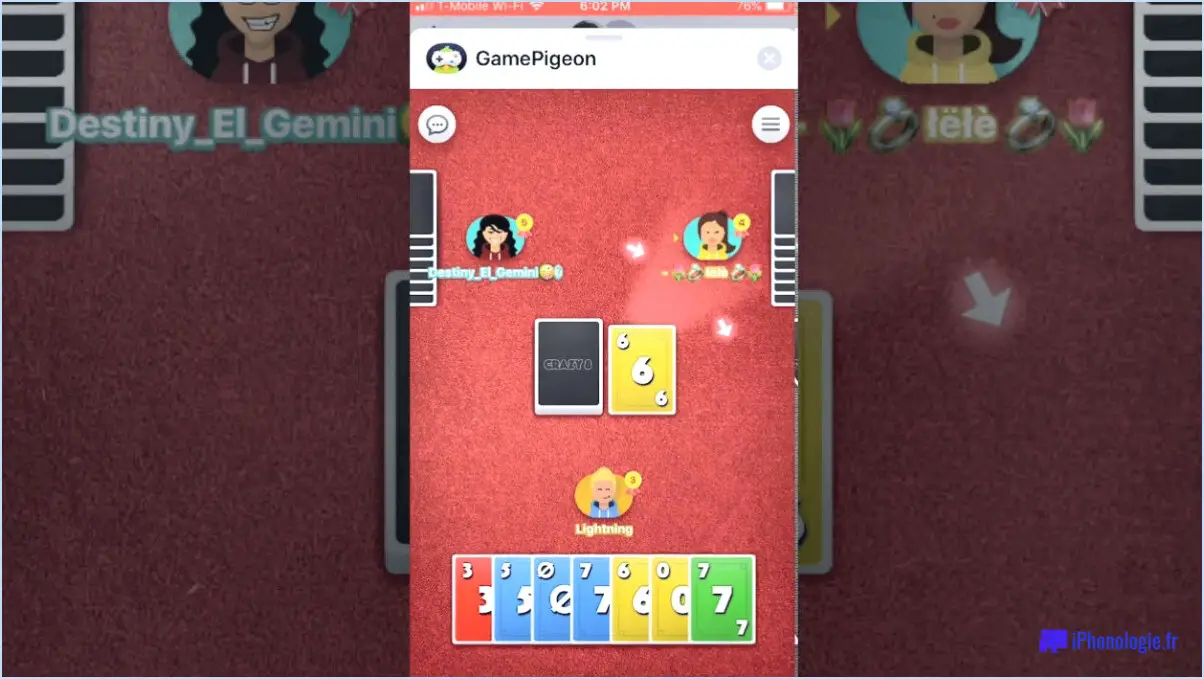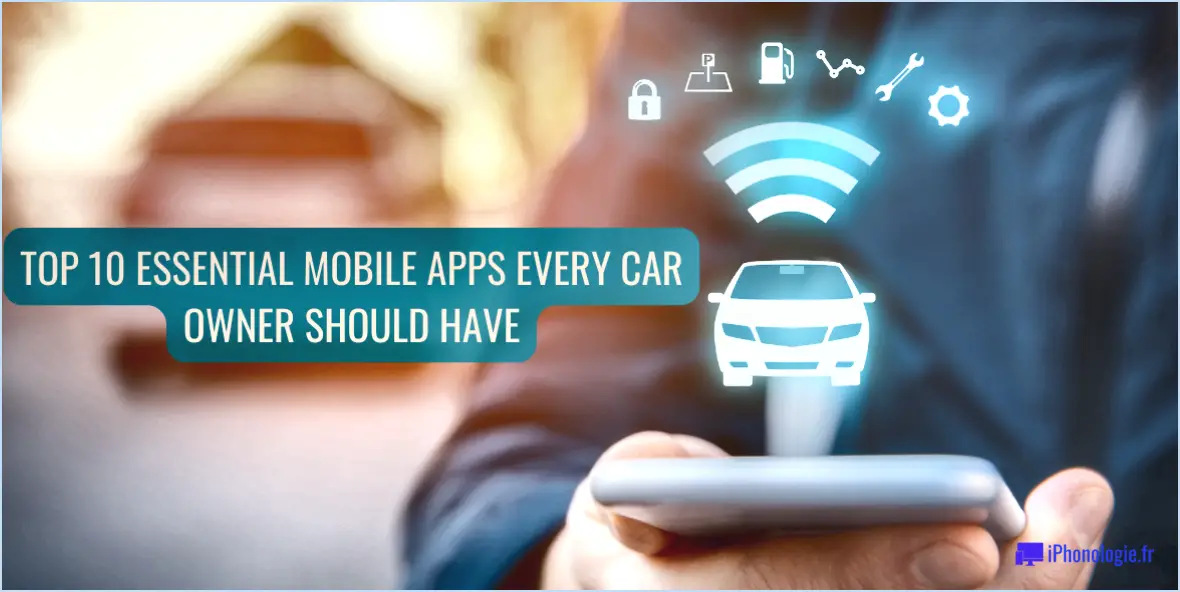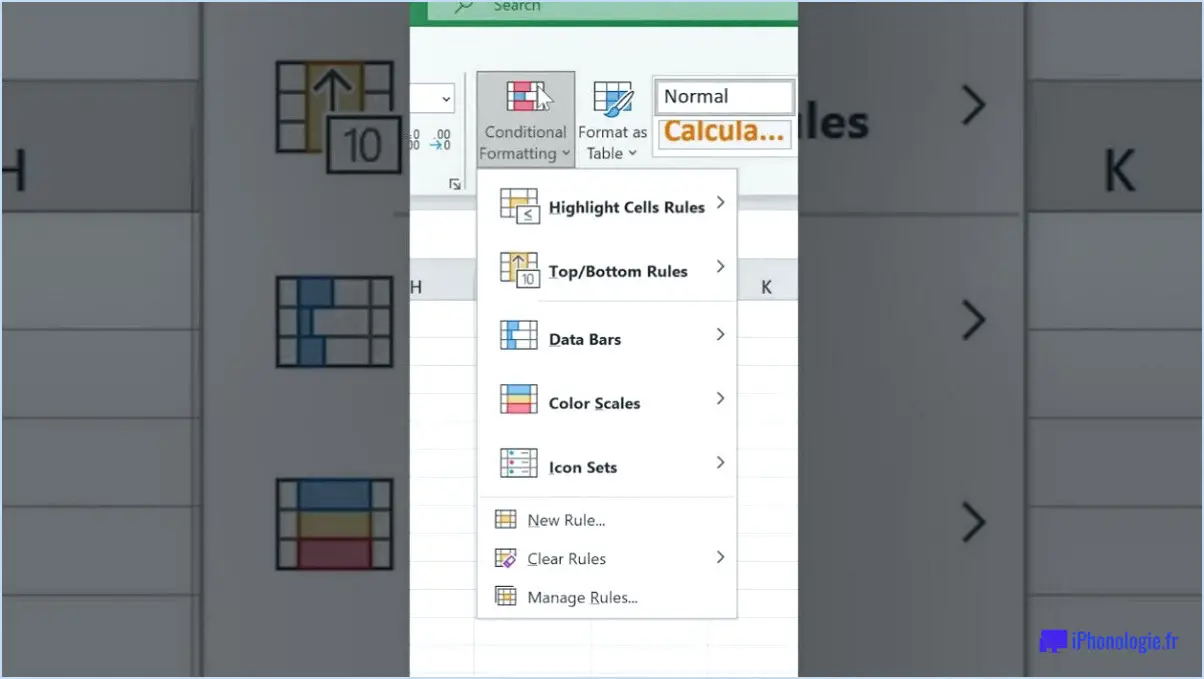Comment déplacer les onglets - Google Chrome?
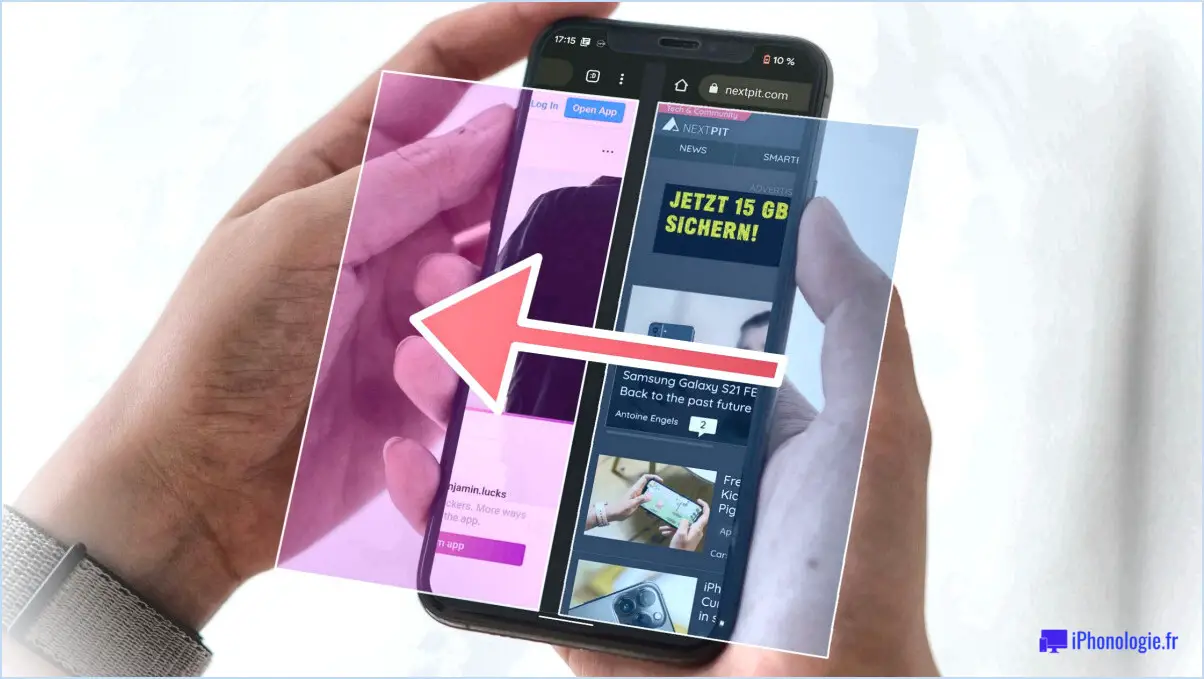
Pour déplacer les onglets dans Google Chrome, vous pouvez facilement réorganiser leur position en fonction de vos besoins de navigation. Voici un guide étape par étape pour vous aider :
- Cliquez sur l'onglet que vous souhaitez déplacer : Identifiez l'onglet que vous souhaitez déplacer dans votre fenêtre Chrome et cliquez dessus. Cette action vous permettra de vous assurer que vous avez sélectionné le bon onglet avant de poursuivre.
- Faites glisser l'onglet sélectionné : Une fois que vous avez cliqué sur l'onglet souhaité, maintenez le bouton gauche de la souris ou le bouton du trackpad (sur les ordinateurs portables) enfoncé tout en le gardant enfoncé. Cette action vous permettra de saisir et de déplacer l'onglet vers un nouvel emplacement dans la fenêtre de Chrome.
- Positionnez l'onglet à son nouvel emplacement : Tout en maintenant le bouton de la souris enfoncé, déplacez l'onglet à l'endroit souhaité dans la barre d'onglets. Vous pouvez le faire glisser vers la gauche ou la droite, ou même le réorganiser parmi d'autres onglets ouverts.
- Relâchez le bouton de la souris : Une fois que vous avez atteint l'emplacement souhaité, relâchez simplement le bouton de la souris ou du trackpad. L'onglet se place alors dans sa nouvelle position dans la barre d'onglets.
Il convient de noter que vous pouvez également réorganiser les onglets entre différentes fenêtres de Chrome, voire les déplacer dans une fenêtre distincte. Cela peut s'avérer utile pour organiser vos sessions de navigation ou pour effectuer plusieurs tâches en même temps.
Outre le déplacement manuel des onglets, vous pouvez également tirer parti des autres fonctions de gestion des onglets proposées par Google Chrome. Vous pouvez notamment cliquer avec le bouton droit de la souris sur un onglet et sélectionner des options telles que "Épingler un onglet", "Dupliquer" ou "Fermer les autres onglets", ce qui peut encore améliorer votre expérience de navigation.
N'oubliez pas que ce processus de déplacement des onglets est spécifique à Google Chrome et peut varier légèrement dans d'autres navigateurs web. Avec ces étapes simples, vous pouvez facilement réarranger et organiser vos onglets dans Chrome, ce qui vous garantit une expérience de navigation plus rationnelle et plus efficace.
Comment déplacer rapidement des onglets dans Chrome?
Pour déplacer rapidement des onglets dans Chrome, vous pouvez utiliser un simple raccourci clavier. Tout d'abord, assurez-vous que l'onglet souhaité est ouvert. Ensuite, appuyez sur la touche Majuscule de votre clavier et maintenez-la enfoncée. Tout en maintenant la touche Majuscule enfoncée, cliquez sur l'onglet que vous souhaitez déplacer. Cette action détachera l'onglet de sa position actuelle et vous permettra de le déplacer sans effort dans la fenêtre de votre navigateur. La touche Maj sert de modificateur dans ce cas, ce qui permet de réorganiser rapidement les onglets sans avoir à déplacer la souris ou à naviguer dans les menus. En employant cette technique, vous pouvez organiser efficacement votre expérience de navigation dans Chrome.
Comment faire un glisser-déposer dans Chrome?
Pour effectuer une action de glisser-déposer dans Chrome, procédez comme suit :
- Sélectionnez l'objet : Cliquez et maintenez le bouton gauche de la souris sur l'objet que vous souhaitez déplacer.
- Faites glisser l'objet : Tout en maintenant le bouton de la souris enfoncé, déplacez le curseur pour faire glisser l'objet sur l'écran.
- Déposer l'objet : Relâchez le bouton de la souris pour déposer l'objet à son nouvel emplacement.
Ce processus simple vous permet de réorganiser facilement des éléments, tels que des fichiers, des dossiers ou le contenu d'un site web, dans le navigateur Chrome. Que vous organisiez des fichiers dans votre gestionnaire de fichiers ou que vous réorganisiez des onglets dans la fenêtre de votre navigateur, la fonction "glisser-déposer" de Chrome constitue un moyen pratique de manipuler des objets sur votre écran.
N'oubliez pas que cette méthode fonctionne dans la plupart des cas où la fonction glisser-déposer est prise en charge dans le navigateur Chrome. Profitez de l'efficacité et de la facilité d'utilisation de cette fonction !
Comment faire glisser un onglet sur mon ordinateur portable?
Pour faire glisser un onglet sur votre ordinateur portable, procédez comme suit :
- Maintenez enfoncée la touche CTRL de votre clavier.
- Cliquez sur sur l'onglet que vous souhaitez faire glisser à l'aide de votre souris ou de votre pavé tactile.
- Tout en maintenant la touche CTRL, relâchez le bouton de la souris.
- Glisser l'onglet à l'endroit souhaité en déplaçant votre souris ou votre pavé tactile.
- Une fois que vous avez positionné l'onglet à l'endroit voulu, relâchez le bouton de la souris.
Pour rappel, cette méthode permet de déplacer les onglets au sein d'un navigateur ou d'une application. Elle peut vous aider à organiser votre espace de travail et à rationaliser votre flux de travail. Bon déplacement d'onglets !
Comment déplacer un onglet qui se trouve hors de l'écran?
Pour déplacer un onglet hors de l'écran, plusieurs possibilités s'offrent à vous. Tout d'abord, vous pouvez utiliser votre souris pour effectuer cette tâche. Commencez par cliquer sur l'onglet que vous souhaitez déplacer et maintenez le bouton enfoncé, puis faites-le glisser jusqu'à l'emplacement souhaité sur votre écran. Cette méthode permet de contrôler avec précision l'emplacement de l'onglet.
Vous pouvez également utiliser les raccourcis clavier pour déplacer rapidement l'onglet. En appuyant simultanément sur les touches CTRL + Tab, vous pouvez parcourir vos onglets ouverts et afficher l'onglet souhaité. Ce raccourci clavier est pratique lorsque vous avez de nombreux onglets ouverts et que vous devez accéder rapidement à l'un d'entre eux.
N'oubliez pas que la méthode de la souris et les raccourcis clavier offrent tous deux des moyens efficaces de déplacer un onglet qui se trouve actuellement hors de l'écran. Choisissez la méthode qui vous convient le mieux et profitez d'une navigation fluide.
Comment replacer une fenêtre sur mon écran?
Pour déplacer une fenêtre sur votre écran, plusieurs options s'offrent à vous :
- Utiliser Alt+Tab : Appuyer sur Alt+Tab vous permet de passer d'une fenêtre ouverte à l'autre. Maintenez la touche Alt enfoncée, puis appuyez sur Tab à plusieurs reprises jusqu'à ce que vous atteigniez la fenêtre souhaitée.
- Utilisez la touche Windows : Appuyez sur la touche Windows en même temps que sur la touche fléchée gauche pour déplacer la fenêtre actuelle d'un écran vers la gauche. De même, l'utilisation de la touche fléchée droite permet de déplacer la fenêtre d'un écran vers la droite.
- Essayez Ctrl+flèche gauche ou Ctrl+flèche droite : En appuyant sur Ctrl en même temps que sur la touche de flèche gauche, vous déplacerez la fenêtre actuelle d'un écran vers le haut, tandis qu'en utilisant la touche de flèche droite, vous la déplacerez d'un écran vers le bas.
Souvenez-vous de ces raccourcis pour réorganiser sans effort vos fenêtres à l'écran. Bonne gestion des fenêtres !
Comment déplacer l'écran vers le haut et vers le bas?
Pour déplacer l'écran vers le haut et vers le bas, il existe des méthodes simples que vous pouvez utiliser. La plus pratique consiste à utiliser votre clavier. En appuyant sur la touche fléchée vers le haut, vous pouvez déplacer l'écran vers le haut. Inversement, si vous souhaitez déplacer l'écran vers le bas, il vous suffit d'appuyer sur la touche fléchée vers le bas. Ces raccourcis clavier vous permettent de naviguer sur votre écran sans effort. Que vous ayez besoin de faire défiler une page web, de lire un document ou de parcourir un long article, ces raccourcis constituent une solution rapide et efficace. N'oubliez pas que les touches fléchées vers le haut et vers le bas se trouvent généralement dans le coin inférieur droit de votre clavier. Alors, essayez-les et profitez d'un déplacement fluide de l'écran !
Pourquoi le glisser-déposer ne fonctionne-t-il pas?
Le glisser-déposer peut ne pas fonctionner en raison de problèmes de compatibilité des navigateurs. Certains navigateurs ne prennent pas entièrement en charge cette fonctionnalité, ce qui entraîne son dysfonctionnement. Il est important de s'assurer que vous utilisez un navigateur qui prend en charge la fonctionnalité "glisser-déposer". En outre, les versions obsolètes des navigateurs ou la désactivation de JavaScript peuvent également entraver les actions de glisser-déposer. Pour résoudre ce problème, pensez à mettre à jour votre navigateur avec la dernière version et à activer JavaScript. Si le problème persiste, essayez d'utiliser un autre navigateur connu pour prendre en charge les opérations de glisser-déposer.