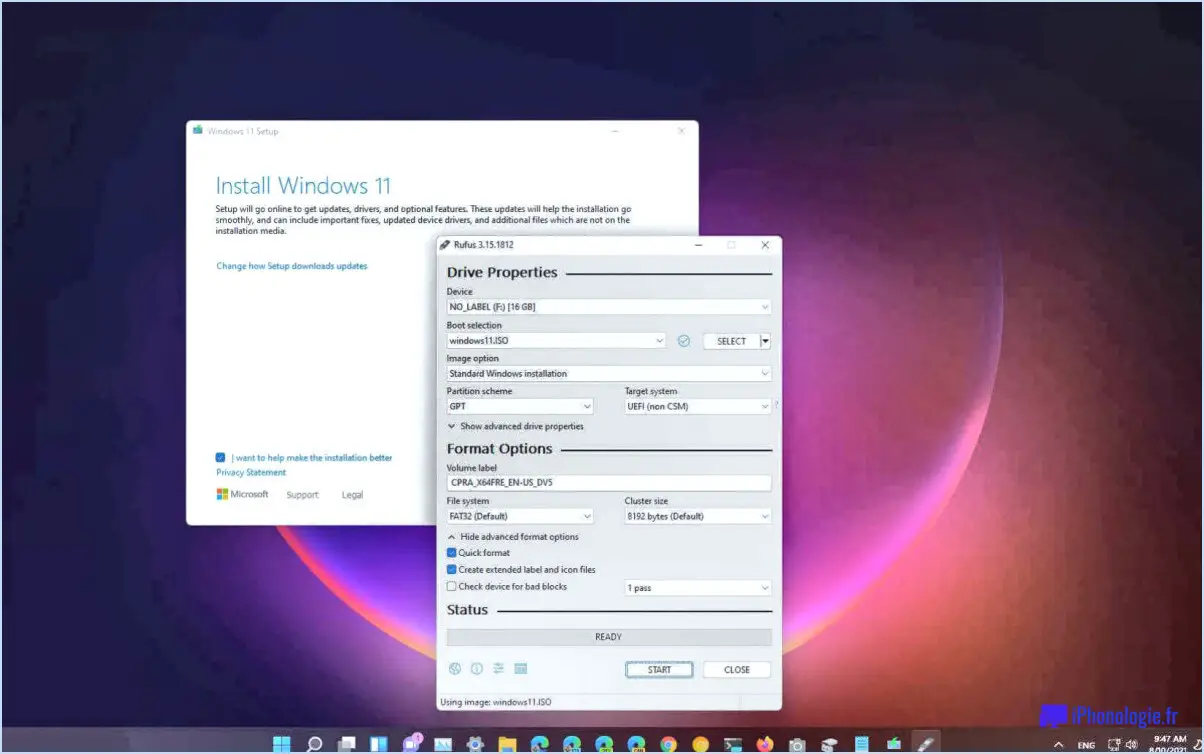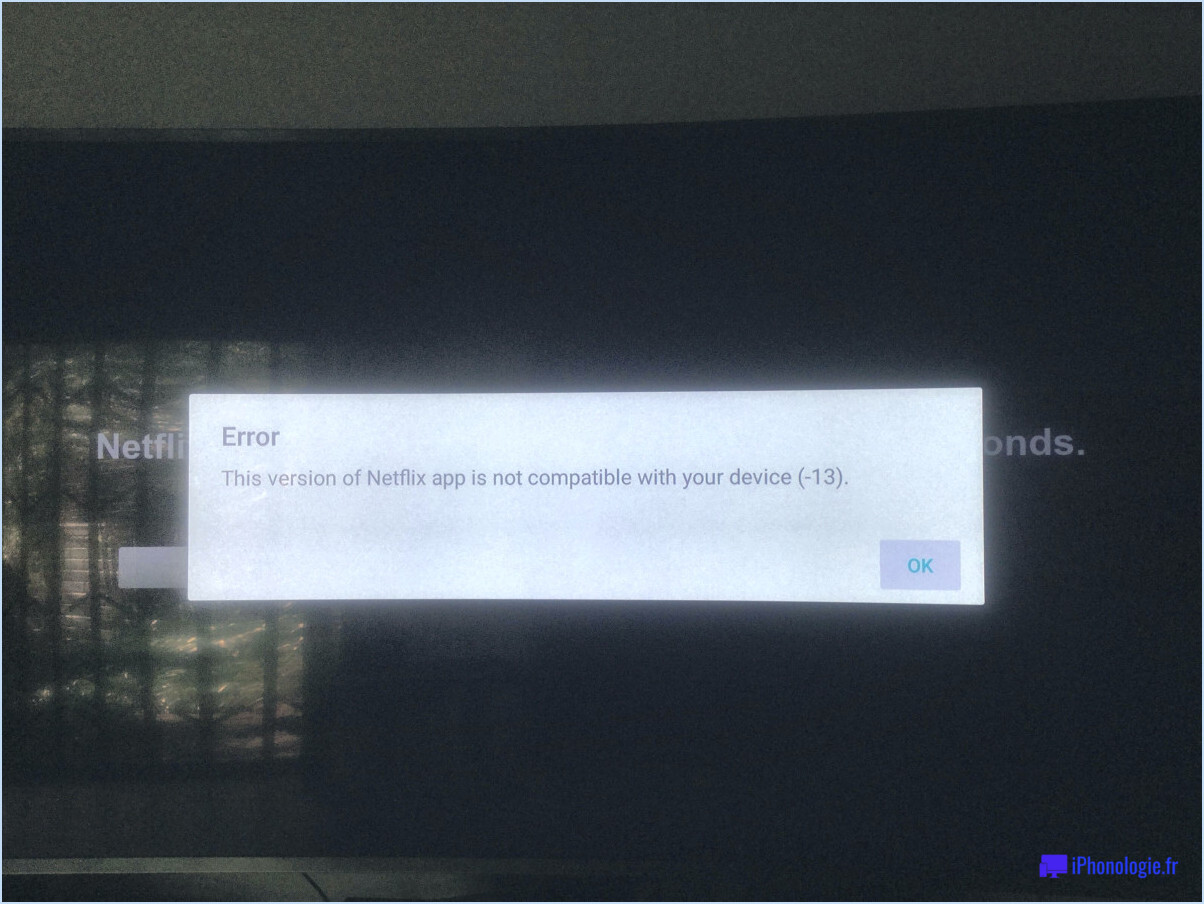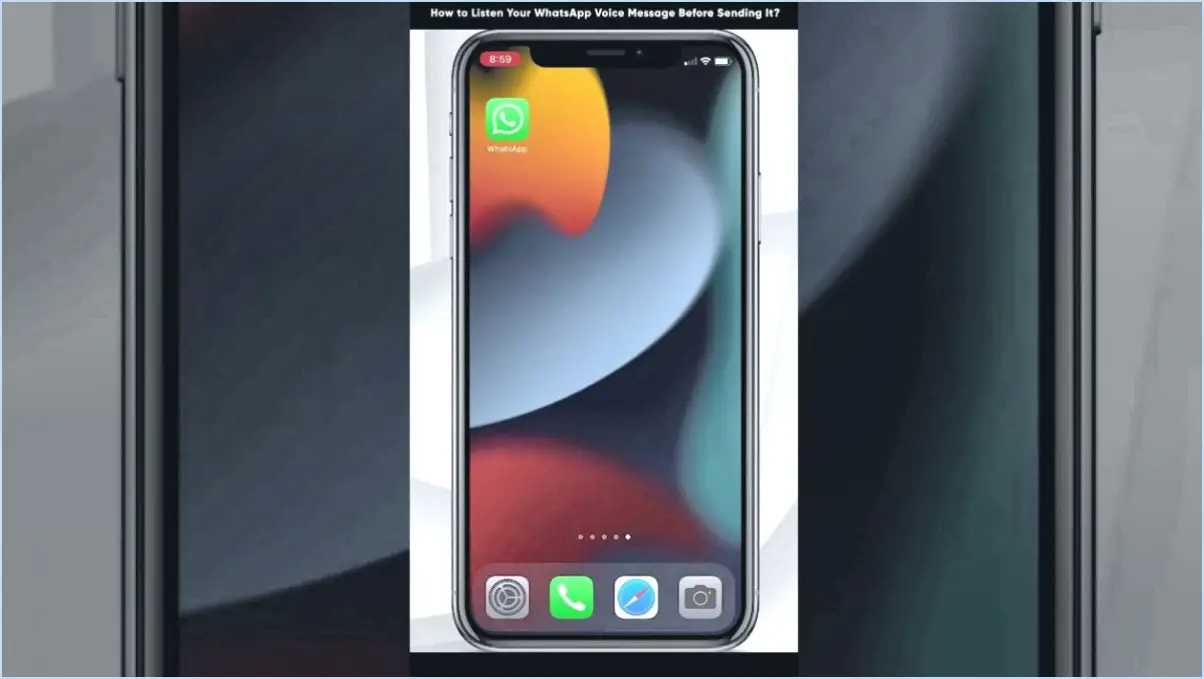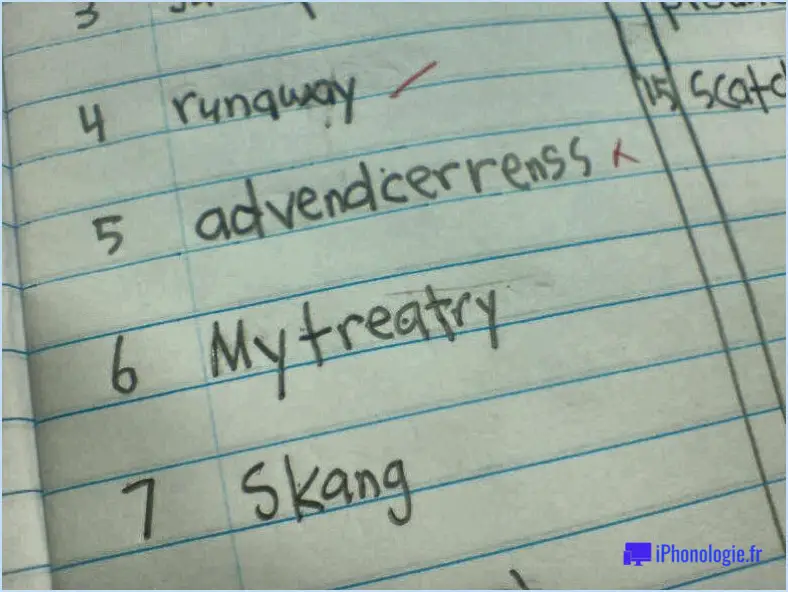Comment déposer une épingle sur apple map?
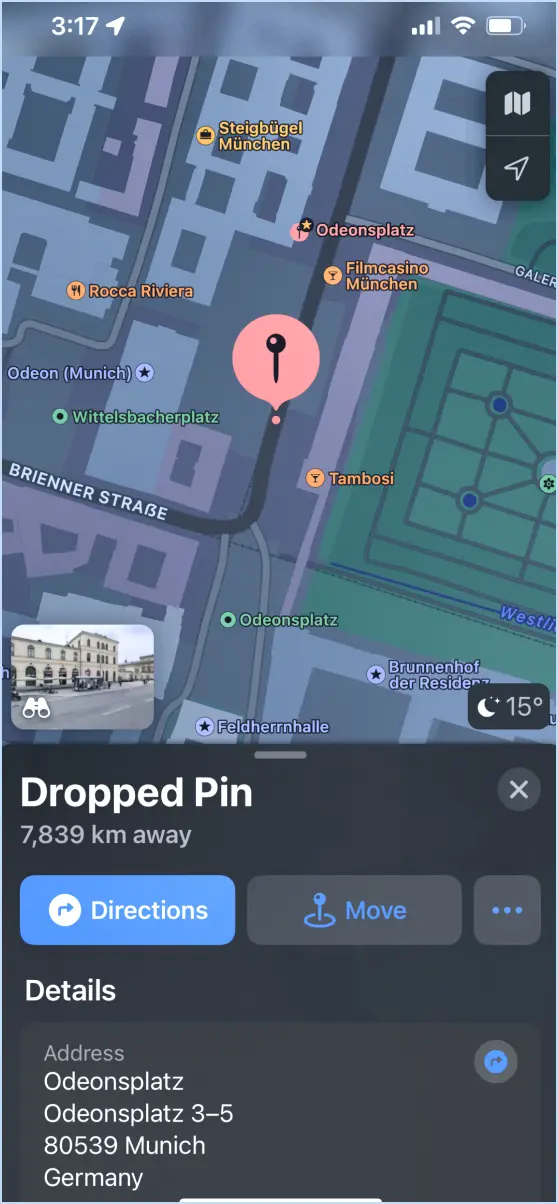
Pour déposer une épingle sur Apple Maps, suivez les étapes suivantes :
- Ouvrez Apple Maps: Lancez l'application Apple Maps sur votre iPhone ou votre iPad. Veillez à disposer d'une connexion internet stable pour obtenir les résultats les plus précis.
- Sélectionnez la carte: Une fois l'application ouverte, vous verrez l'interface de la carte avec différents lieux marqués. Vous pouvez utiliser les gestes pour zoomer ou dézoomer et naviguer jusqu'à la zone souhaitée.
- Tapez et maintenez: Trouvez l'endroit où vous souhaitez déposer l'épingle. Placez votre doigt sur l'écran et appuyez avec un et maintenez la touche sur l'endroit exact que vous souhaitez marquer.
- Relâchez pour ajouter l'épingle: Après avoir maintenu le doigt appuyé pendant un bref instant, une épingle rouge apparaît à l'endroit que vous avez sélectionné. Il vous suffit maintenant de soulever votre doigt de l'écran pour ajouter une épingle rouge. relâcher l'épingle. Elle sera ajoutée à la carte, marquant l'endroit que vous avez choisi.
- En option: Si vous souhaitez ajouter des informations supplémentaires à l'épingle, comme un titre ou des notes, tapez sur l'épingle déposée et une petite fenêtre s'ouvrira. Vous pouvez y ajouter des détails supplémentaires.
- Déplacer l'épingle: Si vous avez accidentellement placé l'épingle au mauvais endroit, ne vous inquiétez pas ! Vous pouvez facilement la déplacer au bon endroit. Il vous suffit d'appuyer sur l'épingle et de la maintenir enfoncée jusqu'à ce qu'elle se détache de la carte, puis de la faire glisser jusqu'au bon endroit. Relâchez votre doigt pour la repositionner.
- Retirer l'épingle: Si vous souhaitez supprimer complètement l'épingle, tapez sur l'épingle pour faire apparaître la fenêtre d'information, puis sélectionnez Supprimer le marqueur dans les options qui s'affichent.
- Visualiser et partager: Votre lieu épinglé sera désormais visible sur la carte avec l'épingle rouge. Vous pouvez l'utiliser pour vous souvenir de lieux importants ou les partager avec vos amis et votre famille.
N'oubliez pas que l'épinglage sur Apple Maps est un moyen pratique de marquer des lieux spécifiques, qu'il s'agisse d'un point de rencontre, d'un restaurant préféré ou d'un événement à venir. Cela vous permet de naviguer facilement et de partager des lieux avec d'autres personnes. Alors, n'hésitez plus et commencez à épingler pour mieux naviguer sur Apple Maps !
Comment déposer une épingle dans Maps?
Pour déposer une épingle dans Maps, il vous suffit d'ouvrir l'application et de cliquer sur tapez sur la carte. Ensuite, faites glisser l'épingle à l'endroit où vous souhaitez qu'elle apparaisse.
Peut-on déposer plusieurs épingles sur Apple Maps?
Oui, vous pouvez déposer plusieurs épingles sur Apple Maps. Cette fonction vous permet de marquer plusieurs emplacements sur la carte. Pour déposer une épingle, il suffit d'appuyer sur l'emplacement souhaité et de le maintenir enfoncé jusqu'à ce que l'épingle apparaisse. Vous pouvez répéter ce processus pour ajouter d'autres épingles si nécessaire.
Toutefois, il est important de noter que l'ajout de plusieurs épingles peut entraîner des problèmes de sécurité. des directions imprécises lorsqu'on essaie de naviguer d'un endroit à un autre. Les épingles sont traitées comme des points individuels, et Apple Maps ne fournit pas toujours l'itinéraire le plus optimisé entre ces points.
Si vous avez besoin d'indications précises ou si vous souhaitez créer un itinéraire personnalisé, il est préférable d'utiliser la fonction "Directions" qui vous permet de saisir plusieurs lieux dans un ordre précis afin d'obtenir des indications de navigation précises.
Comment déposer une épingle sur un iPhone?
Pour déposer une épingle sur un iPhone, plusieurs options s'offrent à vous. Appuyez et maintenez enfoncé sur l'épingle jusqu'à ce qu'elle disparaisse, puis relâchez-la pour la faire tomber. Vous pouvez également double-cliquer sur l'épingle pour obtenir le même résultat. Une autre méthode consiste à faire glisser l'épingle d'un endroit à un autre sur la carte. Ces actions simples vous permettront de déposer des épingles sans effort et de marquer des points d'intérêt, des lieux ou des destinations en toute simplicité.
Comment dessiner un itinéraire dans Apple Maps?
Pour dessiner un itinéraire dans Apple Maps, ouvrez l'application et sélectionnez la carte. Tapez sur le bouton Itinéraire dans le coin inférieur gauche de l'écran principal. Pour ajouter un arrêt, tapez sur le signe plus dans le coin inférieur droit de l'écran. Pour modifier un arrêt existant, tapez deux fois dessus. Pour supprimer un arrêt, tapez trois fois dessus. Pour modifier la direction de l'itinéraire, faites-le glisser dans la direction souhaitée.
Puis-je dessiner sur Apple Maps?
Oui, vous pouvez dessiner sur Apple Maps. Cependant, les résultats peuvent ne pas être exacts en raison du mode de fonctionnement d'Apple Maps.
Les cartes Apple sont-elles bonnes?
Oui, Apple Maps est généralement très bien. Elle offre une navigation précise, une interface conviviale et une intégration transparente avec les appareils iOS. L'application fournit des mises à jour du trafic en temps réel et des indications virage par virage, ce qui la rend fiable pour une utilisation quotidienne. Toutefois, il est important de noter que dans certaines régions, elle peut être inférieure à Google Maps notamment en ce qui concerne l'étendue des points d'intérêt et des informations sur les transports publics. Dans l'ensemble, Apple Maps reste un choix solide pour de nombreux utilisateurs, mais n'est peut-être pas la solution la mieux adaptée aux besoins de chacun.
Quelle est la meilleure version de Google Maps ou d'Apple Maps?
Il n'existe pas de réponse unique à cette question, car les deux services de cartographie offrent des fonctionnalités et des avantages différents qui peuvent être préférés par différents utilisateurs. Google Maps est généralement considéré comme plus convivial, tandis que Apple Maps offre de meilleures fonctions de navigation et la prise en charge de la cartographie en 3D.