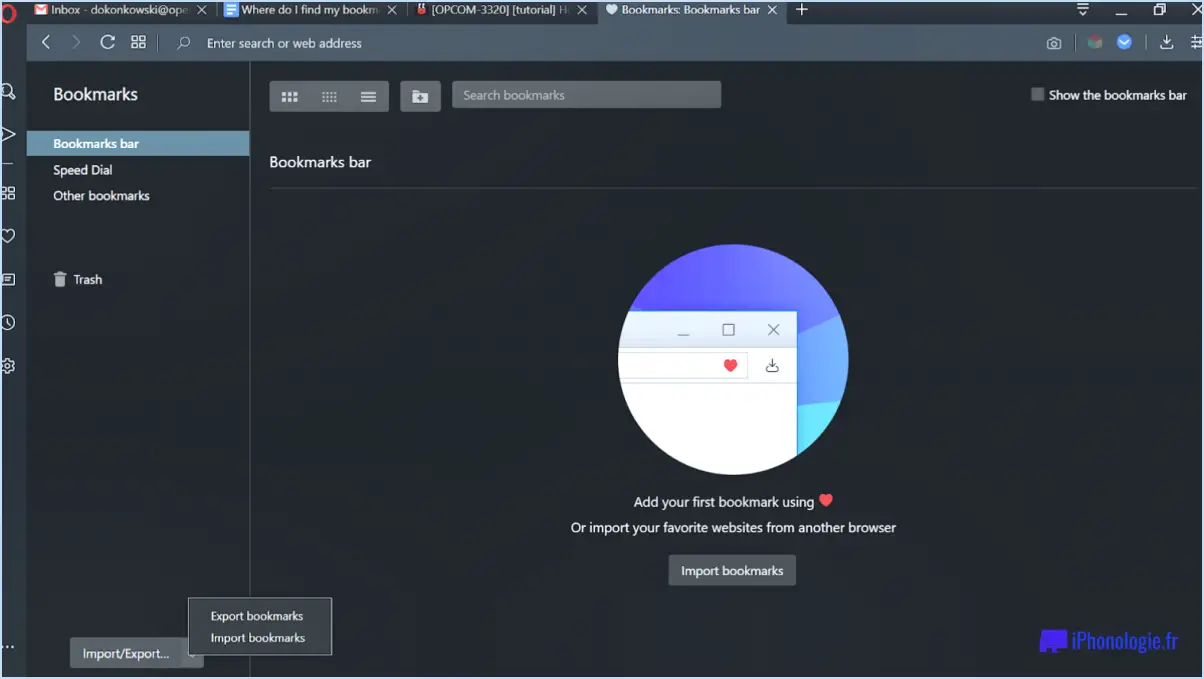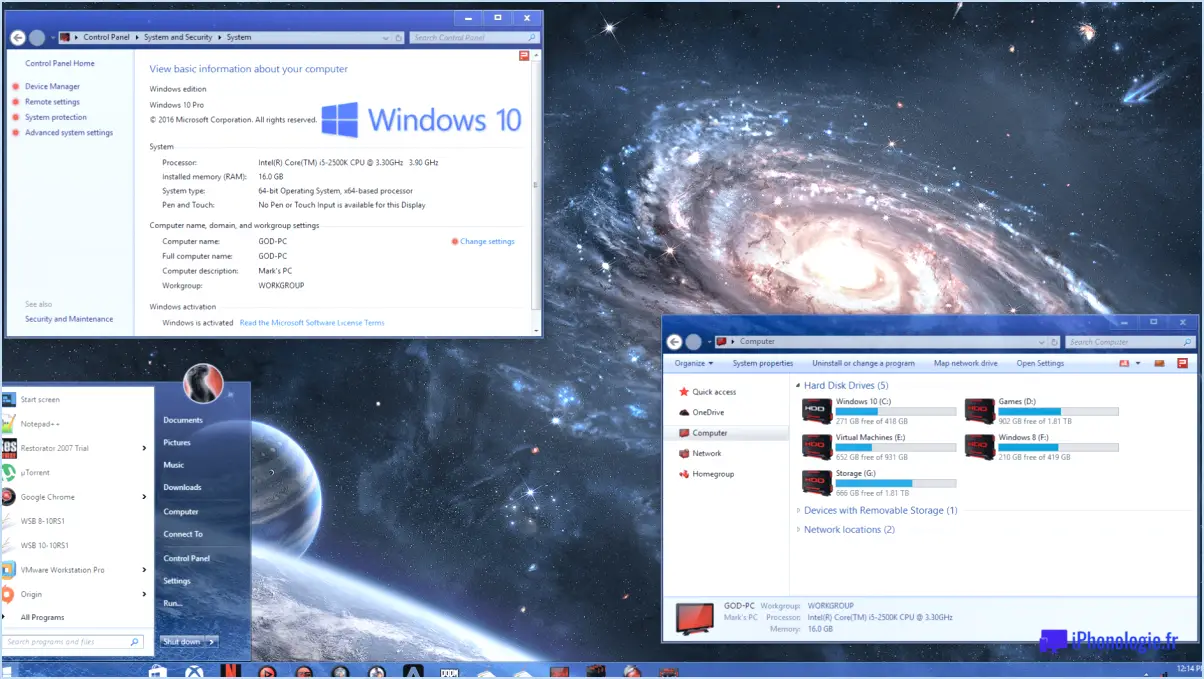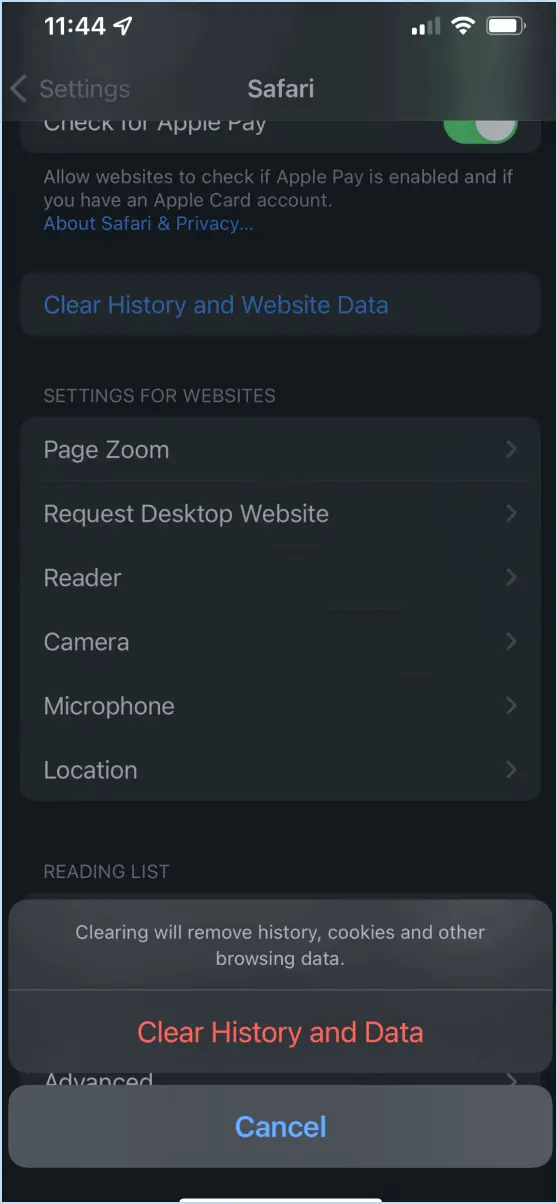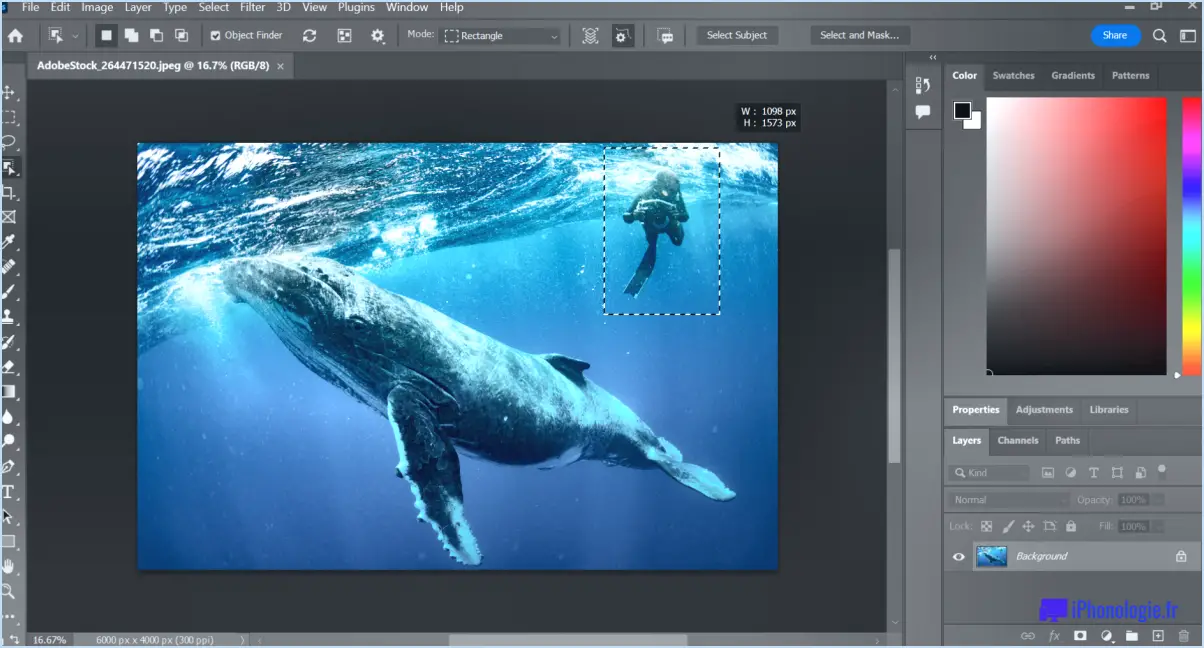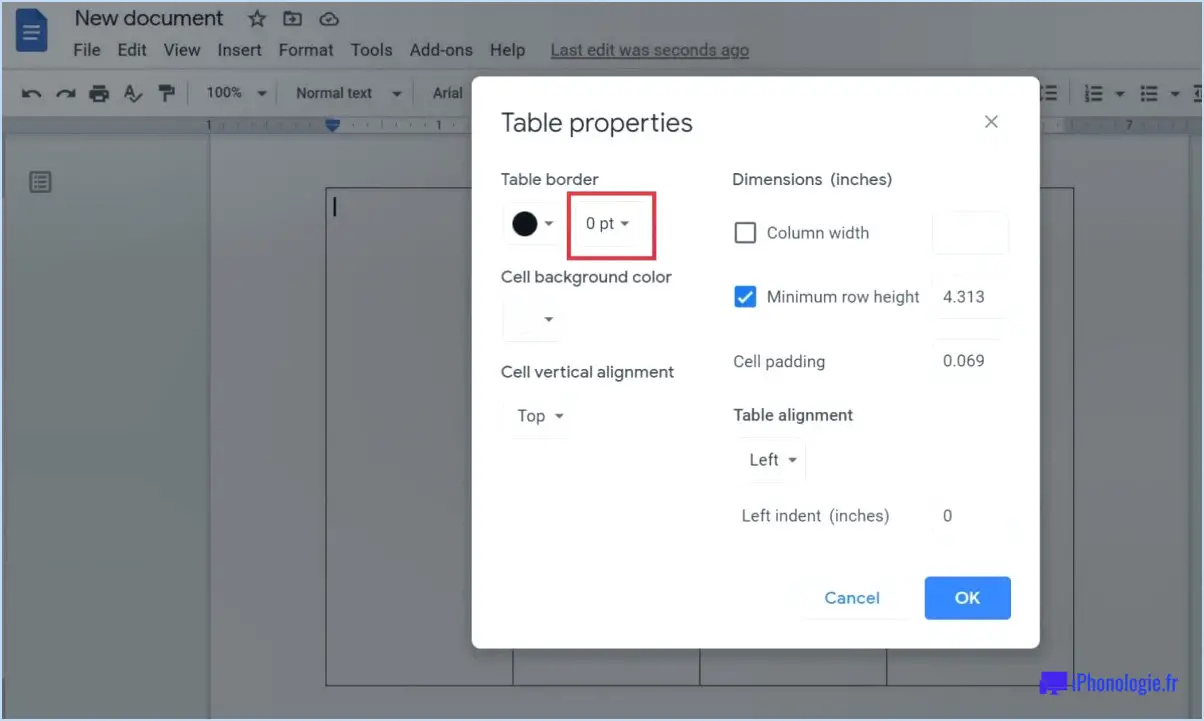Comment désactiver et désinstaller complètement les équipes dans windows 11?
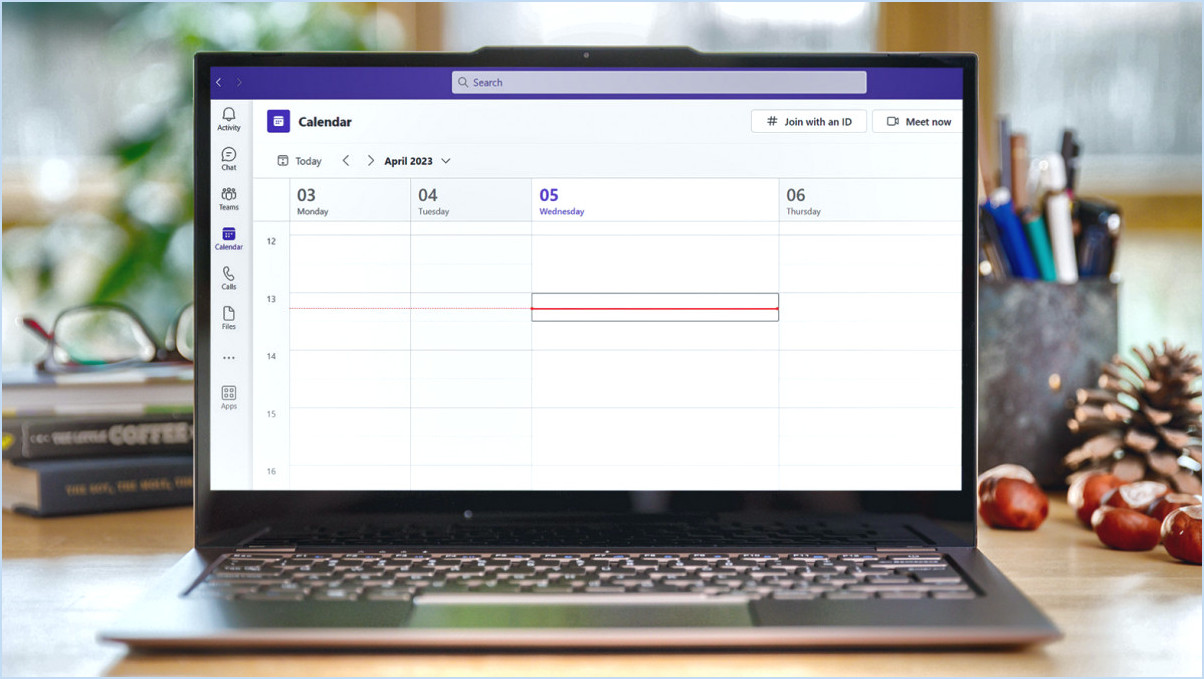
La désactivation et la désinstallation complète de Microsoft Teams sur Windows 11 peuvent être réalisées grâce à un processus simple. Veuillez noter que les étapes peuvent différer légèrement en fonction de la version spécifique de votre système. Pour désactiver et désinstaller Microsoft Teams de Windows 11, suivez ces étapes complètes :
- Ouvrez Paramètres: Commencez par cliquer sur le menu « Démarrer », qui est généralement représenté par le logo Windows dans le coin inférieur gauche de votre écran. De là, sélectionnez l'icône en forme d'engrenage « Paramètres », qui ouvrira le menu Paramètres de Windows.
- Naviguez jusqu'à Apps: Dans le menu Paramètres de Windows, localisez et cliquez sur la catégorie « Apps ». Vous obtiendrez ainsi une liste de toutes les applications installées sur votre ordinateur.
- Gérer les applications: Dans la section « Apps », cliquez sur le bouton « Apps ». & fonctionnalités ». C'est ici que vous pouvez gérer et désinstaller les applications de votre système.
- Localisez Microsoft Teams: Faites défiler la liste des applications installées jusqu'à ce que vous trouviez « Microsoft Teams ». Cliquez dessus pour faire apparaître des options supplémentaires.
- Désinstaller Microsoft Teams: Après avoir cliqué sur Microsoft Teams, une série d'options apparaît. Recherchez le bouton « Désinstaller » et cliquez dessus. Une demande de confirmation peut apparaître ; confirmez le processus de désinstallation.
- Suivre les invites de désinstallation: Windows vous guidera tout au long de la procédure de désinstallation et vous demandera de confirmer votre décision. Suivez les instructions affichées à l'écran pour terminer la désinstallation.
- Redémarrez votre ordinateur: Une fois Microsoft Teams désinstallé, il est conseillé de redémarrer votre ordinateur. Cela permet de s'assurer que tous les fichiers ou paramètres résiduels sont correctement effacés de votre système.
- Confirmation: Après le redémarrage de votre ordinateur, assurez-vous que Microsoft Teams n'est plus présent dans votre liste d'applications installées. Cela confirme la réussite de la désinstallation.
Est-il possible de désactiver Teams dans Windows 11?
Certainement ! Vous avez la possibilité de désactiver Teams dans Windows 11. Voici comment procéder :
- Ouvrez la fenêtre Paramètres.
- Naviguez jusqu'à Applications > Applications & caractéristiques.
- Rechercher « Microsoft Teams » dans la section « Applications installées ».
- Cliquez sur « Désinstaller » pour désactiver les équipes.
Ce processus simple vous permet de gérer efficacement vos applications et d'adapter votre expérience Windows 11 à vos préférences.
Comment supprimer définitivement Microsoft Teams sur mon ordinateur portable?
Jusqu'à supprimer définitivement Microsoft Teams sur votre ordinateur portable, suivez les étapes suivantes :
- Ouvrez le menu Démarrer.
- Recherchez « désinstaller un programme » et sélectionnez le résultat.
- Choisissez « Microsoft Teams » dans la liste des programmes installés.
- Cliquez sur « Désinstaller » pour supprimer l'application.
Comment supprimer un compte Microsoft de Windows 11?
Pour supprimer un compte Microsoft de Windows 11, suivez les étapes suivantes :
- Ouvrez la fenêtre Paramètres .
- Naviguez jusqu'à Comptes.
- Sélectionnez l'option Compte Microsoft que vous souhaitez supprimer.
- Cliquez sur Supprimer.
Pourquoi ne puis-je pas supprimer Microsoft Teams?
Microsoft Teams fait partie intégrante d'Office 365, et sa suppression n'est pas possible en raison de son rôle essentiel au sein de la suite. Toutefois, les utilisateurs ont la possibilité de le dissimuler dans l'interface principale. Cela s'explique par l'intégration transparente de Teams aux autres applications d'Office 365, qui favorise la collaboration et la communication au sein des équipes. En étant imbriqué dans la suite, Teams garantit une plateforme unifiée pour un flux de travail efficace. Bien que la suppression ne soit pas possible, son impact potentiel peut être atténué en utilisant l'option de masquage, ce qui permet aux utilisateurs d'adapter leur espace de travail à leurs besoins et préférences spécifiques.
Où se trouve Teams dans Windows 11?
Dans Windows 11, Teams est commodément situé dans la section Menu Démarrer. Cette intégration garantit un accès rapide à Teams, ce qui permet aux utilisateurs de communiquer et de collaborer en toute transparence. L'emplacement bien en vue du menu Démarrer facilite une navigation efficace, favorisant une expérience de travail rationalisée. La conception de Windows 11 met l'accent sur l'accessibilité et la productivité en plaçant Teams dans un endroit central et facilement accessible, ce qui améliore l'engagement des utilisateurs et le travail d'équipe.
Teams est-il inclus dans Windows 11?
À la date de la dernière mise à jour connue, il n'y a pas de version officielle de Windows 11. Microsoft a maintenu un cycle de publication de deux à trois ans pour les versions de Windows, Windows 10 étant la plus récente. Alors que la spéculation persiste sur un potentiel Windows 11, les détails sur son contenu restent incertains.